Comment connecter un iPad à un Mac avec un câble
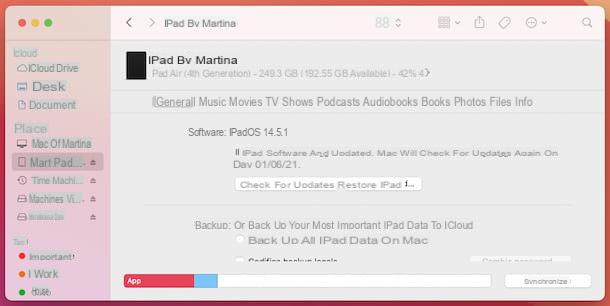
Si vous êtes intéressé à comprendre comment connecter iPad à Mac avec un câble, afin de synchroniser le contenu de la tablette avec celui de l'ordinateur ou de transférer des données entre les deux appareils, je vous informe que vous pouvez le faire en utilisant le câble de charge qui vient avec l'iPad. Côté logiciel, vous pouvez tout gérer via le Finder (à condition que vous utilisiez macOS 10.15 Catalina ou une version ultérieure du système d'exploitation, sinon vous devrez vous tourner vers l'ancien iTunes).
Pour continuer, puis connectez l'iPad et le Mac via un câble, cliquez sur leIcône du Finder (celui avec le visage souriant) situé sur le barre de quai et sélectionnez l'article iPad de [nom] visible dans la barre latérale gauche de la fenêtre contextuelle sur le bureau.
Le cas échéant, autorisez également l'accès à la mémoire de l'iPad en cliquant sur le bouton Autoriser dans l'écran du Finder sur macOS, en appuyant sur le bouton Autoriser en réponse à l'avertissement qui apparaît sur l'écran de la tablette et en tapant le débloquer.
Une fois les étapes ci-dessus effectuées, vous pourrez enfin accéder aux différentes fonctions de gestion de la tablette proposées par le Finder, en sélectionnant les onglets suivants, relatifs aux paramètres de votre intérêt, que vous trouverez en haut de la fenêtre affichée.
- Général - en accédant à cet onglet, vous pouvez définir comment mettre à jour, sauvegarder et synchroniser l'iPhone.
- Musique, films, émissions de télévision, podcasts, livres audio, livres et photos - en allant dans ces onglets vous pouvez déterminer les options de synchronisation entre le téléphone et l'ordinateur spécifiques à chaque catégorie. Notez que si vous avez activé Apple Music avec la bibliothèque iCloud et Photos iCloud, vous ne pourrez pas synchroniser le contenu avec votre ordinateur mais vous ne pourrez utiliser que les bibliothèques cloud de ces services.
- Déposez le - via cet onglet, vous pouvez afficher et gérer les fichiers enregistrés dans la mémoire de l'iPad à partir des applications qui ont l'autorisation.
- Information - via cet onglet, vous pouvez ajuster les options de synchronisation pour les contacts et les calendriers.
Après avoir consulté et/ou modifié les paramètres, pour appliquer les modifications apportées et procéder à la synchronisation des bibliothèques partagées entre l'ordinateur et la tablette, cliquez sur le bouton Synchroniser.
Si vous ne souhaitez pas synchroniser les bibliothèques iPad et Mac, vous pouvez transférer les fichiers vers la mémoire de la tablette "manuellement" en activant l'option Gérer manuellement la musique, les films et les émissions de télévision de la carte Général depuis le Finder, applica modifiez-le et faites glisser les fichiers à copier sur iPad dans la même fenêtre du Finder.
Lorsque vous n'avez plus besoin de garder votre iPad et votre Mac connectés, déconnectez les appareils les uns des autres en cliquant sur le bouton Éjecter que vous trouvez à côté de l'article iPad de [nom] dans la section Positions dans la barre latérale du Finder et en retirant le câble de charge.
Notez que si vous utilisez un ancien Mac (avec macOS 10.14 Mojave ou une version antérieure), utilisez le Finder au lieu de iTunes pour connecter l'iPad à l'ordinateur. Les étapes à suivre pour établir la connexion entre les appareils et le fonctionnement du programme ne diffèrent pas de ce que je vous ai déjà indiqué dans les lignes précédentes.
Et si vous ne voulez pas vous fier aux solutions officielles, vous pouvez également connecter iPad à Mac en utilisant programmes tierscomme iMazing: c'est un logiciel qui vous permet d'explorer la mémoire de l'iPad (et de l'iPhone) et de copier des fichiers vers et depuis celui-ci.
Fondamentalement, c'est gratuit, mais il y a des limites sur les opérations qui peuvent être effectuées (par exemple, vous pouvez transférer un maximum de 50 photos, 50 chansons et 10 messages), ce qui peut être contourné en achetant la licence d'utilisation (avec des prix commençant à partir de 29,99, XNUMX euros). Pour plus d'informations et pour découvrir quelles autres applications utiles vous avez parmi les vôtres, lisez mon guide dédié aux programmes pour explorer l'iPhone (valable également pour l'iPad).
Comment connecter iPad à Mac sans câble
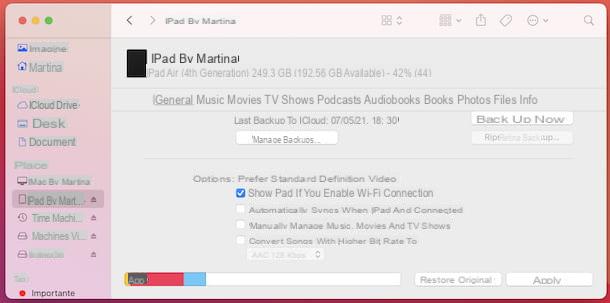
Vous trouvez gênant de devoir connecter « physiquement » votre tablette et votre ordinateur et souhaitez voir s'il existe un moyen de connecter iPad à Mac sans câble? La réponse est oui! Vous pouvez le faire tout au long Wi-Fi, tant que la tablette et l'ordinateur sont connectés au même réseau sans fil et en activant et en configurant la synchronisation sans fil à l'avance.
Donc pour connecter iPad à Mac via Wi-Fi, mettez d'abord l'iPad et le Mac en "communication" entre eux à l'aide du câble de charge, puis ouvrez le Finder ou iTunes (selon la version de macOS que vous utilisez) et, dans la fenêtre qui apparaît, cliquez suricône de l'iPad visible à gauche. Si nécessaire, prévoir également autoriser accès à la mémoire de l'appareil.
Ensuite, cliquez sur l'onglet Général, cochez la case à côté de l'élément Afficher l'iPad s'il est connecté au Wi-Fi que vous trouvez dans la rubrique Options et, pour confirmer le changement, cliquez sur le bouton Appliquer situé en bas à droite.
Désormais, les applications macOS compatibles avec les fonctions iPad pourront « voir » et gérer l'appareil lorsqu'il sera connecté au Wi-Fi. Vous pouvez ensuite aller agir sur les paramètres de votre intérêt de manière similaire à ce qui peut être fait lorsque le câble est utilisé pour la connexion, comme je vous l'ai expliqué à l'étape précédente, à la seule différence qu'en mode sans fil c'est impossible de mettre à jour ou de réinitialiser l'iPad via le Finder de macOS.
Je vous informe également que pour connecter l'iPad au Mac sans utiliser de câbles, vous pouvez également utiliser la synchronisation des contenus et des paramètres via iCloud. Dans ce cas cependant, la procédure de synchronisation ne se fait pas directement entre les deux appareils concernés, mais via le cloud, il est donc indispensable de disposer d'une connexion Internet pour pouvoir l'utiliser. Pour plus de détails, je vous suggère de lire mon guide spécifique sur la façon de synchroniser iCloud.
Comment connecter l'écran iPad à Mac
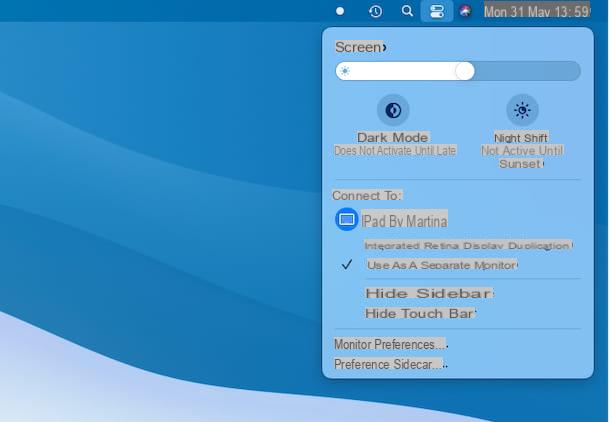
Ce que vous voulez comprendre, c'est comment connecter l'écran de l'iPad à Mac, afin d'étendre l'espace disponible sur le bureau macOS et de gérer plus efficacement tous les différents programmes ouverts ? Oui? Ensuite, je suis heureux de vous informer que vous pouvez le faire en utilisant Side-car.
Au cas où vous n'en auriez jamais entendu parler, je vous informe qu'il s'agit d'une fonction qui vous permet d'utiliser les iPads comme écran externe, à la fois horizontalement et verticalement, à la fois pour répéter et pour étendre le bureau de l'ordinateur. Il est disponible pour la plupart des derniers modèles de Mac mis à jour vers macOS Catalina 10.15 et versions ultérieures, et pour tous les iPad mis à jour vers iOS 13 ou versions ultérieures. Vous pouvez connecter iPad à Mac avec un câble ou au moyen de sans fil (dans ce cas, les appareils doivent être à moins de 10 mètres de distance et doivent avoir Wi-Fi, Bluetooth et Handoff activés).
Pour utiliser Sidecar, donc, connectez d'abord l'iPad et le Mac comme je viens de l'indiquer, puis activez la fonction en cliquant sur leIcône du centre de contrôle (celui avec moi deux interrupteurs) que vous trouvez dans la partie supérieure droite du bureau macOS, en sélectionnant l'élément Écran dans le menu qui apparaît et en cliquant sur l'élément iPad de [nom] que vous trouvez sous la rubrique Se connecter à.
Une fois la connexion entre l'iPad et le Mac établie, vous pouvez décider de masquer ou non la barre latérale et/ou la Touch Bar sur votre iPad et d'utiliser la tablette comme moniteur séparé ou de dupliquer l'écran de l'ordinateur, en sélectionnant l'option que vous préférez dans la même section du menu Control Center.
Pour une gestion encore plus complète des paramètres, vous pouvez ensuite cliquer sur les éléments Préférences de side-car e Préférences d'affichage que vous trouvez toujours dans le menu en question. Sinon, cliquez sur leIcône Préférences système (celui en forme de roue dentée) que vous trouvez sur le barre de quai et, dans la fenêtre qui apparaît, sélectionnez l'élément Side-car et/ou que Surveiller et prendre des mesures sur les paramètres disponibles.
Si vous utilisez l'iPad comme extension de moniteur Mac, vous pouvez basculer les fenêtres d'un écran à l'autre en faisant glisser ou en plaçant le pointeur de la souris sur le bouton circulaire vert en haut à gauche et en choisissant l'option Déplacer vers [nom de l'iPad] dans le menu qui s'affiche. La même chose peut être faite pour ramener une fenêtre de l'écran iPad à l'écran Mac.
Si, lors de l'utilisation de Sidecar, vous devez passer à une application iPad, vous pouvez interagir avec cette application particulière sur votre tablette comme vous le faites normalement. De cette façon, la session Sidecar est suspendue jusqu'à ce que vous reveniez à l'application Sidecar ou que vous déconnectiez l'iPad du Mac.En fait, l'application Sidecar n'apparaît sur l'écran d'accueil que lorsque vous utilisez Sidecar.
Lorsque vous n'avez plus besoin de Sidecar, pour rompre la connexion écran entre iPad et Mac, appelez le Centre de contrôle macOS et cliquez sur le bouton avec le moniteur que vous trouvez en correspondance avec la section Écran, de telle sorte qu'à partir de bleu tu deviens coloré gris. Vous pouvez également désactiver l'utilisation de Sidecar depuis l'iPad : si la barre latérale est visible, appuyez simplement sur l'icône avec le rectangle barré et sélectionnez l'article Couper dans le menu qui s'affiche.
Dans le cas où votre iPad et/ou votre Mac ne seraient pas compatibles avec Sidecar ou en tout cas en alternative à la fonctionnalité précitée, vous pouvez envisager de contacter programmes tiers capable de répondre au besoin objet de ce passage, comme dans le cas de Duet Display, ce qui est très simple à utiliser. Le client pour macOS peut être téléchargé et utilisé gratuitement, tandis que l'application pour iPadOS est payante (coûte 10,99 €). Pour plus d'informations et pour découvrir quelles autres applications utiles vous avez de la vôtre, lisez mon guide dédié aux programmes pour double moniteurs.
Comment connecter iPad à Mac en tant que tablette graphique
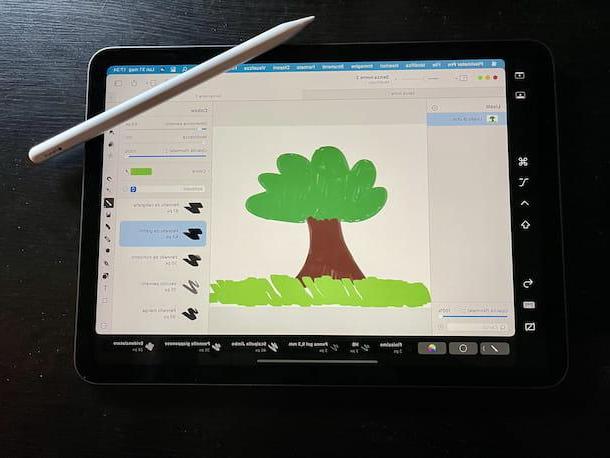
Toujours en utilisant la fonction Sidecar, il est possible connecter iPad à Mac en tant que tablette graphique et, par conséquent, utilisez la tablette Apple en conjonction avec Apple Pencil pour dessiner, éditer des photos et manipuler des objets tout en étendant ou en dupliquant votre écran d'ordinateur.
Donc pour connecter iPad à Mac pour dessiner, tout ce que vous avez à faire est de poser le lien entre les deux appareils via Sidecar, en procédant comme je l'ai expliqué à l'étape précédente, puis décidez si vous souhaitez utiliser l'iPad comme estensione ou en tant reproduction du moniteur Mac, démarrez leapplicazione présent sur l'ordinateur pour lequel vous souhaitez utiliser la tablette comme tablette graphique et intervenir sur l'espace de travail disponible avec Apple Pencil.
En utilisant l'iPad comme tablette graphique pour Mac, vous pouvez également appuyer deux fois sur l'Apple Pencil de 2e génération lorsque vous utilisez des applications qui le prennent en charge. Vous pouvez déterminer si vous souhaitez ou non utiliser la fonctionnalité en question depuis les paramètres du Sidecar, puis en cliquant sur l'icône Préférences de système sur barre de quai, puis sur la voix Side-car dans la fenêtre qui apparaît et en cochant ou décochant la case à côté de l'élément Activer le double appui sur Apple Pencil.
Comment connecter iPad à Mac pour écrire
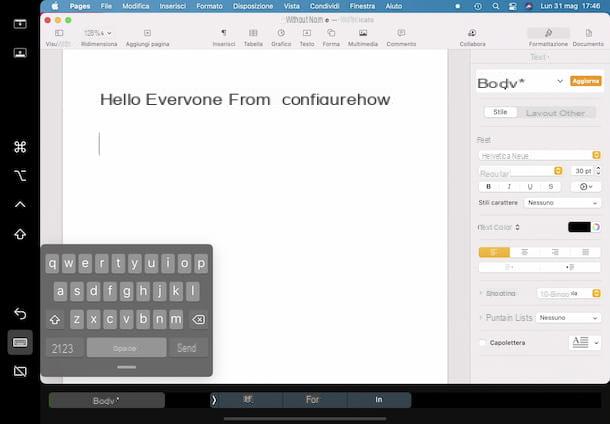
En conclusion, je voudrais souligner qu'il est possible connecter iPad à Mac pour écrire, soit en utilisant le clavier virtuel d'iPadOS que le clavier physique éventuellement connecté à la tablette. Comment fais-tu ? Je vous l'explique tout de suite, c'est un jeu d'enfant !
Encore une fois, vous devez d'abord relier iPad vers Mac via Sidecar, en procédant comme je vous l'ai expliqué à l'étape de la partie initiale du guide. Ensuite, décidez si vous souhaitez utiliser l'iPad en tant qu'extension o comme un doublon Mac surveiller et démarrer leapplicazione présent sur l'ordinateur pour lequel vous avez l'intention d'utiliser le clavier de l'iPad pour taper.
À ce stade, si vous souhaitez utiliser le clavier virtuel, appelez-le en appuyant sur le bouton avec le Tastiera présent sur la barre latérale de l'iPad, sélectionnez le point de l'écran où vous souhaitez écrire et commencez à taper en appuyant sur les boutons qui s'y trouvent. Si nécessaire, vous pouvez déplacer le clavier à un autre endroit de l'écran en maintenant enfoncée la toucheindicateur vers le bas et en relâchant la "poignée" dans la position qui vous convient le mieux.
Si, en revanche, vous comptez utiliser le clavier physique éventuellement connecté à l'iPad, sélectionnez le point de l'écran où vous souhaitez taper et procédez simplement en appuyant sur les touches, comme vous le feriez normalement avec votre clavier Mac.
Comment connecter iPad à Mac







![Transférer les contacts de l'iPhone vers Android [5 Solutions] | iphonexpertise - Site Officiel](/images/posts/908ce54a1bfb138b22e768dd787230b9-0.jpg)

















