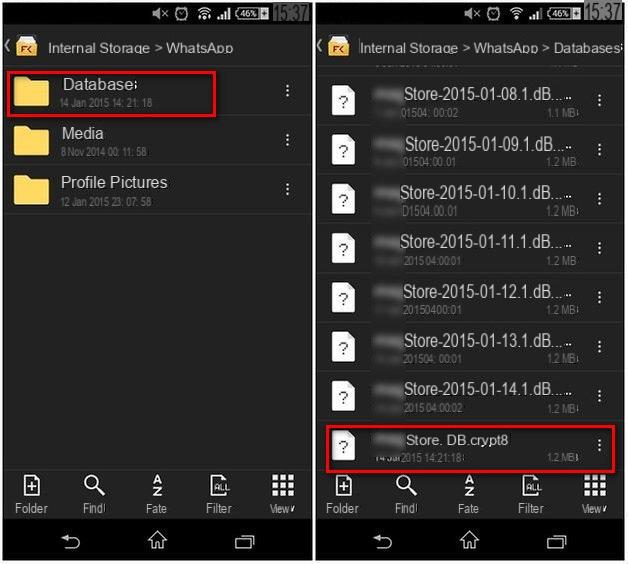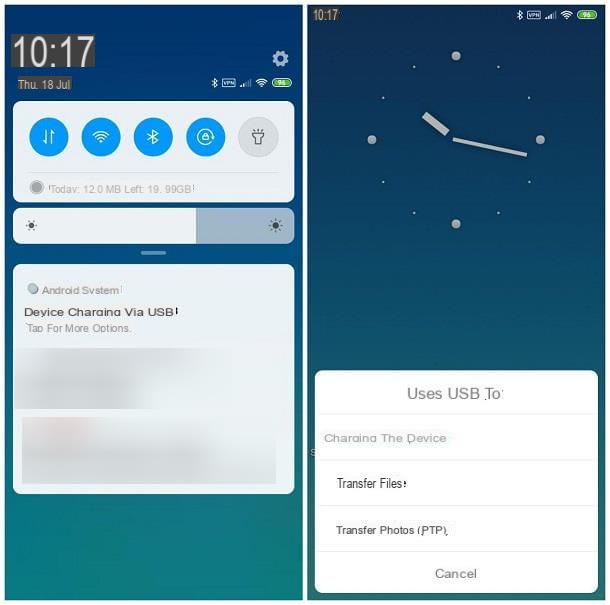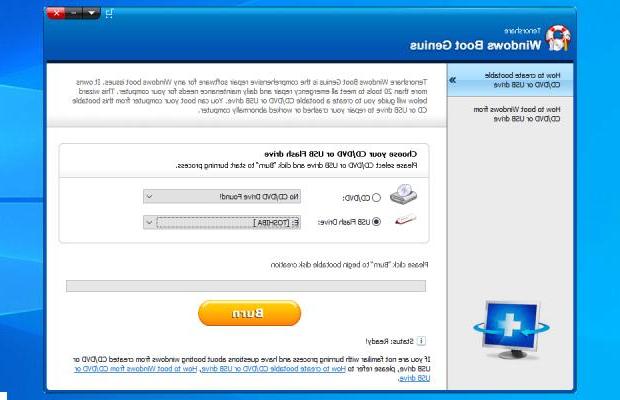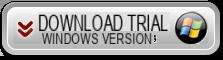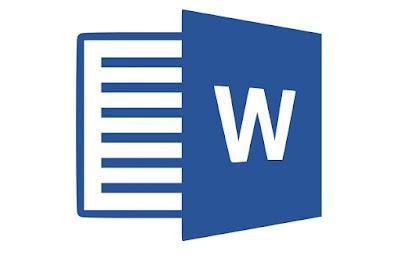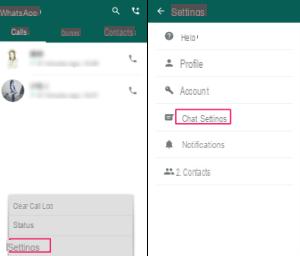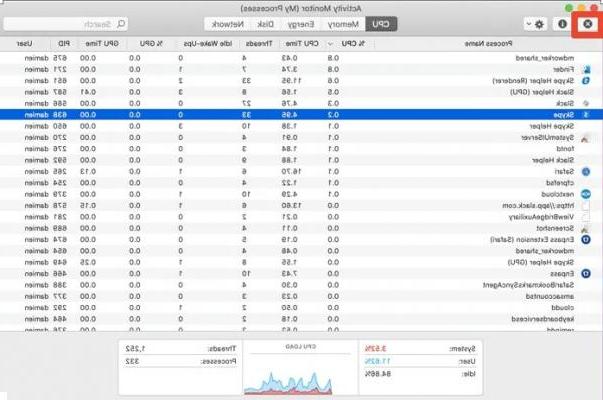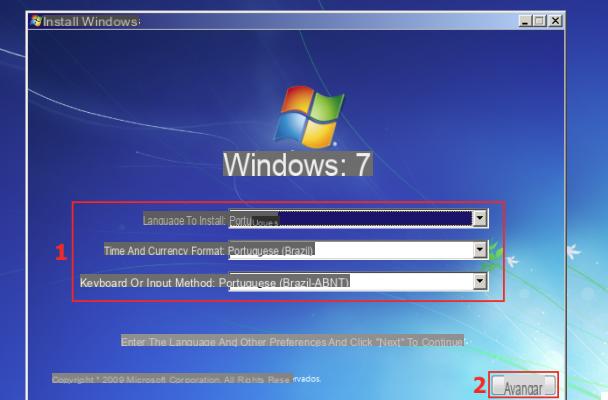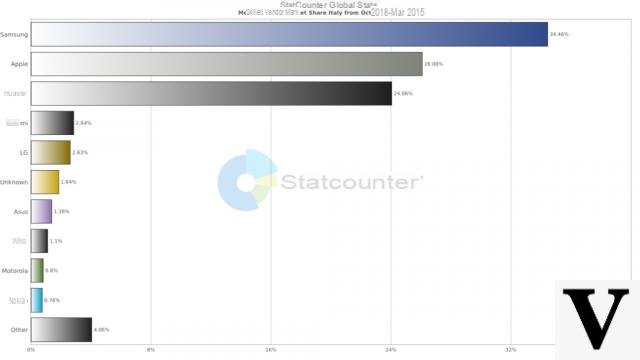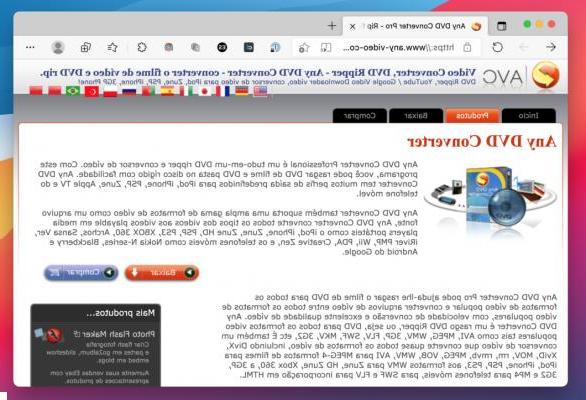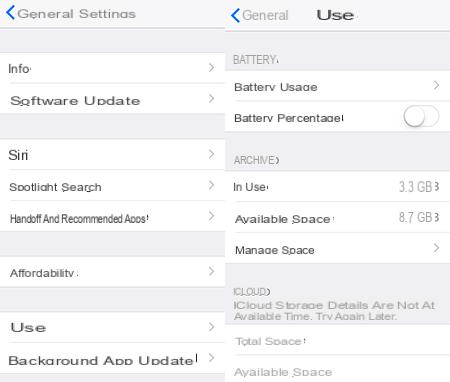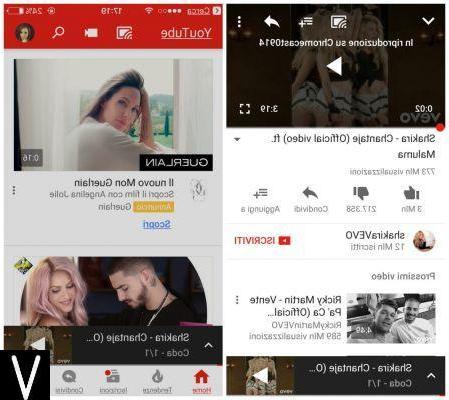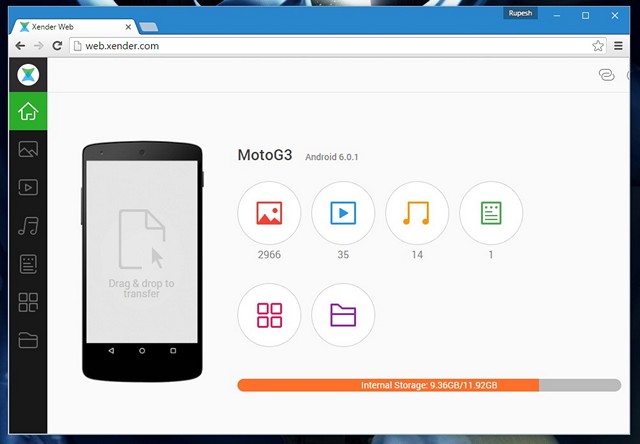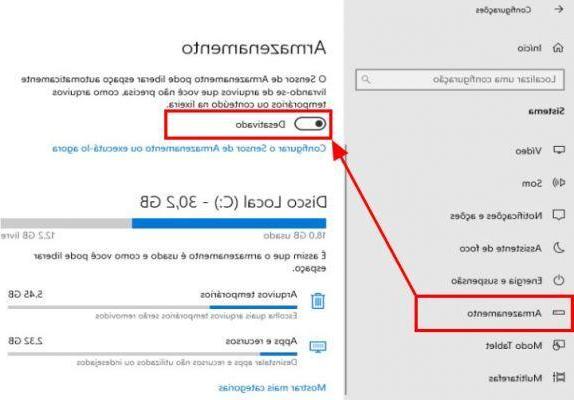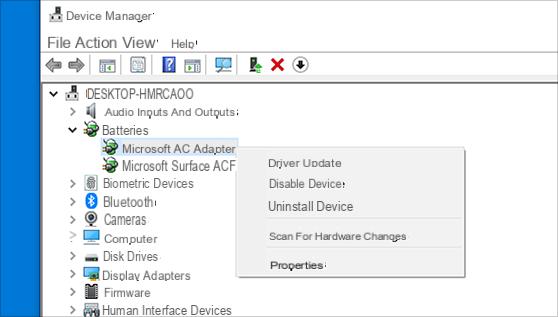Comment connecter un téléphone Android à un PC sans câble
Dans ce chapitre du guide, je vais vous montrer comment connecter un téléphone Android à un ordinateur sans utiliser de câbles. La seule condition pour la bonne exécution de la procédure est que les deux appareils soient connectés au même réseau Wi-Fi, afin de pouvoir transférer des données rapidement et facilement.
AirDroid
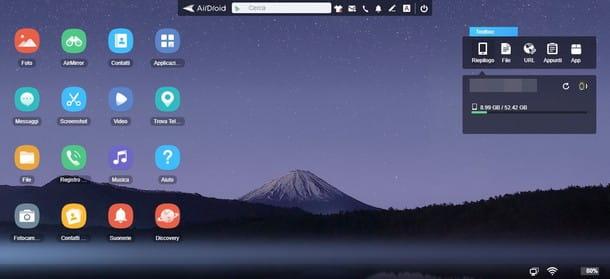
Le premier service que je peux recommander à cet effet est AirDroid, une plateforme de gestion dédiée aux smartphones et tablettes, disponible sous la forme d'une application pour smartphones et tablettes, d'un programme informatique et surtout d'une application Web (donc utilisable via le navigateur), idéale pour une utilisation sur des ordinateurs partagés, ou pour laquelle vous n'avez pas d'autorisations administratives. Le plan d'abonnement gratuit d'AirDroid vous permet de gérer appareil unique à la fois, de transfert du téléphone vers le PC taille de fichier maximale égale à 30 MB et de déplacer un maximum de 200 MB de données.
Pour utiliser AirDroid, il est conseillé (mais pas nécessaire) de s'inscrire pour un compte gratuit : de cette façon, il est possible d'établir une communication cryptée entre les appareils et de visualiser les notifications en temps réel, tout en évitant d'avoir à répéter la procédure à chaque fois appariement. Pour vous inscrire au service, il suffit de visiter cette page Web, de cliquer sur l'élément Inscription et remplissez le formulaire suivant avec les informations demandées : une adresse mail valide, un Mot de passe et surnom, puis finalisez le tout en appuyant sur le bouton Après; alternativement, vous pouvez "accélérer" la procédure en vous connectant via Facebook, Google o Twitter, en utilisant les boutons appropriés situés en bas.
Pour votre information, sachez également qu'AirDroid offre la possibilité de souscrire à un abonnement mensuel (1,99 € / mois) ou annuel (19,99 € / an) qui supprime la publicité et les restrictions imposées par le forfait « gratuit » : quota de transfert illimité, possibilité de gérer jusqu'à 4 appareils en même temps, possibilité de transférer des dossiers du PC vers le smartphone, limite de 1 Go pour le transfert d'un seul fichier , la possibilité de désactiver de manière sélective les notifications et la possibilité d'activer le microphone et les caméras du téléphone à partir de votre ordinateur. De plus, AirDroid Premium inclut dans l'abonnement un système permettant de retrouver l'appareil en cas de perte ou de vol. Si vous êtes intéressé par les avantages de la version Premium, vous pouvez vous inscrire ici.
Dans tous les cas, utiliser AirDroid est très simple : pour commencer, installez l'application sur votre appareil en la téléchargeant directement depuis le Play Store, démarrez-la et connectez-vous au service avec les identifiants créés lors de l'inscription. À ce stade, connecté à la page Internet d'AirDroid Web, connectez-vous en utilisant les mêmes informations d'identification que celles vues ci-dessus et vous avez terminé : si tout s'est bien passé, vous devriez afficher la console de gestion des appareils sur votre ordinateur.
Si, par contre, vous avez décidé de profiter d'AirDroid sans vous inscrire au service, après vous être connecté à la page Internet de celui-ci, démarrez l'application sur l'appareil Android, appuyez sur le code à barres situé en haut à droite et, après avoir autorisé l'application à utiliser l'appareil photo, cadrez le QR code qui apparaît sur la page affichée sur l'ordinateur pour établir la connexion en prenant soin de décocher la case Se connecter via HTTPS.
Maintenant, vous pouvez agir. Le bureau Web AirDroid est très simple d'utilisation : il suffit de double-cliquer sur les icônes disponibles (photos, contacts, applications, captures d'écran et ainsi de suite) pour accéder aux fonctionnalités du smartphone du même nom, telles que l'affichage de photos et de contacts, la liste des applications installées, la réalisation de captures d'écran, etc. Lorsque vous avez terminé, vous pouvez vous déconnecter en fermant simplement la fenêtre du navigateur.
note: si vous préférez utiliser AirDroid via un programme indépendant, vous pouvez installer le logiciel dédié à Windows et macOS, disponible sur le site officiel. Après avoir terminé l'installation, démarrez le programme et entrez les identifiants de connexion du compte AirDroid créé précédemment : l'interface et les fonctions du programme sont très similaires à ce qui a été vu dans la version Web, avec la possibilité supplémentaire de visualiser les notifications du smartphone directement sur le PC.
Pushbullet
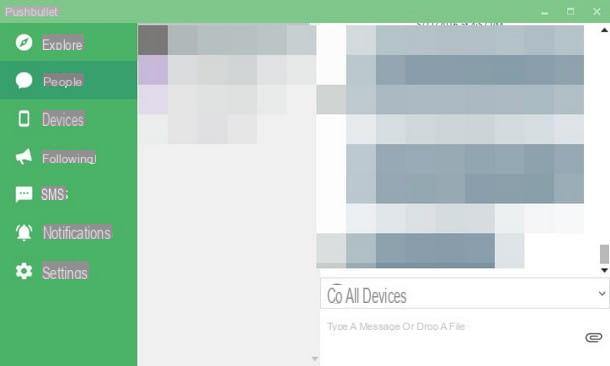
Si AirDroid n'a pas répondu à vos attentes, vous pouvez donner une chance à Pushbullet: ce service permet notamment de consulter les notifications Android directement sur votre ordinateur, de répondre aux messages reçus sur votre smartphone et, entre autres, d'échanger des fichiers entre appareils associés. Pushbullet est disponible en tant que service Web, programme Windows et extension pour les navigateurs Chrome, Firefox et Safari.
Pushbullet a deux plans d'utilisation, tous deux avec une inscription obligatoire via Google o Facebook: le premier plan gratuit a quelques limitations sur les transferts (un seul fichier peut être aussi volumineux que 25 MB), offres 2 GB d'espace cloud dédié et vous permet de répondre à un maximum de 100 SMS ou chat par mois; le forfait Pro, qui coûte 3,33 $ / mois (o 59,88 $ / an), impose des limites beaucoup plus souples : la taille maximale d'un fichier à transférer peut atteindre 1 GB, l'espace cloud inclus dans le prix est égal à 100 GB et vous pouvez répondre aux chats et aux messages depuis votre ordinateur sans aucune limite. Et Pushbullet. Quant à AirDroid, il propose également une application, un site internet et un programme à installer sur votre ordinateur afin de bien gérer le service. De plus, en souscrivant à un forfait Pro, vous pouvez activer le Copier & Coller Universel, qui permet le partage de liens et de notes entre appareils de manière totalement automatique.
Dans tous les cas, la première chose à faire est d'installer l'application sur le smartphone Android à connecter à l'ordinateur, en la téléchargeant gratuitement depuis le Play Store ; après cela, démarrez l'application, appuyez sur le bouton Connectez-vous avec Google o Accedi con Facebook, selon votre préférence, et suivez les instructions affichées à l'écran pour vous connecter au réseau social de votre choix et autoriser Pushbullet à utiliser les données. Une fois cette opération terminée, appuyez plusieurs fois sur le bouton permettre d'accorder à Pushbullet les autorisations nécessaires à la gestion des appareils (notamment celles relatives à la lecture des notifications, à l'accès au carnet d'adresses, aux appels et à la mémoire).
Lorsque vous avez terminé, allez sur votre ordinateur et téléchargez l'extension qui convient le mieux à votre navigateur (Chrome, Firefox o Opera) directement depuis le site officiel du service, cliquez sur les boutons Ajouter / Ajouter une extension ou Obtenir/Installer (selon le navigateur que vous utilisez) et, si nécessaire, redémarrez le programme. À ce stade, appelez Pushbullet en cliquant sur son icône (un P vert) situé près de la barre d'adresse du navigateur, cliquez sur le bouton Clients enregistrés et, à l'aide des boutons appropriés, connecté au service en utilisant le même réseau social précédemment spécifié sur le smartphone : à partir de ce moment, les notifications reçues sur le téléphone seront immédiatement « reflétées » dans l'extension et peuvent être consultées en cliquant sur le icône attachée au navigateur.
Pour transférer un fichier de l'ordinateur vers le téléphone, cliquez sur l'icône d'extension, accédez à l'onglet Appareils, appuie sur le nom de votre smartphone et "faites glisser" les fichiers dans la fenêtre de discussion qui s'ouvre ; une fois le transfert terminé, vous pouvez télécharger le fichier en démarrant l'application Pushbullet sur votre smartphone, en appuyant sur la section Io puis l'icône en forme de flèche pointant vers le bas correspondant au nom du fichier envoyé.
Pour déplacer des fichiers de votre smartphone vers votre ordinateur, démarrez l'application Pushbullet, répétez les étapes vues ci-dessus et appuyez sur l'icône en forme de agrafe pour joindre un fichier, que vous pouvez facilement télécharger sur votre ordinateur en appelant l'extension ajoutée au navigateur. De même, vous pouvez également partager du texte, des liens et plus encore entre plusieurs appareils.
Autres services cloud
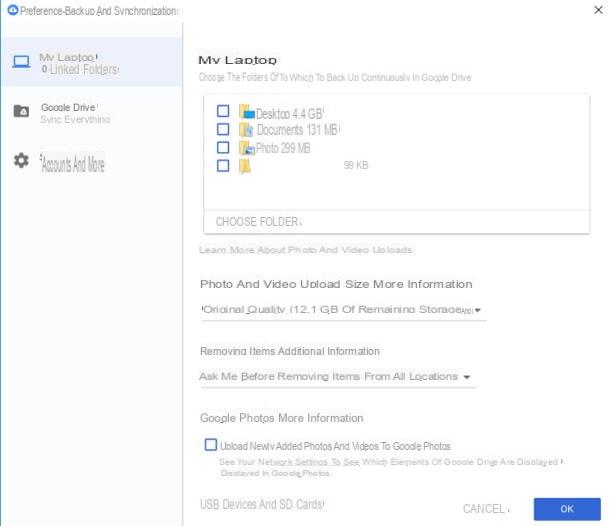
Comment dites-vous? Vous devez connecter le téléphone au PC sans câble uniquement pour l'échange de fichiers ? Si tel est le cas, vous pouvez compter sur l'un des nombreux services de stockage en nuage disponibles sur la scène informatique. Quant à Android, je voudrais vous conseiller tout de suite Google Drive, parfaitement intégré au système d'exploitation Google et disponible pour pratiquement toutes les grandes plateformes de bureau (Windows et macOS), ainsi que sous forme d'application Web : je vous ai expliqué en détail le fonctionnement de ce service cloud dans mon guide sur comment fonctionne Google Drive.
Cependant, ce n'est pas la seule solution disponible : il existe aujourd'hui de nombreux services cloud, chacun avec des caractéristiques et des particularités différentes. Si vous souhaitez avoir un aperçu complet de ce que je pense être le meilleur, je vous invite à lire attentivement mon étude thématique approfondie consacrée au meilleur cloud.
Comment connecter un iPhone à un PC sans câble
Possédez-vous un iPhone? Pas de problème : il existe de nombreuses façons de connecter votre smartphone Apple à votre PC ou Mac sans câble. Il ne tient qu'à vous de choisir celui qui convient le mieux à vos besoins. Comme pour les smartphones Android, le seul prérequis est que les deux appareils utilisés soient connectés au même réseau Wi-Fi.
iTunes
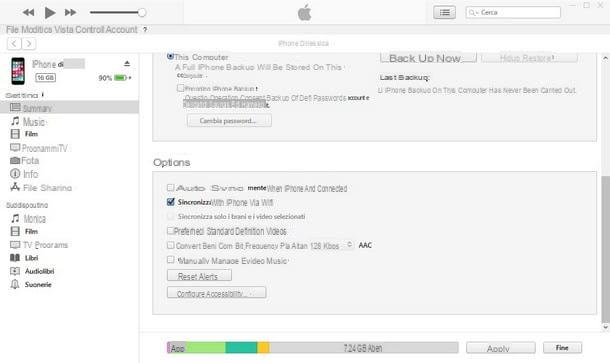
iTunes, le logiciel de gestion dédié aux appareils Apple, permet de connecter l'iPhone à l'ordinateur en sans fil, vous pouvez donc transférer des données et créer de nouvelles sauvegardes, sans avoir nécessairement à vous fier au câble à chaque fois. Cependant, il est indispensable que l'iPhone soit connecté au moins une fois à l'ordinateur via un câble, pour permettre la synchronisation via le Wi-Fi.
Si vous ne l'avez pas déjà, vous pouvez installer iTunes pour Windows de la manière suivante : rendez-vous sur le site Internet du programme, cliquez sur le bouton Obtenez-le de Microsoft si vous avez Windows 10, ou sur le lien Windows, disponible juste en dessous, si vous comptez utiliser la procédure d'installation "classique". Dans le premier cas, vous pouvez terminer l'installation en cliquant sur le bouton Ottieni et en suivant la procédure suggérée par le Microsoft Store ; dans le second cas, attendez le téléchargement du fichier d'installation (ex. iTunes6464setup.exe) est terminé, démarrez-le et cliquez sur les boutons Oui, Avanti, Installer, Oui deux fois de suite et ensuite Fins.
Sur Mac il n'est pas nécessaire de procéder à l'installation du programme, car il est inclus «en standard» dans le système d'exploitation. Dans tous les cas, si vous avez besoin d'aide, vous pouvez consulter mon guide de téléchargement d'iTunes, que j'ai préparé spécialement pour vous.
À ce stade, démarrez iTunes et, si vous ne l'avez pas déjà fait, effectuez la configuration initiale en indiquant s'il faut ou non l'utiliser comme lecteur par défaut du système ; après cela, connectez l'iPhone à l'ordinateur via câble Foudre, appuyez sur le bouton permettre qui apparaît sur l'écran de l'"iPhone par", tapez le code de déverrouillage de l'appareil et validez sur l'ordinateur pour autoriser le PC et, depuis la fenêtre iTunes ouverte sur ce dernier, cliquez sur l'icône dell'iPhone situé en haut à gauche.
À ce stade, appuyez sur la voix Riepilogo situé dans la barre latérale gauche, faites défiler la fenêtre légèrement vers le bas, cochez la case à côté de l'élément Synchronisation avec iPhone via Wi-Fi et confirmez le changement en appuyant sur le bouton Appliquer: À partir de maintenant, vous pouvez copier des fichiers vers et depuis votre téléphone, organiser des applications et utiliser toutes les fonctionnalités d'iTunes en ouvrant simplement le programme et en connectant votre iPhone au même réseau que votre ordinateur.
Si vous avez besoin d'informations supplémentaires sur l'utilisation d'iTunes pour copier des fichiers sur iPhone, je vous invite à consulter mon étude spécifique sur le sujet.
parachutage
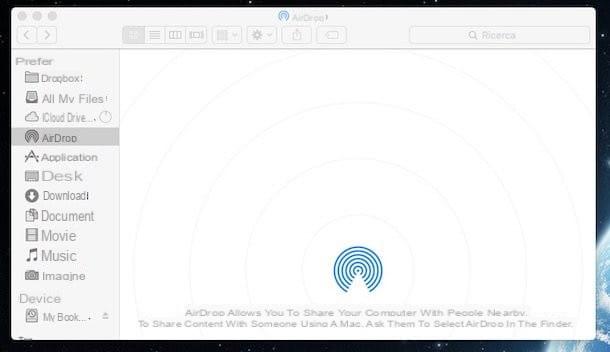
Si vous souhaitez connecter votre iPhone à un Mac, vous pouvez également utiliser une technologie propriétaire parachutage, qui vous permet de connecter pratiquement tous les appareils de marque Apple (Mac, iPhone, iPad, Apple TV, etc.) et d'échanger des fichiers et des informations sans fil, à condition qu'ils soient connecté au même réseau Wi-Fi, avoir Connectivité Bluetooth active et sont jumelé avec le même identifiant Apple.
Donc, vous devez d'abord activer AirDrop sur le Mac : pour cela, cliquez sur le menu Vai attaché au panneau supérieur du Finder et sélectionnez l'élément parachutage dans le menu qui s'affiche. Si tout s'est bien passé, une fenêtre du Finder devrait s'ouvrir, prête à communiquer avec l'iPhone ; si nécessaire, appuyez sur le bouton approprié affiché à l'écran pour activer le Bluetooth et / ou le Wi-Fi.
Une fois le Mac configuré, saisissez l'iPhone et appelez le Centre de contrôle en glissant de bas en haut (sur iPhone 8 Plus et versions antérieures) ou du coin supérieur droit vers le bas (sur iPhone X et versions ultérieures), activez le Wi-Fi, si nécessaire, puis appuyez sur l'icône de parachutage (celui en forme de cercles concentriques « interrompu » par un triangle vide). Une fois cela fait, sélectionnez l'élément Contacts uniquement à partir du menu qui apparaît (de cette façon, vous pouvez recevoir des fichiers de vous-même et de vos contacts) et c'est tout : à partir de ce moment, vous pouvez utiliser le partage sans fil via AirDrop vers et depuis votre ordinateur, de la manière que je vous illustre ci-dessous .
- Du Mac à l'iPhone - faites un clic droit sur le fichier que vous souhaitez déplacer vers l'iPhone, sélectionnez l'élément Partager sur les médias sociaux dans le menu qui apparaît et choisissez l'option parachutage. Ensuite, indiquez le destinataire depuis le panneau AirDrop qui s'affiche à l'écran et appuyez sur le bouton ENVOYER. Alternativement, vous pouvez faire glisser le fichier sur l'icône du destinataire attachée à la fenêtre AirDrop vue ci-dessus.
- De l'iPhone au Mac - après avoir ouvert le fichier qui vous intéresse, appuyez sur l'icône de partage (un carré avec une flèche vers le haut), appuyez sur l'option parachutage qui apparaît dans le panneau affiché à l'écran et sélectionne le destinataire (c'est-à-dire le Mac) à partir de l'écran suivant.
Pour en savoir plus sur AirDrop et comment l'utiliser, je vous invite à lire mon guide sur le fonctionnement d'AirDrop, dans lequel j'ai pu traiter ce sujet en détail.
iCloud
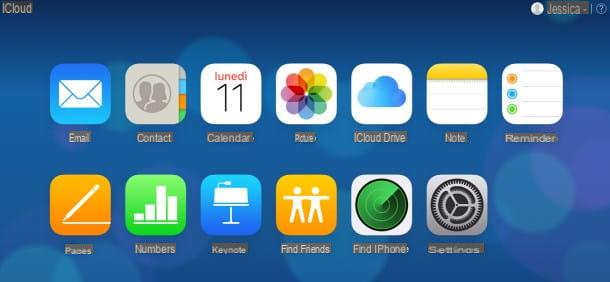
Un autre excellent moyen d'échanger des fichiers entre ordinateurs et iPhones sans fil est d'utiliser iCloud: si vous n'en avez jamais entendu parler, il s'agit du service cloud conçu par Apple, utile pour enregistrer et partager des documents générés via des applications compatibles (telles que Numbers, Pages, GarageBand, etc.), des photos, des vidéos entre plusieurs appareils, des notes, e-mails et rappels.
Habituellement, iCloud est activé lors de la première configuration de l'iPhone : pour vérifier que cela s'est produit sur votre téléphone, appuyez sur le bouton réglages placé sur l'écran d'accueil du "iPhone par", appuyez sur le vôtre nom et prénom pour accéder aux paramètres de l'identifiant Apple, puis appuyez sur l'élément iCloud. A ce stade, vérifiez que les leviers correspondant aux applications que vous souhaitez synchroniser (et dont vous souhaitez partager les données) sont actifs, sinon faites-le manuellement.
Une fois la phase de configuration de l'iPhone terminée, vous pouvez accéder aux fichiers de manière très simple via le navigateur de l'ordinateur dont vous disposez, en utilisant le service Web iCloud : connecté, donc, à sa page principale, entrez les identifiants de connexion de votre Apple ID (si vous ne vous en souvenez pas, vous pouvez facilement les récupérer en suivant les instructions que je vous ai données dans ce guide) et, le cas échéant, suivez les instructions fournies à l'écran pour activer le navigateur via l'authentification à deux facteurs.
À ce stade, le jeu est terminé : via la console affichée sur l'écran suivant, vous pouvez facilement accéder à vos contacts, photos, vidéos, fichiers et tout ce qui est stocké sur l'iPhone, avec la possibilité de télécharger des fichiers ou de les télécharger. ceux, sans avoir besoin d'utiliser le câble Lightning.
Pour votre information, iCloud est également disponible sous forme de programme "de bureau" pour Windows et macOS (sur ce dernier système d'exploitation il est même installé "en standard") : je vous ai expliqué en détail leur fonctionnement, avec d'autres détails relatifs au service en question, dans mon guide sur l'utilisation d'iCloud.
Autres services cloud
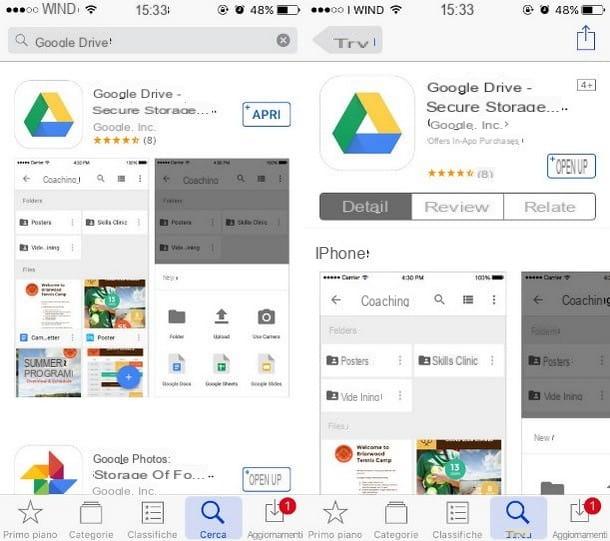
Exactement comme déjà vu ci-dessus, il existe de nombreux services cloud compatibles avec l'iPhone, qui permettent de connecter le smartphone Apple et l'ordinateur, sans avoir besoin d'utiliser des câbles d'aucune sorte (et, même, sans nécessairement avoir à se connecter au même réseau) : à ce propos, je vous invite à consulter la rubrique dédiée aux services cloud pour Android, dans laquelle j'ai déjà eu l'occasion de vous fournir des informations précises à ce sujet.
Si vous êtes arrivé jusqu'ici, cela signifie que vous avez acquis les compétences nécessaires pour connecter le téléphone au PC sans câble, en utilisant l'une des méthodes que je vous ai données au cours de ce guide. Cependant, pour être complet, souhaitez-vous un aperçu complet des modes de connexion entre smartphone et ordinateur qui impliquent l'utilisation du "câble" classique, afin de décider en toute autonomie d'en obtenir un ou non ? Aucun problème.
Ce que je vous conseille de faire, c'est de lire en profondeur mon guide sur la façon de connecter le téléphone à l'ordinateur, dans lequel j'ai pu vous montrer de nombreuses autres techniques de connexion, dont beaucoup impliquent l'utilisation du câble bien-aimé et détesté. Croyez-moi, vous ne le regretterez pas !
Comment connecter votre téléphone à votre PC sans câble