Comment connecter Xiaomi au PC avec USB
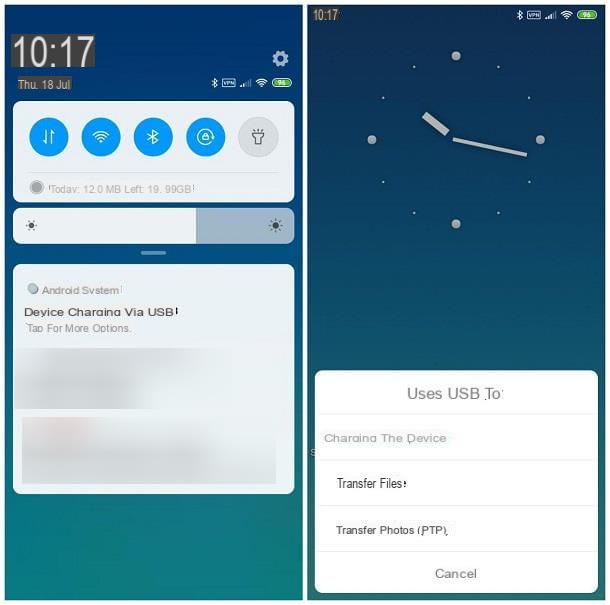
Afin de connecter Xiaomi au PC avec USB, vous devez d'abord vous procurer le câble USB fourni avec votre téléphone (ou tout autre câble similaire). Lorsque vous l'avez, connectez les deux extrémités du câble, respectivement, au Xiaomi et à l'ordinateur : l'appareil, à ce stade, devrait être automatiquement reconnu par le PC. Une fois connecté, agissez en suivant la procédure la plus appropriée au système d'exploitation que vous utilisez. Vous trouverez tout ce qui est expliqué dans les sections suivantes de ce chapitre.
Windows
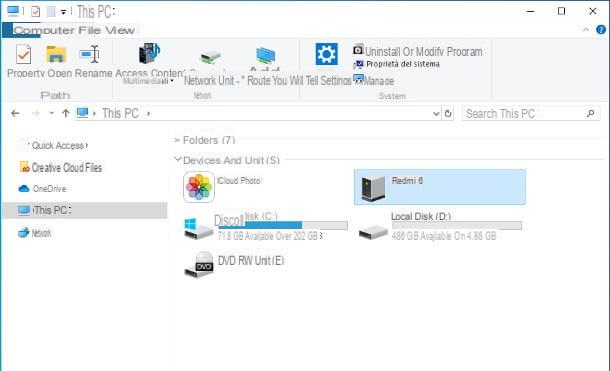
Si vous utilisez le système d'exploitation Windows, votre Xiaomi aurait dû être configuré "à la volée" quelques secondes après la connexion. Lorsque cela se produit, vous pouvez choisir de parcourir les dossiers du smartphone (pour pouvoir visualiser ou télécharger des fichiers de la mémoire), ou d'importer les photos enregistrées sur celui-ci, via un assistant : voici comment procéder.
Parcourir les dossiers
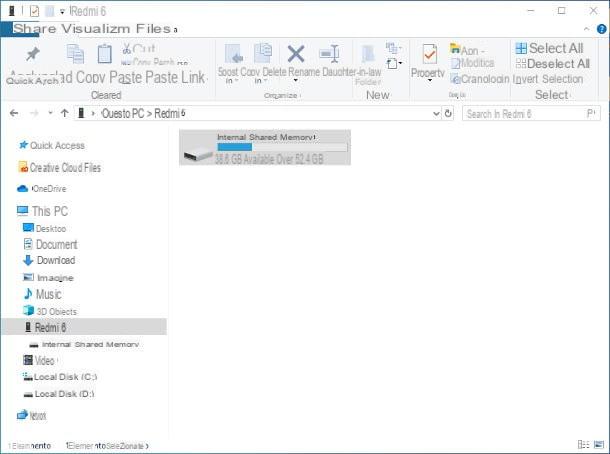
pour parcourir les dossiers de l'appareil, prenez d'abord ce dernier, appelez lezone de notification de MIUI et touchez le ballon indiquant le libellé Chargement de l'appareil via USB - Appuyez pour plus d'options. Ensuite, afin de permettre la navigation dans les fichiers sur l'ordinateur, choisissez l'élément Transfert de fichiers / Transfert de fichiers du panel qui vous est proposé.
Après cette étape, ouvrez leExplorateur de fichiers / Explorateur Windows Windows, en cliquant sur dossier jaune situé dans la barre des tâches, appuyez sur l'élément Ce PC/Ordinateur situé à gauche et double-cliquez sur l'icône du Xiaomi précédemment connecté (par ex. redmi 6).
À ce stade, c'est tout : choisissez si vous souhaitez accéder au mémoire partagée interne ou à microSD (si présent) installé dans le téléphone et gérez tout exactement comme si vous utilisiez une clé USB commune : vous pouvez visualiser les fichiers présents en double-cliquant sur les aperçus relatifs ; copiez/déplacez-les sur votre PC, en utilisant le Copier coller Windows et ainsi de suite. Avez-vous vu? C'était beaucoup plus facile que prévu !
Importer des photos et des vidéos
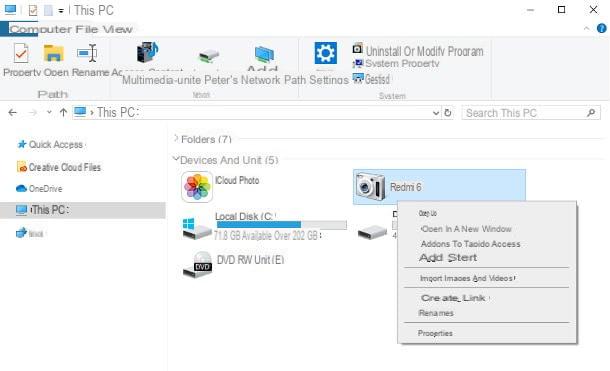
Si vous le souhaitez, vous pouvez importer les images et vidéos présentes dans la mémoire interne de votre appareil Xiaomi à l'aide de l'assistant Windows. Avant de l'exécuter, cependant, décrochez le téléphone, appelez lezone de notification système, touchez le ballon pour le mode de connexion USB (par ex. Chargement de l'appareil via USB - Appuyez pour plus d'options) et choisissez l'article Transfert de photos (PTP) / PTP.
Ensuite, retournez à l'ordinateur, ouvrez leExplorateur / Explorateur de fichiers Windows (l'icône en forme de dossier jaune situé dans la barre d'application), cliquez sur l'élément Ce PC/Ordinateur situé sur la gauche, et localisez leicône de téléphone, cette fois sous la forme d'une caméra, parmi celles affichées à l'écran.
Ensuite, faites un clic droit sur l'icône susmentionnée, sélectionnez l'élément Importer des images et des vidéos à partir du menu qui vous est proposé et attendez que Windows analyse la mémoire de l'appareil, à la recherche de contenu multimédia. Enfin, indiquez si réviser, organiser et importer les éléments ou si tout importer, cliquez sur le bouton Après et, si besoin, utilisez la fenêtre qui vous est proposée pour regrouper photos et vidéos, exclure certains éléments ou renommer/réorganiser des groupes d'images.
Lorsque vous avez terminé, cliquez sur le bouton Importer, situé en bas, pour lancer l'acquisition automatique des photos et vidéos, qui seront enregistrées dans le dossier Imagerie Les fenêtres.
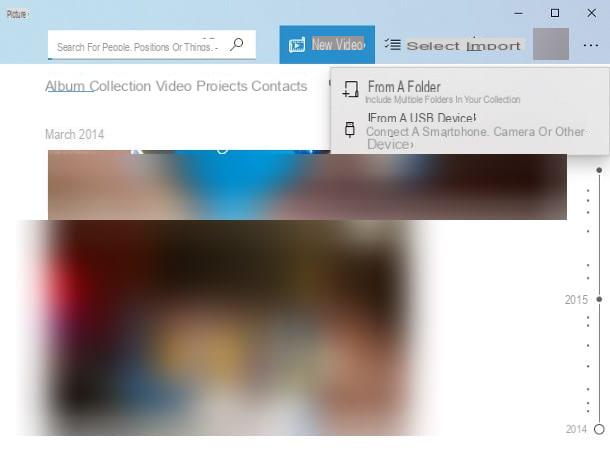
Si tu as fenêtres 10, vous pouvez également acquérir des images en utilisant photo, une application incluse "standard" dans le système d'exploitation. Après avoir connecté le téléphone à l'ordinateur et l'avoir correctement configuré, appelez le programme photo à partir de menu Démarrer Windows 10, cliquez sur le bouton Importer (celui avec la flèche vers le bas) situé en haut à droite et choisissez d'acquérir des images depuis un périphérique USB.
Enfin, attendez que Photos analyse la mémoire Xiaomi et sélectionnez les éléments à importer, en ajoutant (ou en supprimant) la coche des aperçus relatifs. Lorsque vous avez terminé, vous n'avez plus qu'à finaliser l'acquisition en cliquant sur le bouton Importer placé en bas.
MacOS
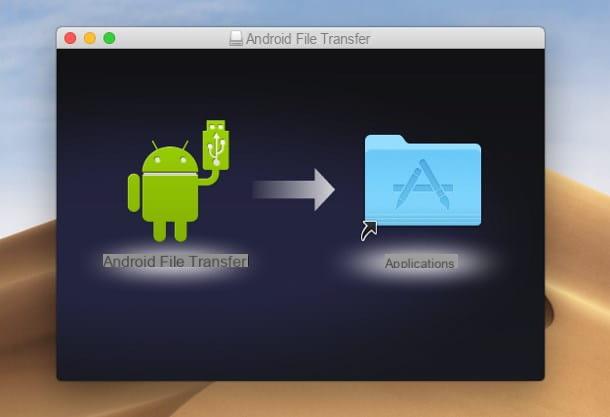
Quant à la connexion USB d'un appareil Xiaomi au Mac, le discours n'est pas très différent de celui déjà fait pour les PC Windows : même dans ce cas, il n'est pas nécessaire d'avoir des pilotes supplémentaires, car le nécessaire est déjà présent dans le système d'exploitation ou dans des applications tierces à utiliser pour le but.
En principe, il suffit de connecter le smartphone à l'ordinateur via USB et d'agir de la manière la plus appropriée, en fonction de l'opération que vous comptez effectuer : parcourir les fichiers du téléphone, ou importer les images et vidéos présentes. Mémoire.
Parcourir les dossiers
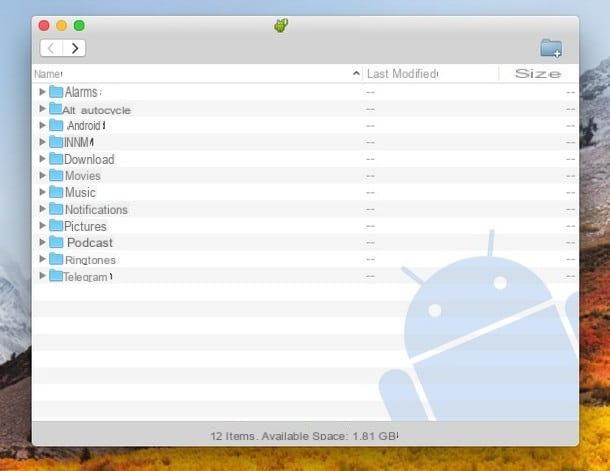
Afin de parcourir la mémoire des appareils Xiaomi (et de tous les appareils Android en général), vous devez d'abord installer Transfert de fichiers Android, un logiciel gratuit conçu à cet effet. Pour l'obtenir, connecté à ce site, cliquez sur le bouton Téléchargez maintenant et attendez que le fichier d'installation soit complètement téléchargé sur votre Mac.
Une fois le téléchargement terminé, ouvrez le paquet dmg obtenu et, à l'aide de la fenêtre qui s'ouvre à l'écran, faites glisser l'icône du programme dans le dossier applications du Mac.
Maintenant, connectez le Xiaomi au Mac, à l'aide du câble USB, si ce n'est pas déjà fait. Ensuite, appelez lezone de notification sur votre smartphone, appuyez sur l'élément pour le Mode de connexion USB (Avec l'art. Chargement de l'appareil via USB) et sélectionnez la voix Transfert de fichiers / Transfert de fichiers du panneau proposé.
Maintenant tu n'as plus qu'à commencer Transfert de fichiers Android, le rappelant de Launchpad (l'icône en forme de fusée situé dans Dock) et cliquez sur le bouton Avri, pour surmonter les restrictions de sécurité imposées par macOS sur les applications de développeurs non certifiés (cela n'est nécessaire que lorsque le programme est démarré pour la première fois).
A ce stade, cliquez sur le bouton Ça commence maintenant Et c'est tout! L'utilisation du programme est très simple : vous pouvez parcourir la mémoire de l'appareil en cliquant sur les différents dossiers et, si nécessaire, transférer des fichiers du Xiaomi vers le Mac simplement en les faisant glisser vers le dossier que vous préférez.
Importer des photos et des vidéos
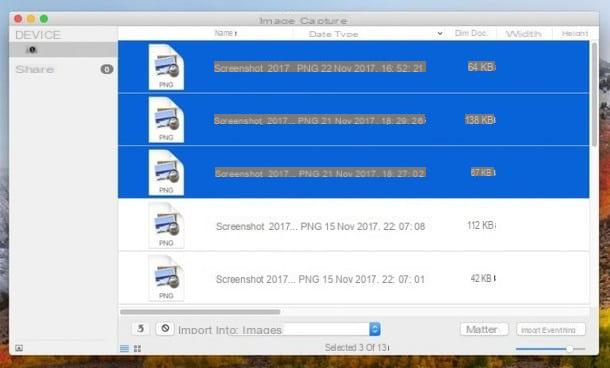
pour importer des photos et des vidéos de Xiaomi à Mac, vous pouvez suivre deux chemins différents : utilisez l'application photo Apple, ou utilisez le programme Capture d'image, qui peut être rappelé à partir du dossier Autre de la Launchpad.
Avant de continuer, n'oubliez pas de connecter votre téléphone à votre Mac et de le mettre en mode Transfert de photos (PTP): pour cela, appelez la zone de notification du téléphone, touchez la rubrique relative à Connexion USB (Avec l'art. Chargement de l'appareil via USB) et choisissez l'option appropriée dans le panneau proposé.
Pour acquérir des images à l'aide photo, lancez le programme et choisissez l'onglet Importer (situé en haut à droite) : à partir de là, vous pouvez cliquer sur le bouton Importer tous les nouveaux éléments, pour transférer toutes les photos et vidéos résidant en mémoire, ou sélectionner manuellement les fichiers à importer (utilisez la combinaison cmd + clic pour faire une sélection multiple) et terminer l'acquisition en cliquant sur le bouton Importer les X sélectionnés.
Transférez des images et des vidéos avec Capture d'image c'est encore plus simple : après avoir ouvert le programme, cliquez sur l'icône de l'appareil Xiaomi (à gauche) et faites simplement glisser les photos vers un dossier Mac de votre choix.
Logiciel pour connecter Xiaomi au PC
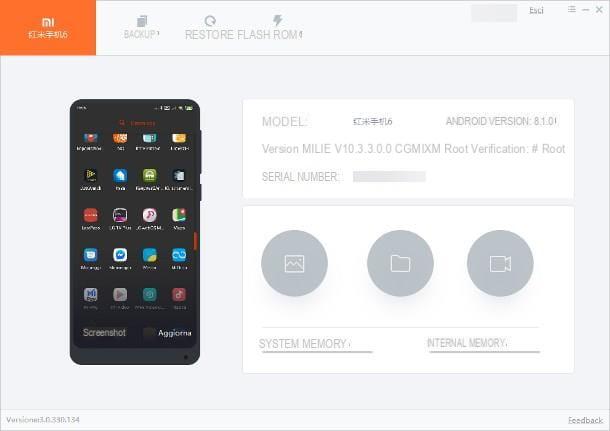
Attendez, vous me dites que vous n'avez pas trouvé les informations que j'ai fournies dans ce guide très utiles, car vous recherchez un programme qui vous permet de gérer votre téléphone directement depuis votre ordinateur (créer des captures d'écran, gérer des sauvegardes, etc.) ) ? Ensuite, vous pouvez envisager d'utiliser un logiciel pour connecter Xiaomi au PC. Xiaomi, de son côté, a conçu l'utilitaire à cet effet My PC Suite / MiPhoneAssistant, disponible uniquement pour le système d'exploitation Windows et téléchargeable gratuitement sur Internet.
Avant de procéder au téléchargement du programme, cependant, je pense qu'il est de mon devoir de vous apporter quelques précisions : tout d'abord, au moment de la rédaction de ce guide, le logiciel est encore en version bêta, bien que pleinement opérationnel. Cela signifie que, dans certains cas, il peut fonctionner de manière incorrecte ou inattendue. Je vous conseille donc de sauvegarder vos données Xiaomi par d'autres méthodes (comme celles que je vous propose dans ce guide par exemple) et de ne profiter de cette solution qu'en dernier recours.
Deuxièmement, il est juste de vous informer que certaines parties du logiciel sont en chinois : cela se produit car, actuellement, le programme n'est pas officiellement pris en charge en dans votre languen (la traduction est assurée par le personnel du portail miui.com), donc les informations reçues des serveurs conservent leur langue d'origine.
Après avoir apporté les précisions nécessaires, il est temps de passer à l'action. Pour que Mi PC Suite fonctionne correctement, la fonctionnalité de Debug USB est actif sur le smartphone et que l'option d'installation via USB est activée : pour cela, rendez-vous sur réglages de l'appareil Xiaomi, en appuyant sur l'icône en forme de Déquipement situé dans le tiroir, touchez l'article Informations système et touche le libellé sept fois de suite Version MIUI. Une fois cela fait, vous devriez être averti que le mode développeur a été activé.
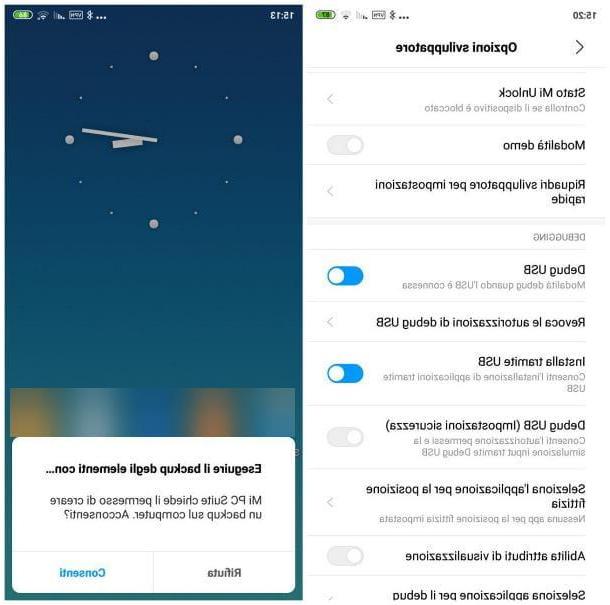
Si vous utilisez une marque Xiaomi Un Android (comme le Mi A1 ou le Mi A2, par exemple), alors équipé d'une version d'Android sans personnalisation il faut, à la place, aller dans le menu Paramètres> Système> À propos du téléphone et touchez l'élément sept fois de suite Numéro de build.
Dans tous les cas, une fois le mode développeur activé, retournez à l'écran principal des paramètres, appuyez sur les éléments Paramètres supplémentaires e Options de développeur (Ou Système> Avancé> Options de développeur, si vous utilisez Android One) et activez les leviers liés à Debug USB et tous les "installation par USB.
Après cette étape aussi, vous êtes prêt à utiliser Mi PC Suite : pour commencer, connecté à ce site, cliquez sur le bouton Cliquez ici pour commencer le téléchargement et attendez quelques secondes que le lien soit disponible. Lorsque cela se produit, appuyez sur le bouton Téléchargement principal et attendez que le fichier soit complètement téléchargé sur votre ordinateur.
Ensuite, démarrez le fichier .exe obtenu il y a un instant, cliquez sur le bouton Oui, cochez la case J'accepte les termes du contrat de licence, cliquez sur le bouton Avanti la configuration trois fois de suite et pour la dernière fois, en appuyant sur les boutons Installer e Fins. Si tout s'est bien passé, le programme devrait démarrer automatiquement ; si cela ne se produit pas, procédez par l'intermédiaire de l'icône ajoutée au bureau Windows.
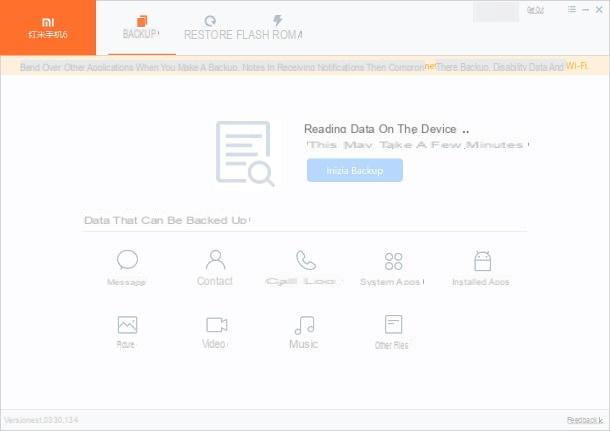
Au démarrage du logiciel, utilisez la fenêtre qui vous est proposée pour vous connecter avec vos identifiants Mi compte (si vous n'en avez pas, cliquez sur l'article Créer un compte , pour en obtenir un tout de suite), puis connectez le téléphone au PC via le Câble USB et attendez qu'il soit correctement détecté.
Si tout se passe bien, vous devriez voir apparaître sur votre smartphone la demande d'autorisation de communiquer avec l'ordinateur : pour consentir à l'échange de données, appuyez sur le bouton OK qui apparaît sur l'écran du téléphone portable.
Le gros est pratiquement terminé ! A partir de maintenant, vous pouvez utiliser le programme pour créer un sauvegarde de données (forme sauvegarde), restaurer une sauvegarde précédemment créé (onglet Restaurer) ou pour clignote une ROM personnalisé (onglet ROM flash). Dans ce dernier cas, si vous ne savez pas comment procéder, je vous conseille fortement de faire appel à une personne expérimentée, car une erreur pourrait rendre votre téléphone totalement inutilisable.
Malheureusement, les fonctions de visualisation de photos et de vidéos, situées sur l'écran principal du programme (le Mi situé en haut à gauche), sont encore en cours de développement. En revanche, la possibilité de faire une capture d'écran de l'écran, directement depuis le PC, est active : pour cela, cliquez sur l'élément Capture d'écran situé à l'intérieur de la vignette de l'appareil connecté.
Comment connecter Xiaomi au PC sans fil
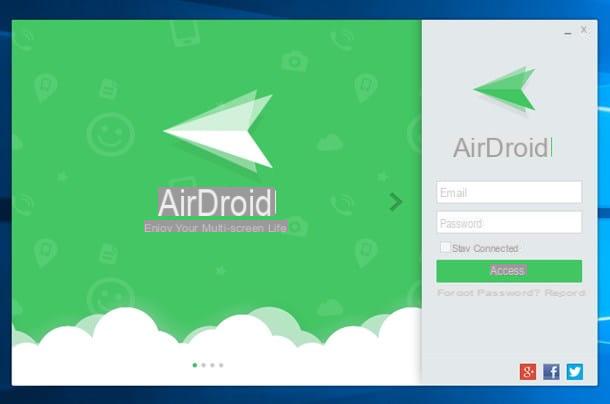
Si vous n'aimez pas trop connecter Xiaomi au PC en utilisant le câble USB à chaque fois, vous serez heureux de savoir que vous avez la possibilité d'obtenir des résultats similaires à ceux vus ci-dessus, en sans fil. Comme, comment? C'est très simple. Tout ce que vous avez à faire est d'installer des applications conçues à cet effet (à la fois sur votre téléphone et sur votre ordinateur) et de les coupler avec le même compte.
Ce faisant, vous pourrez échanger des fichiers entre le Xiaomi et le PC sans fil, prendre des captures d'écran du téléphone, recevoir des notifications Android et bien plus encore. Permettez-moi de vous énumérer quelques-unes des meilleures applications de ce type.
- AirDroid - est l'une des applications les plus connues pour connecter des appareils Android (Xiaomi inclus) à l'ordinateur, sans utiliser de câbles. Il permet d'échanger des fichiers entre les différents appareils, de visualiser les notifications sur l'ordinateur, de faire des captures d'écran, d'envoyer des SMS et, en présence de root, même de contrôler le smartphone depuis l'ordinateur. AirDroid est compatible avec Windows et macOS, dispose d'une version web accessible depuis un navigateur et est disponible à la fois en version gratuite (avec une limite de 200 Mo de données par mois et 30 Mo par fichier unique) et en version payante, avec des prix à partir de à partir de 2,99$/mois. Pour plus d'informations sur le fonctionnement d'AirDroid, vous pouvez consulter le chapitre approprié de ce tutoriel.
- Pushbullet – disponibile come programma per Windows, servizio Web ed estensione per i borwser più diffusi, si tratta di una soluzione simile ad AirDroid che permette, tra le altre cose, di visualizzare le notifiche dello Xiaomi sul PC e di trasferire file da un dispositivo all 'Autre. Dans sa version gratuite, il offre 2 Go d'espace de stockage et a une limite de 25 Mo par fichier envoyé.
- Send Anywhere - est l'une des meilleures applications jamais conçues pour l'échange de fichiers entre plusieurs appareils. Compatible avec les appareils Windows, macOS, Linux et Android (Xiaomi inclus) et iOS, il permet d'envoyer et de recevoir des fichiers sans utiliser le fil, simplement en utilisant les codes attribués à chaque transfert.
- Mobizen - une autre excellente application pour connecter le Xiaomi au PC sans fil et le gérer à distance, qui inclut la possibilité d'enregistrer l'écran du téléphone directement depuis l'ordinateur. Je vous en ai parlé en détail dans mon guide sur la façon d'enregistrer l'écran du téléphone.








![Transférer les contacts de l'iPhone vers Android [5 Solutions] | iphonexpertise - Site Officiel](/images/posts/908ce54a1bfb138b22e768dd787230b9-0.jpg)

















