Cómo conectar Xiaomi a la PC con USB
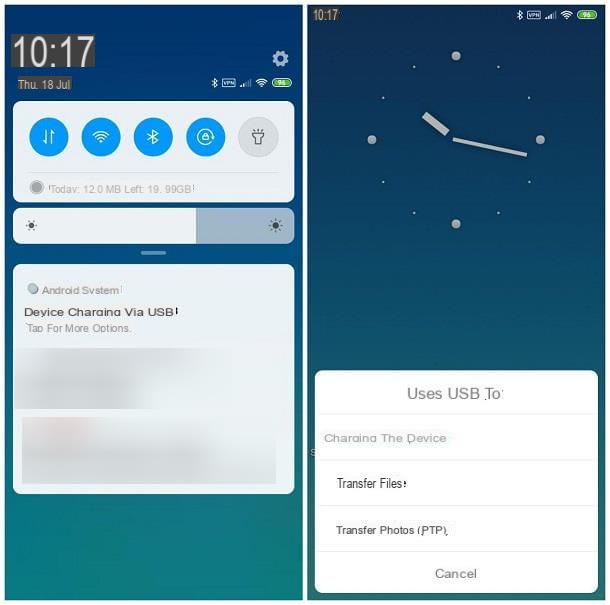
Para conectar Xiaomi a la PC con USB, primero debe obtener el cable USB que recibió con su teléfono (o cualquier otro cable similar). Cuando lo tengas, conecta los dos extremos del cable, respectivamente, al Xiaomi y a la computadora: el dispositivo, en este punto, debería ser reconocido automáticamente por la PC. Una vez conectado, actúe siguiendo el procedimiento más adecuado para el sistema operativo que esté utilizando. Encontrará todo lo explicado en las siguientes secciones de este capítulo.
Windows
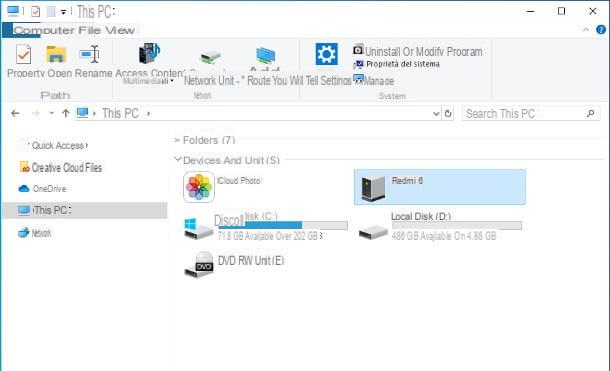
Si usa el sistema operativo Windows, su Xiaomi debería haberse configurado "sobre la marcha" unos segundos después de la conexión. Cuando esto sucede, puede optar por navegar por las carpetas del teléfono inteligente (para poder ver o descargar archivos de la memoria), o importar las fotos guardadas en él, a través de un asistente: así es como.
Examinar carpetas
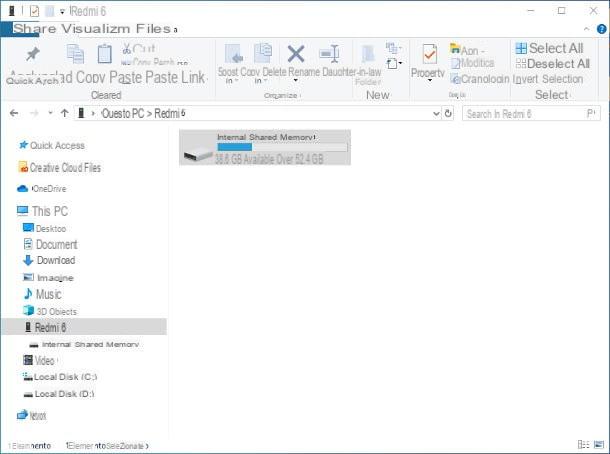
Con examinar carpetas del dispositivo, primero, tome el último, llame alárea de notificación de MIUI y toque el globo que indica la redacción Carga del dispositivo a través de USB: toca para ver más opciones. Luego, para habilitar la exploración de archivos a través de la computadora, elija el elemento Transferencia de archivos / Transferencia de archivos del panel que se le propone.
Después de este paso, abra elExplorador de archivos / Explorador de Windows Windows, haciendo clic en carpeta amarilla ubicado en la barra de tareas, presione en el elemento Esta PC / Computadora ubicado a la izquierda y haga doble clic en el icono de la Xiaomi conectado previamente (p. ej. redmi 6).
En este punto, eso es todo: elija si desea acceder al memoria compartida interna o a microSD (si está presente) instalado en el teléfono y administrar todo exactamente como si estuviera operando en una llave USB común: puede ver los archivos presentes haciendo doble clic en las vistas previas relativas; cópielos / muévalos a su PC, usando el Copiar pegar Windows y así sucesivamente. ¿Haz visto? ¡Fue mucho más simple de lo esperado!
Importar fotos y videos
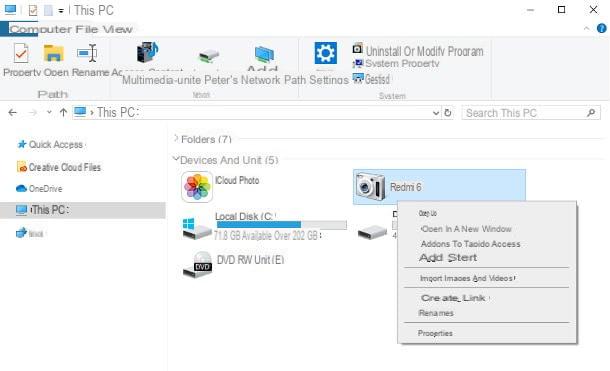
Si lo desea, puede importar las imágenes y videos presentes en la memoria interna de su dispositivo Xiaomi usando el asistente de Windows. Sin embargo, antes de ejecutarlo, levante el teléfono, llame alárea de notificación sistema, toque el globo para el modo de conexión USB (p. ej. Carga del dispositivo a través de USB: toca para ver más opciones) y elige el artículo Transferir fotos (PTP) / PTP.
A continuación, vuelva a la computadora, abra elExplorador / Explorador de archivos Windows (el carpeta amarilla ubicado en la barra de la aplicación), haga clic en el elemento Esta PC / Computadora ubicado a la izquierda, y localice elicono de telefono, esta vez en forma de cámara, entre las que se muestran en la pantalla.
A continuación, haga clic derecho en el icono mencionado anteriormente, seleccione el elemento Importar imágenes y videos desde el menú que se le propone y espere a que Windows analice la memoria del dispositivo, buscando contenido multimedia. Finalmente, indique si revisar, organizar e importar los elementos o si importar todo, haga clic en el botón Después y, si es necesario, utilice la ventana que se le propone para agrupar fotos y videos, excluir algunos elementos o renombrar / reorganizar grupos de imágenes.
Cuando haya terminado, haga clic en el botón Importar, ubicado en la parte inferior, para iniciar la adquisición automática de fotos y videos, que se guardarán en la carpeta Imágenes de Windows.
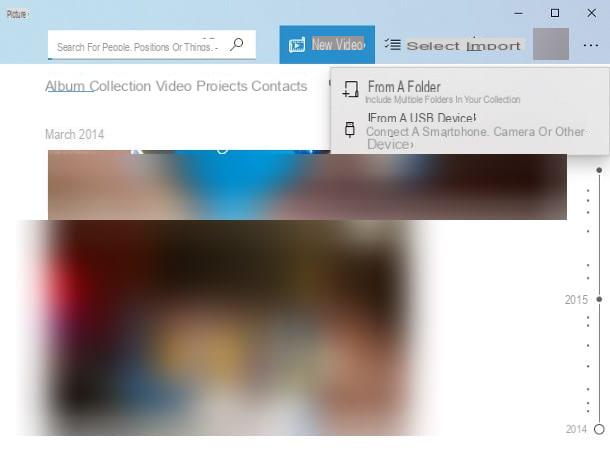
Si usted tiene Windows 10, también puede adquirir imágenes utilizando Foto, una aplicación incluida "estándar" en el sistema operativo. Después de haber conectado el teléfono a la computadora y haberlo configurado adecuadamente, recupere el programa Foto dal menú Inicio Windows 10, haga clic en el botón Importar (el que tiene la flecha hacia abajo) ubicado en la parte superior derecha y elige adquirir imágenes desde un dispositivo USB.
Finalmente, espere a que Fotos analice la memoria de Xiaomi y seleccione los elementos a importar, agregando (o eliminando) la marca de verificación de las vistas previas relativas. Cuando haya terminado, solo tiene que finalizar la adquisición haciendo clic en el botón Importar colocado en la parte inferior.
MacOS
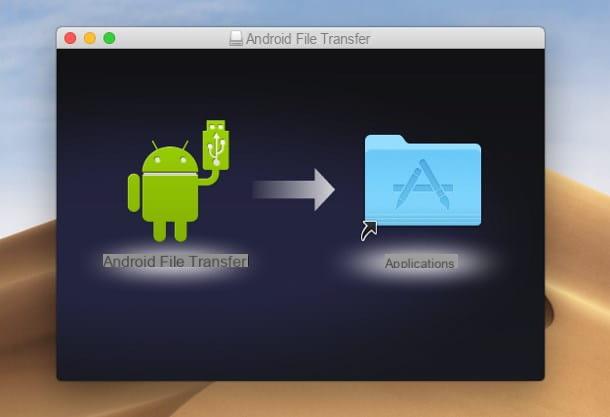
En cuanto a la conexión USB de un dispositivo Xiaomi al Mac, el discurso no es muy diferente al ya hecho para PC con Windows: incluso en este caso, no es necesario tener controladores adicionales, ya que el necesario ya está presente en el sistema operativo o en aplicaciones de terceros para ser utilizado para el objetivo.
En principio, lo único que debe hacer es conectar el teléfono inteligente al ordenador a través de USB y actuar de la forma más adecuada, en función de la operación que pretenda realizar: navegar por los archivos del teléfono, o importar las imágenes y videos presentes. memoria.
Examinar carpetas
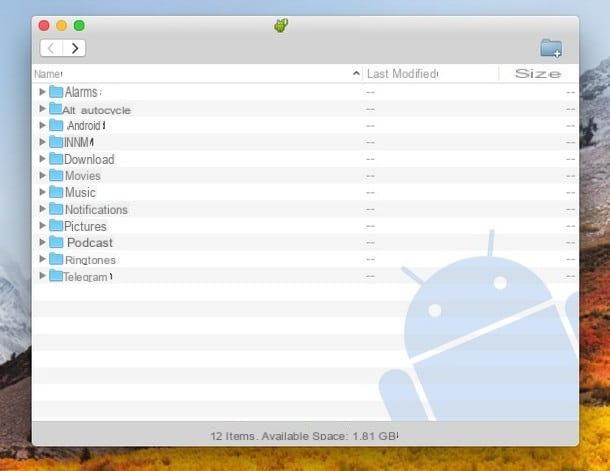
Para navegar por la memoria de los dispositivos Xiaomi (y de todos los dispositivos Android en general), primero debe instalar Transferencia de archivos Android, un software gratuito diseñado para tal fin. Para obtenerlo, conectado a este sitio web, haga clic en el botón Descarga ahora y espere a que el archivo de instalación se descargue por completo en su Mac.
Cuando se complete la descarga, abra el paquete dmg obtenido y, utilizando la ventana que se abre en la pantalla, arrastre el icono del programa a la carpeta aplicaciones de la Mac.
Ahora, conecte el Xiaomi a la Mac, usando el cable USB, si aún no lo ha hecho. A continuación, llame alárea de notificación en su teléfono inteligente, toque el elemento Modo de conexión USB (p.ej. Carga del dispositivo a través de USB) y seleccione el elemento Transferencia de archivos / Transferencia de archivos del panel propuesto.
Ahora solo tienes que empezar Transferencia de archivos de Android, recordándolo de Launchpad (el icono en forma de cohete situado en Dock) y haga clic en el botón Abri, para superar las restricciones de seguridad impuestas por macOS en aplicaciones de desarrolladores no certificados (esto solo es necesario cuando el programa se inicia por primera vez).
En este punto, haga clic en el botón Comience ¡Y eso es! Usar el programa es muy simple: puedes navegar por la memoria del dispositivo haciendo clic en las distintas carpetas y, si es necesario, transferir archivos del Xiaomi a la Mac simplemente arrastrándolos a la carpeta que prefieras.
Importar fotos y videos
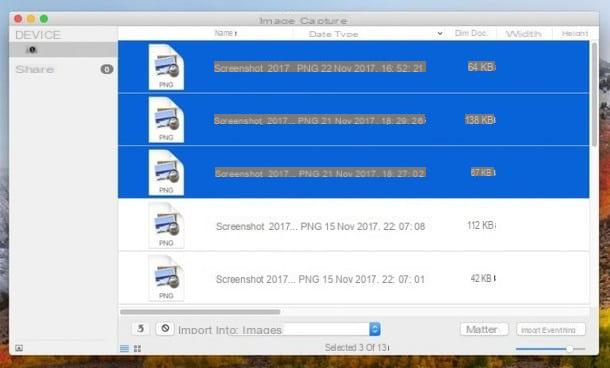
Con importar fotos y videos de Xiaomi a Mac, puedes seguir dos caminos diferentes: usa la aplicación Foto Apple, o usa el programa Captura de imagen, que se puede recuperar de la carpeta Más del Launchpad.
Sin embargo, antes de continuar, recuerde conectar su teléfono a su Mac y configurarlo en modo Transferencia de fotos (PTP): para hacer esto, abra el área de notificación del teléfono, toque el elemento relacionado con conexión USB (p.ej. Carga del dispositivo a través de USB) y elija la opción adecuada del panel propuesto.
Para adquirir imágenes usando Foto, inicie el programa y elija la pestaña Importar (ubicado en la parte superior derecha): desde allí, puede hacer clic en el botón Importar todos los elementos nuevos, para transferir todas las fotos y videos residentes en la memoria, o seleccionar manualmente los archivos a importar (use la combinación cmd + clic para hacer una selección múltiple) y finalizar la adquisición haciendo clic en el botón Importar X seleccionadas.
Transfiere imágenes y videos con Captura de imagen es aún más simple: después de abrir el programa, haga clic en el icono del dispositivo Xiaomi (izquierda) y simplemente arrastre las fotos a una carpeta Mac de su elección.
Software para conectar Xiaomi a la PC
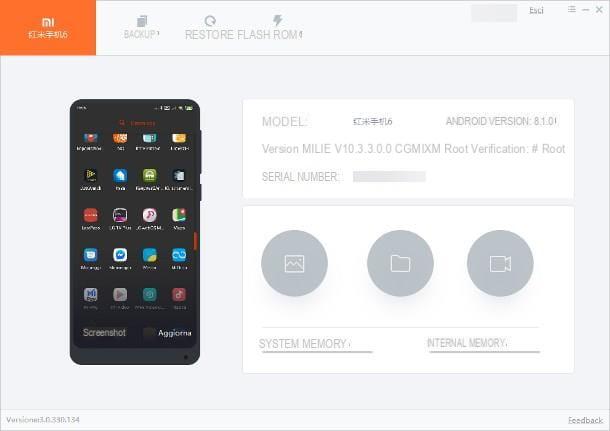
Espera, me estás diciendo que la información que he proporcionado en esta guía no te resultó muy útil, ya que estás buscando un programa que te permita administrar tu teléfono directamente desde tu computadora (crear capturas de pantalla, administrar copias de seguridad, etc.) .)? Entonces podría considerar usar un software para conectar Xiaomi a la PC. Xiaomi, por su parte, ha diseñado la utilidad para tal fin Mi PC Suite / MiPhoneAssistant, disponible solo para el sistema operativo Windows y descargable gratuitamente de Internet.
Sin embargo, antes de continuar con la descarga del programa, creo que es mi deber darte algunas aclaraciones: en primer lugar, en el momento de redactar esta guía, el software aún se encuentra en fase beta, aunque en pleno funcionamiento. Esto significa que, en algunos casos, puede funcionar de forma incorrecta o inesperada. Por lo tanto, le aconsejo que haga una copia de seguridad de sus datos de Xiaomi utilizando otros métodos (como los que sugerí en esta guía, por ejemplo) y que aproveche esta solución solo como último recurso.
En segundo lugar, es correcto informarle que partes del software están en chino: esto sucede porque, actualmente, el programa no tiene soporte oficial en español (la traducción es del personal del portal miui.com), por lo tanto, la información recibida de los servidores mantienen su idioma original.
Habiendo hecho las aclaraciones necesarias, es hora de actuar. Para que Mi PC Suite funcione correctamente, la funcionalidad de Debug USB está activa en el teléfono inteligente y que la opción de instalación a través de USB está habilitada: para hacerlo, vaya a ajustes del dispositivo Xiaomi, tocando el icono en forma de Dengranaje ubicado en el cajón, toque el elemento Información del sistema y toca la redacción siete veces seguidas Versión MIUI. Una vez hecho esto, se le debe notificar que se ha activado el modo de desarrollador.
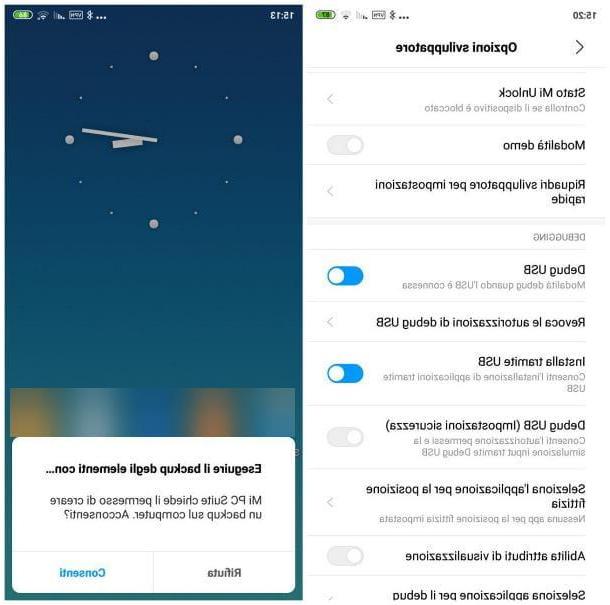
Si está utilizando una marca Xiaomi Uno Android (como el Mi A1 o el Mi A2, por ejemplo), por lo que equipado con una versión de Android sin personalización debes, en cambio, ir al menú Configuración> Sistema> Acerca del teléfono y toca el artículo siete veces consecutivas Número de compilación.
En cualquier caso, una vez activado el modo desarrollador, vuelva a la pantalla de configuración principal, toque los elementos Configuraciones adicionales e Opciones de desarrollador (o Sistema> Avanzado> Opciones de desarrollador, si está utilizando Android One) y active las palancas relacionadas con Debug USB y a la instalación vía USB.
Después de este paso también, está listo para usar Mi PC Suite: para comenzar, conectado a este sitio web, haga clic en el botón Presiona aquí para empezar a descargar y espere unos segundos a que el enlace esté disponible. Cuando esto suceda, presione el botón Descarga primaria y espere a que el archivo se descargue por completo en su computadora.
Luego, inicie el archivo .exe obtenido hace un momento, haga clic en el botón Sí, ponga la marca de verificación junto a la casilla Acepto los términos del contrato de licencia., haga clic en el botón adelante la configuración tres veces seguidas y por último, presionando los botones Instalar e final. Si todo salió bien, el programa debería iniciarse automáticamente; si esto no sucede, proceda a hacerlo a través del icono agregado al escritorio de Windows.
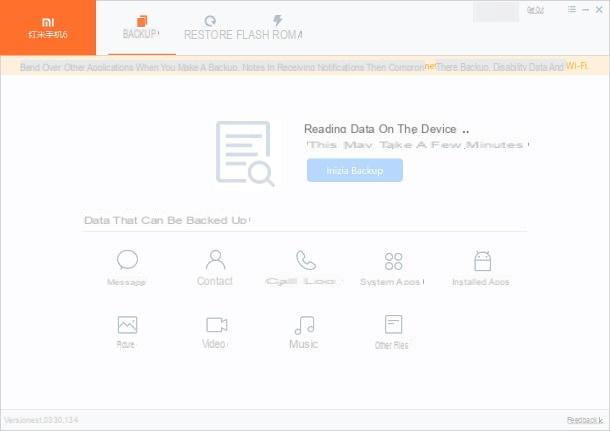
Cuando se inicie el software, utilice la ventana que se le ofrece para iniciar sesión con sus credenciales Mi cuenta (si no tiene uno, haga clic en el elemento Crear una cuenta, para obtener uno de inmediato), luego conecte el teléfono a la PC a través del Cable USB y espere a que se detecte correctamente.
Si todo va bien, debería ver la solicitud de autorización para comunicarse con la computadora aparecer en su teléfono inteligente: para dar su consentimiento al intercambio de datos, toque el botón OK que aparece en la pantalla del teléfono móvil.
¡La mayor parte está prácticamente lista! A partir de ahora, puede utilizar el programa para crear un respaldo de datos (formulario reserva), restaurar una copia de seguridad creado previamente (pestaña Restaurar) o por flashear una ROM personalizado (pestaña Flash ROM). En este último caso, si no sabe cómo proceder, le recomiendo encarecidamente que busque la ayuda de una persona con experiencia, ya que un error podría hacer que su teléfono quede completamente inutilizable.
Desafortunadamente, las funciones de visualización de fotos y videos, ubicadas en la pantalla principal del programa (la Mi ubicado en la parte superior izquierda), aún están en desarrollo. Por otro lado, está activa la posibilidad de realizar una captura de pantalla de la pantalla, directamente desde el PC: para ello, haga clic en el elemento Captura de pantalla ubicado dentro de la miniatura del dispositivo conectado.
Cómo conectar Xiaomi a la PC de forma inalámbrica
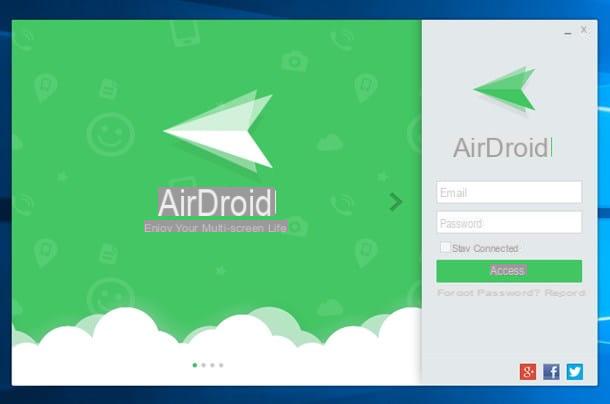
Si no estás muy interesado en conectar Xiaomi a la PC usando el cable USB en todo momento, te alegrará saber que tienes la posibilidad de obtener resultados similares a los vistos anteriormente, en forma completa sin hilos. ¿Como? Es muy simple. Todo lo que necesita hacer es instalar algunas aplicaciones diseñadas para ese propósito (tanto en su teléfono como en su computadora) y vincularlas con la misma cuenta.
Al hacerlo, podrá intercambiar archivos entre el Xiaomi y la PC de forma inalámbrica, tomar capturas de pantalla del teléfono, recibir notificaciones de Android y mucho más. Permítanme enumerar algunas de las mejores aplicaciones de este tipo para usted.
- AirDroid: es una de las aplicaciones más conocidas para conectar dispositivos Android (incluido Xiaomi) a la computadora, sin usar cables. Le permite intercambiar archivos entre los distintos dispositivos, ver notificaciones en la computadora, tomar capturas de pantalla, enviar SMS y, en presencia de root, incluso controlar el teléfono inteligente desde la computadora. AirDroid es compatible con Windows y macOS, tiene una versión web accesible desde un navegador y está disponible tanto en una versión gratuita (con un límite de 200 MB de datos por mes y 30 MB por archivo individual) como en una versión de pago, con precios que comienzan desde $ 2,99 / mes. Para obtener más información sobre cómo funciona AirDroid, puede consultar el capítulo correspondiente de este tutorial.
- Pushbullet - disponible como programa para Windows, servicio web y extensión para los prestatarios más populares, es una solución similar a AirDroid que permite, entre otras cosas, ver las notificaciones del Xiaomi en la PC y transferir archivos desde un dispositivo a todos los demás. En su versión gratuita, ofrece 2 GB de espacio de almacenamiento y tiene un límite de 25 MB por archivo enviado.
- Send Anywhere: es una de las mejores aplicaciones jamás diseñadas para intercambiar archivos entre varios dispositivos. Compatible con dispositivos Windows, macOS, Linux y Android (Xiaomi incluido) e iOS, te permite enviar y recibir archivos sin usar el cable, simplemente usando los códigos asignados a cada transferencia.
- Mobizen: otra aplicación excelente para conectar Xiaomi a la PC de forma inalámbrica y administrarla de forma remota, que incluye la capacidad de grabar la pantalla del teléfono directamente desde la computadora. Te lo conté en profundidad en mi guía sobre cómo grabar la pantalla del teléfono.


























