Preliminary operation

Before going into the details of this guide and find out how to connect Google Home to TV, you must know that to control your TV with the voice assistant of "Big G" is necessary chromecast.
If you've never heard of it, Chromecast is a device made by Google that allows you to stream audio and video to your TV via a wireless technology called G. This device is commercially available starting from 39 euros and can also be purchased on the official Google store.
Before proceeding with the purchase, however, it will be useful to know that there are TVs with integrated Google Cast technology, such as Smart TVs from Philips, Sony, Sharp and Toshiba. You can view the complete list of devices with integrated Google Cast (which therefore do not require Chromecast) by connecting to this page of the Google site.
Set up Chromecast with Google Home

Set up Chromecast with Google Home is a quick and easy procedure that allows you to connect Chromecast to your TV and then add it to the devices associated with Google Home. By doing this, you can control your TV with Google's voice assistant.
To proceed, take your Chromecast and insert it into theHDMI input of your TV, then take the USB cable supplied and insert one end into the Chromecast slot and the other end into theUSB input of the TV.
Alternatively, if you'd rather power your Google device using a power outlet, grab the USB cable shown above, insert one end into the supplied power block and plug it into a power outlet. Then turn on the TV and press the button External inputs (usually identified by a arrow inside a rectangle) of your remote control. For the detailed procedure, you can read my guide on how to connect Chromecast.
After making sure that Google Home and your smartphone are connected to the same Wi-Fi network, take the latter, turn on Bluetooth and start the application Google Home (Android / iOS), the same one you used for the first configuration of Google's voice assistant. On its main screen, tap the button Add, scegli l'opzione Configure device and press on the item Set up new devices present nella sezione New devices.
Make sure, therefore, that there is a check mark next to casa of your interest and tap on the item NEXT to start scanning for devices. Once the search is complete, click on the option chromecast, pigia sul pulsating NEXT, make sure the code shown on the TV screen is identical to the one displayed on your smartphone and press on the items Yes e OK.
On the screen Where is the device, select the room of your interest (Lunchroom, Living room, bedroom, double room etc.), tap on the option NEXT, choose yours WIFI network and wait a few moments for the connection to complete. Press, therefore, on the buttons Continue, NEXT e Continue And that's it.
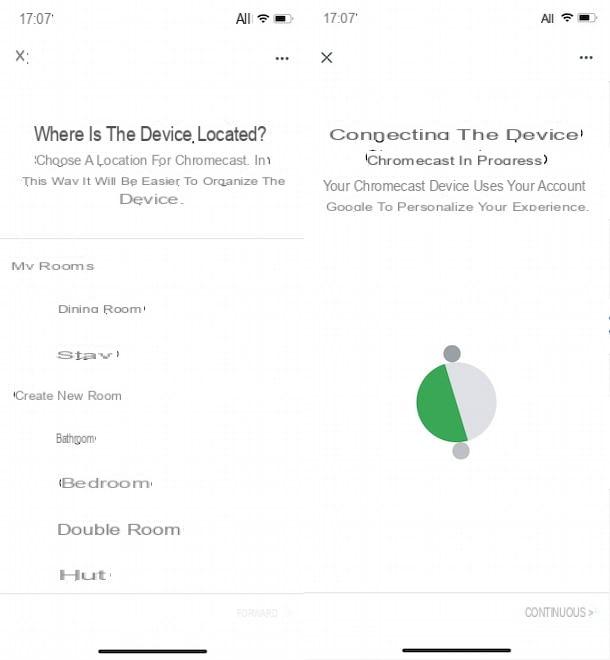
If the procedure just described does not give any fruit because in the past you had already configured your Chromecast but, subsequently, you have removed it from the devices associated with Google Home, tap on the icon of thelittle man present in the menu below, choose the option Other settings present nella sezione Google Assistant, select the scheda Services and tap on the item TV and speakers. In the new screen displayed, press the button +, place a check mark next to the option chromecast and tap on the item Add.
Use Google Home to control the TV

Once you've completed the Chromecast setup, you're ready to go use Google Home to control the TV and, in particular, to start, stop and control the playback of movies, TV series and video content using simple voice commands.
First of all, however, it will be useful to know that, at the time of writing this guide, in the city the services available for playback via voice commands with Google Home are only Google Play Movies, YouTube and Netflix. In addition, their account must be associated with Google Home in order to function.
Then take your smartphone, start the Google Home app, tap on thelittle man at the bottom right, select the option Other settings and, in the new screen displayed, tap on the option Services. Now, choose the voice Photo and video, pigia sul pulsating Fellow worker related to Netflix, tap on the item Colleague account, enter your account details in the fields Email e Password e pulsing sul pulsating Log in and connect.
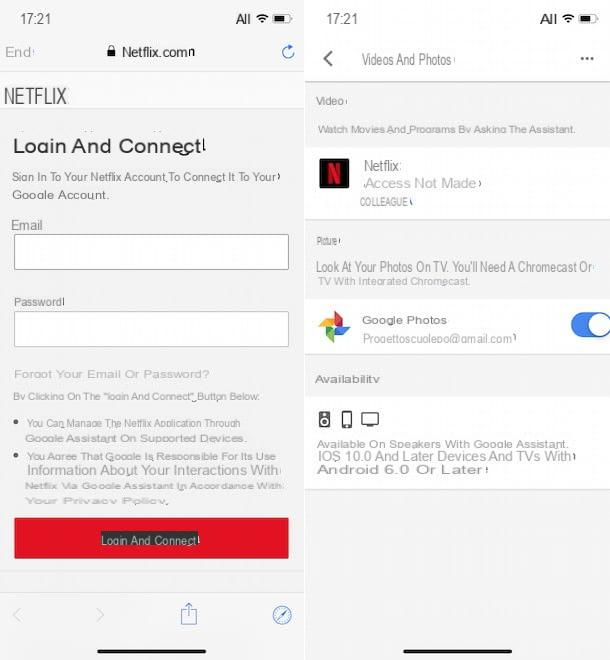
You are now ready to control the TV with voice commands. To start playing a movie or TV series, the command to use is "OK Google, play [content name] on TV"Or"Hey Google, play [content name] on Netflix", While to stop or pause playback just say"OK Google, stop"And"OK Google, pause".
To understand better, let's take a practical example: if you previously connected your Netflix account and now you want to continue watching "Stranger Things", you must say the command "OK Google, play Stranger Things on Netflix". Automatically, if you haven't seen any episode of the series yet, Chromecast will start playing the first of them, otherwise it will start playing from the exact point where you left off when you last accessed Netflix.
It will be useful to know that if you have connected more than one Chromecast device (or more than one TV with Chromecast integrated) to Google Home, you will need to include the device name in the voice commands (eg "OK Google, play [content name] on [device name]"). After the first command, you no longer have to repeat the device name in subsequent commands.
If you are wondering if it is possible to customize the name of the device connected to Google Home, the answer is yes. To do this, start the Google Home app, tap on the icon casa at the bottom left and press on device whose name you want to change, then tap on the icon of rotella d'ingranaggio, presses on the voice Your name, enter the new one name in the ready field and fai tap sul pulsating Save. To learn more, you can read my guide on how Google Home works.
Use Google Home to turn the TV on and off

Turn the TV on and off via voice commands is another feature of Google Home, if the latter is connected to a TV through Chromecast. This function, however, is not supported by Android TV devices and TVs with integrated Chromecast. In addition, your television must be equipped with technology HDMI-CEC and with the function CEC (Consumer Electronics Control) activated.
Then take the remote control of your TV, access the Settings of the latter and check that the CEC function is active. Depending on the model of TV you have, this option may be identified by different labels, such as HDMI-Link, HDMI-CEC, EasyLink, Digital Link, Kuro Link etc.
After activating the CEC function on your TV, I also recommend that you connect the Chromecast to an electrical outlet in your home so that it is powered even when your TV is turned off. By doing so, you can also use voice commands to turn on the TV, which would not be possible if the Chromecast was connected to a USB socket on the TV, thus receiving the power necessary for its operation from the latter.
You are now ready to use Google Home to turn your TV on and off. All you have to do is say the commands "OK Google, turn on the TV"Or"Hey Google, turn on [device name]"And"OK Google, turn off the TV"Or"Hey Google, turn off [device name]”(Where [device name] is the name assigned to Chromecast). Easy, right?
How to connect Google Home to TV

























