How to connect Apple TV to TV

Let's first find out how to connect Apple TV to TV, then how to establish the physical connection between the two devices. To begin with, plug your Apple TV into an electrical outlet, using the power cord included in the sales package, then do the same with the TV and, subsequently, put the two devices in communication with each other using a HDMI cable.
Pay attention to this step: if you have an Apple TV 4K, to fully enjoy content such as those with dynamic HDR, Dolby Vision and high image refresh rates, you must purchase a HDMI 2.1 cable (or at least a HDMI 2.0 cable). Provided that your TV clearly supports these technologies as well. More info here.
After completing the above steps, the Apple TV will automatically turn on and thestatus indicator on the front of the appliance will light up. In conclusion, proceed to select the HDMI source related to Apple TV on the TV, if necessary (on some TVs this happens automatically).
Once the connection between the Apple set-top box and the TV has been established, if this is the first time you turn on the box, remember to perform the initial setup, as explained in this tutorial of mine. If you have an iPhone or an iPad, you can bring the device close to Apple TV and let it configure itself automatically by taking the data from the smartphone / tablet. Convenient, right?
When setup is complete, connect Apple TV to Internet, as you find explained in the next chapter; after that I suggest you make sure in tvOS settings it is enabled AirPlay, Apple's technology, natively supported by Mac, iPhone, iPad and Apple TV, which allows you to send multimedia content to compatible devices on the same wireless network. This way, you can seamlessly connect your Apple TV to your other devices.
To make sure of this, use the touch surface of the remote to select the icon of Settings (Quella with the ruota d'ingranaggio) located on the tvOS home screen and press on it to access the relevant screen. Then select the item AirPlay and, if necessary, set to Yes the option AirPlay that you find later.
How to connect Apple TV to the Internet
If you can't understand how to connect Apple TV to the Internet because maybe you have changed your Wi-Fi router or password and you are no longer able to connect the box of the House of Cupertino, read on. Find explained how to solve right below.
How to connect Apple TV to WiFi

If you wish connect Apple TV to WiFi, the first step you need to take is to access the Settings of the device (theicona dell'ingranaggio found on the tvOS home screen) and select the wording Network.
Then select the name of the Wi-Fi network you want to connect the Apple TV (I recommend one at 5GHz, faster) and enter the relative Password access. Then wait a few moments for the connection to be established and that's it.
Once connected, to confirm the success of the operation, you will be shown the data relating to the quality of the signal, the IP address used, etc.
Note that Apple TV cannot connect to captive networks, which are networks that require an additional or secondary login. Such networks can include free and paid networks of businesses, schools, dormitories, apartments, hotels, shops and the like.
How to connect Apple TV via Ethernet cable

If you can, I recommend you connect Apple TV to the Internet via Ethernet cable and not via Wi-Fi, in order to have maximum performance during the download phase (which is essential, especially for streaming in 4K).
Verify, therefore, that the modem / router you want to connect your Apple TV to is properly configured and connected to the Internet, proceeding as I explained in my post on how to configure the modem.
Next, get yourself a good quality ethernet cable and connect one end of it to the door Gigabit Ethernet (the one marked with the symbol of double arrow) on the Apple TV. Then, connect the other end of the cable to one of the numbered doors present on the router and that's it.
After completing the above steps, you can verify that the Apple TV is actually connected to the Internet via cable by using the touch surface of the remote control to select the icon of the Settings (Quella with the ruota d'ingranaggio) found on the tvOS home screen, by pressing on it, selecting the wording Network and consulting the information about the connection status on the new screen displayed.
How to connect Apple TV to computer
Let's see now how to connect apple tv to computer. Below you will find indicated how to do it, both on Mac that of PC Windows. It's not difficult, you have absolutely nothing to worry about.
How to connect Apple TV to Mac
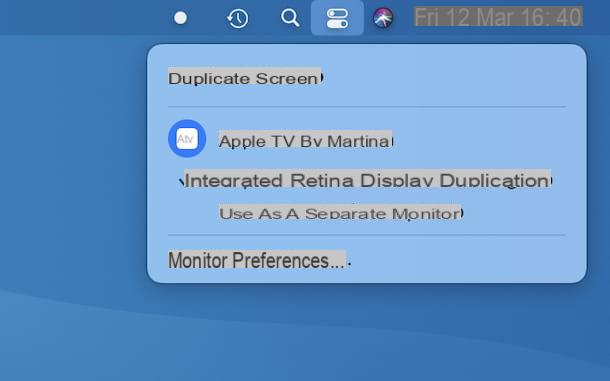
If you want connect Apple TV to Mac, in order to send content played by the browser to the TV, all you have to do is start the playback of the content of your interest, move the mouse pointer on the player of the movie, click on the icon AirPlay (Quella with the screen with the triangle below) that appears at the bottom right and select the Apple TV name give the menu check if you press.
If, on the other hand, you want to cast a video saved on your Mac hard drive or on a device connected to it to your Apple TV, open the file of your interest with QuickTime Player (the macOS default video player), click the icon of AirPlay present at the bottom right and select the Apple TV name give the menu check if you press.
Both in the case of the contents available online and those present locally, when you deem it appropriate you can interrupt the transmission of the contents by clicking again on theAirPlay icon and choosing the option for turn off AirPlay give the menu check if you press.
You can also connect Apple TV to Mac to stream audio only. To do this, click on the icon Control Center (Quella with i two switches) present in the menu bar at the top right of the desktop, expand the menu Sound in the box that opens and select the Apple TV name from the list that is proposed to you.
When necessary, you can stop the sound transmission by accessing the Control Center, expanding the menu Sound in the pane that opens and selecting the option for the internal Mac speakers.
If you are interested in this, I would like to point out that you can also send only the audio of the application Music Apple TV, leaving the computer to play the rest of the sounds. To do this, after starting playback click on the icon with the triangle and the waves present at the top right and select the Apple TV name give the menu check if you press.
If then what you want to do is mirror Mac screen to Apple TV, just click on the icon Control Center located in the upper right part of the screen, press the button Duplicate Screen present in the window that opens and select the Apple TV name give the purpose menu.
Subsequently, by clicking again on the Apple TV name, you can choose whether to use your TV as separate monitor or duplicate the integrated monitor, so you can view the same content on your TV as on your computer.
When you see fit, you can break the connection between Mac and Apple TV by clicking on the icon again Control Center, then on the Duplicate Screen button in the box that appears and selecting the Apple TV name. More info here.
How to connect Apple TV to Windows PC
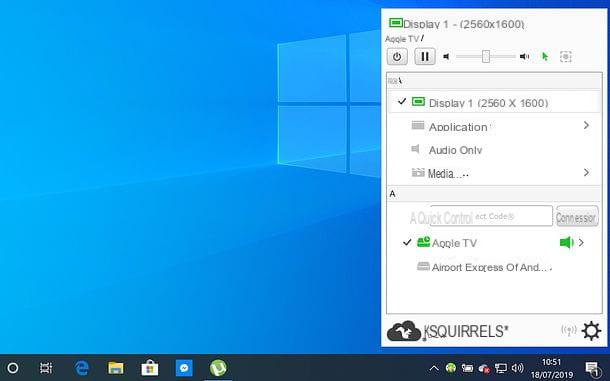
Unfortunately, Windows does not natively support connecting to Apple TV, as it does not offer support for AirPlay technology. However, this does not mean that it is not possible anyway connect Apple TV to Windows PC.
To do this, you just need to install third-party software, such as AirParrot, which allows both to send content to AirPlay devices and to mirror the Windows screen. It is paid (costs $ 12,99), but can be tried for free for 7 days.
To download the free trial version of AirParrot, connect to the program website and click on the button 64-Bit Download or on that Download 32-bit (depending on the version of Windows you are using).
When the download is complete, open the .msi files obtained and, in the window you see appear on the desktop, select the item I accept the terms in the License Agreement, then click on the buttons Yes e Finish.
Once setup is complete, start AirParrot by selecting the relevant one collegamento added to the Start menu and, in the window you see appear, click on the button AirParrot test, in order to start using the trial of the program.
Then, if you want to cast multimedia content from your PC to Apple TV, click on the item Media of AirParrot, on that apri, select the file of your interest and press on Apple TV name found at the bottom of the software box.
To activate the duplication of the computer screen, instead, select the item display 1 from the AirParrot menu, then on Apple TV name which is located at the bottom. Note that the first time you connect your computer to your Apple TV, you'll be prompted to type a code shown on the TV.
When you see fit, you can break the connection between PC and Apple TV simply by clicking on theshutdown icon located at the top left of the AirParrot panel.
How to connect Apple TV to the phone
Let's now move on to the mobile side and let's find out how to connect apple tv to phone (other than the tablet, it makes no difference). Below you will find therefore explained how to proceed in relation to iPhone (e iPad) and ad Android.
How to connect Apple TV to iPhone
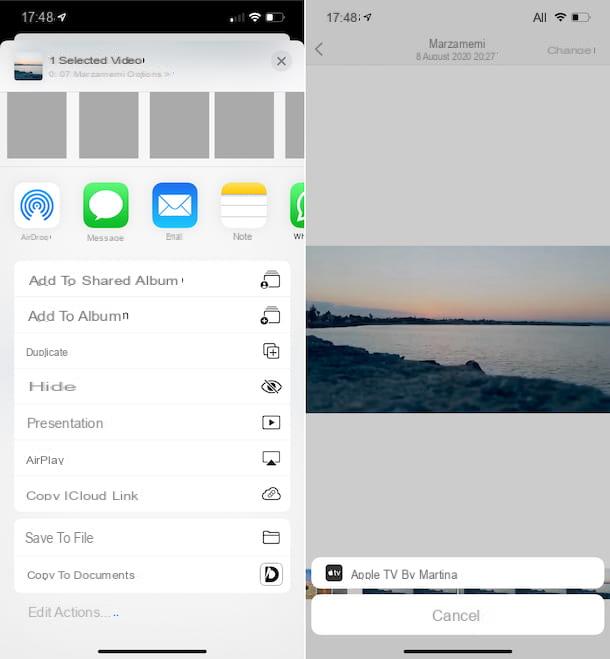
If you're interested connect Apple TV to iPhone (or iPad, nothing changes), in order to send multimedia content on the "iPhone by" to the TV, first make sure that the devices are all connected to the same Wi-Fi network.
Then all you have to do is start the latter on iOS, press the icon of AirPlay (Quella with the screen with the triangle below) and select the Apple TV name from the menu that opens. Keep in mind that in some applications, before seeing the AirPlay option you need to press onshare icon (Quella with the square and the arrow).
Once the connection between the two devices is established, you can manage playback directly from iOS. When you see fit, you can stop it by pressing the icon again AirPlay and selecting the item related to your device give the menu check if you press.
As for, however, the possibility of connecting the Apple TV to the iPhone by duplicating the screen of the "iPhone by" on the TV, all you have to do to do so is to recall the Control Center of iOS, press the button Duplicate Screen and select the Apple TV name give the menu check if you press.
When you deem it appropriate, you can interrupt the transmission by calling the Control Centerby selecting the button Duplicate Screen and choosing the option Stop duplicating from the proposed menu. Easier than that?
How to connect Apple TV to Android
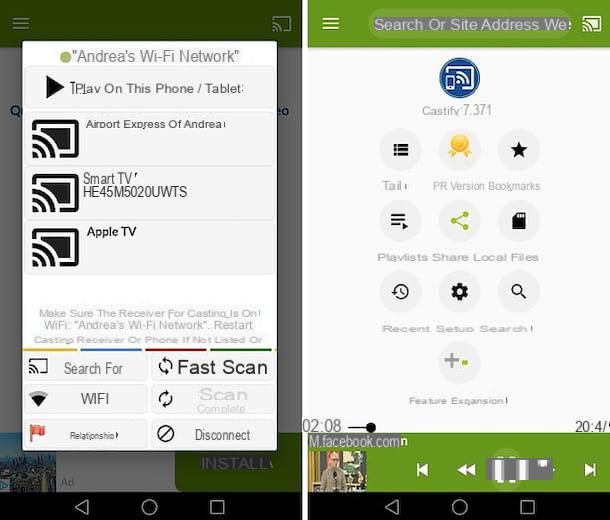
If you want connect Apple TV to Android, the only system you can adopt to do this is to use some third-party apps suitable for the purpose, as the connection between the set-top box of the "bitten apple" and the devices based on the mobile platform of the "green robot" it is not natively supported.
Among the various applications useful for this purpose, I recommend you Castify, which allows you to send photos, videos and songs saved locally, those present on network devices and those available online to Apple TV. It's free, but offers in-app purchases ($ 5,99) to remove ads and unlock some advanced features.
To download and install the app on your device, go to the relevant section of the Play Store and tap the button Install. If you are using a device on which the Play Store is not available, you can download the app through an alternative store. Then, start the app by selecting the relevant one icon which has been added to the home screen and / or drawer.
Now that you see the main Castify screen, follow the short initial tutorial that is proposed to you, tap on thetransmission icon at the top right, select the your Apple TV from the list of available devices and type the code you see appear on your TV (if you don't see it, make sure your device is connected to the same Wi-Fi network as your Apple TV).
Then, to send content to the Apple TV, tap the button with the three lines horizontally located at the top left of the main screen of the app and choose whether to broadcast local files or online content, then start playing the video, song or photo of your interest.
handle playback, on the other hand, you just need to access the section Home of the app by selecting the appropriate item located in the side menu, while for stop it you have to press again ontransmission icon and choose the appropriate item from the menu that opens.
How to connect Apple TV to Chromecast

You're wondering if there is a way to connect Apple TV to Chromecast, the dongle produced by Google that connects to the TV and allows you to receive streaming content from the Internet and to mirror the screen from smartphones, tablets and computers? I'm sorry to disappoint you, but unfortunately the answer is no: it is not a feasible operation.
However, there are apps to broadcast from smartphones and tablets to both Apple TV and Chromecast, as in the case of iWeb TV for iOS / iPadOS and AllCast for Android, which may be useful and which can allow you to somehow obviate your needs. .
How to connect Apple TV

























