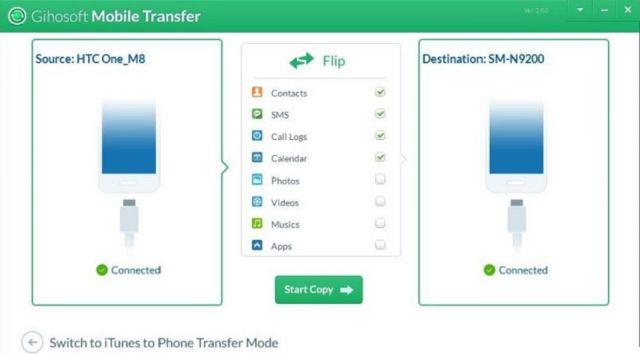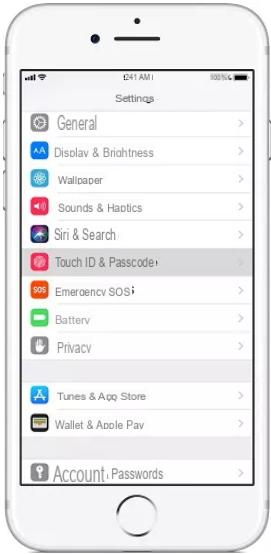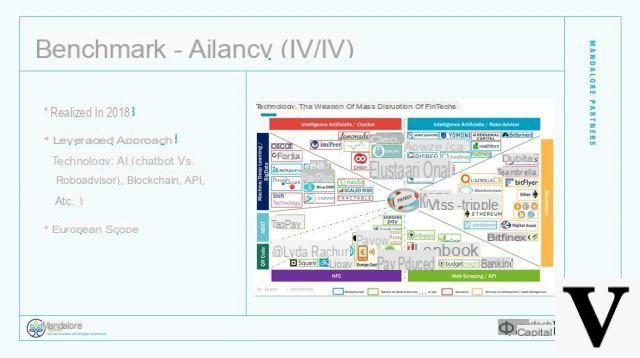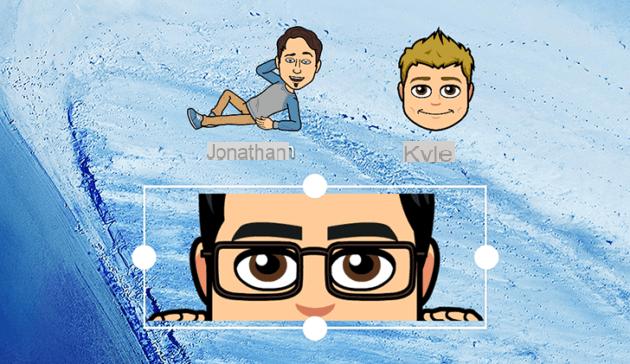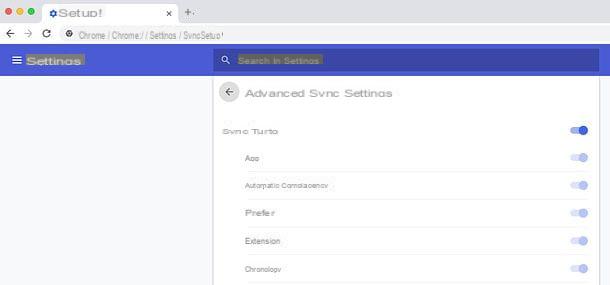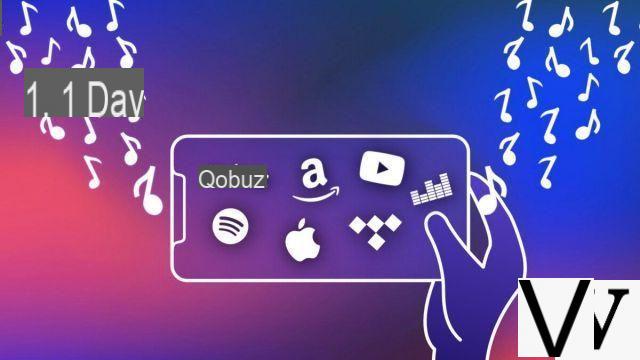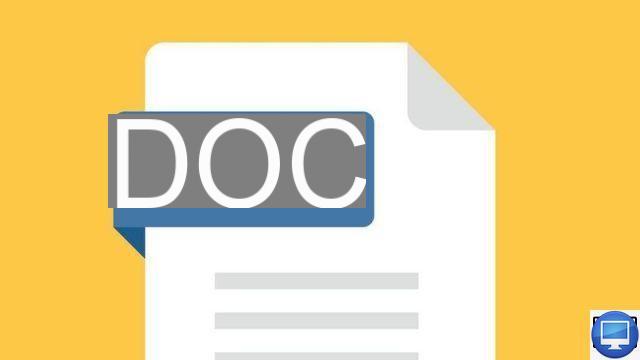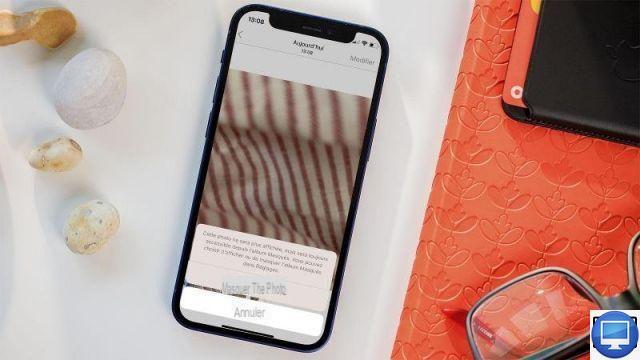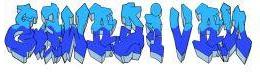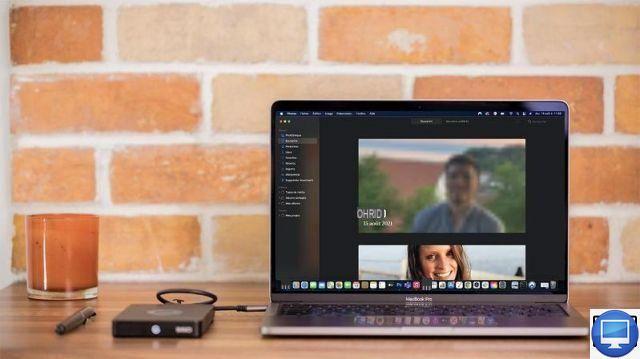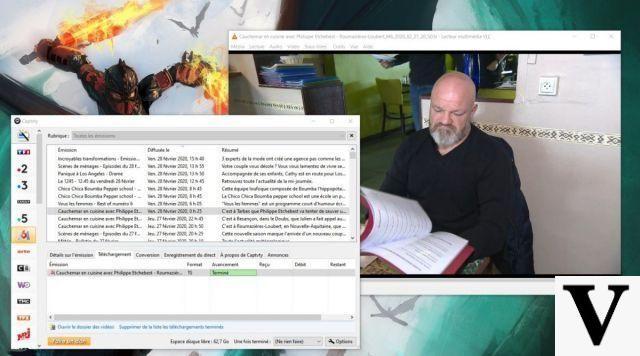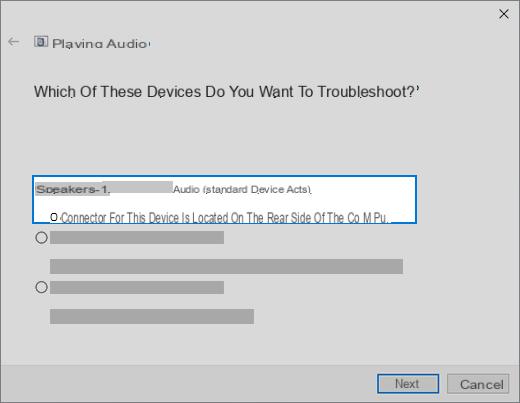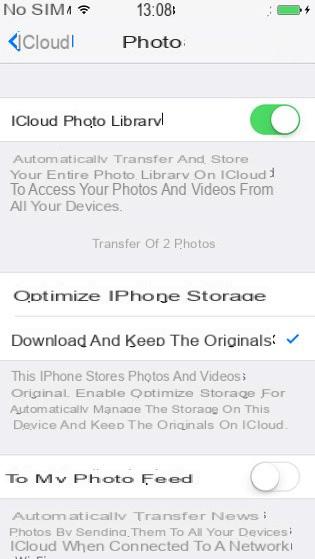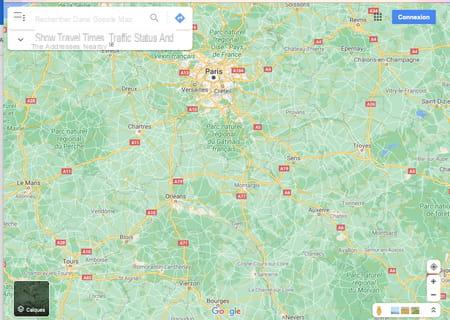Como conectar a Apple TV à TV

Vamos primeiro descobrir como conectar a Apple TV à TV, em seguida, como estabelecer a conexão física entre os dois dispositivos. Para começar, conecte sua Apple TV a uma tomada elétrica, usando o cabo de alimentação incluído no pacote de vendas, faça o mesmo com a TV e, posteriormente, coloque os dois dispositivos em comunicação um com o outro por meio de um Cabo HDMI.
Preste atenção a esta etapa: se você tiver um Apple TV 4K, para desfrutar totalmente de conteúdo como aqueles com HDR dinâmico, Dolby Vision e altas taxas de atualização de imagem, você deve comprar um Cabo HDMI 2.1 (ou pelo menos um Cabo HDMI 2.0) Desde que a sua TV também suporte claramente essas tecnologias. Mais informações aqui.
Depois de concluir as etapas acima, a Apple TV ligará automaticamente e oIndicador de status na frente do aparelho acenderá. Em conclusão, prossiga para selecionar o Fonte HDMI relacionadas ao Apple TV na TV, se necessário (em algumas TVs isso acontece automaticamente).
Depois de estabelecida a conexão entre o decodificador Apple e a TV, se esta é a primeira vez que você liga o aparelho, lembre-se de fazer a configuração inicial, conforme explicado neste meu tutorial. Se você tem um iPhone ou um iPad, pode aproximar o dispositivo do Apple TV e deixá-lo se configurar automaticamente pegando os dados do smartphone / tablet. Conveniente, certo?
Quando a configuração estiver concluída, conecte a Apple TV ao Internet, conforme você encontra explicado no próximo capítulo; depois disso, eu sugiro que você verifique se nas configurações do tvOS ele está habilitado AirPlay, Tecnologia da Apple, com suporte nativo para Mac, iPhone, iPad e Apple TV, que permite enviar conteúdo multimídia para dispositivos compatíveis na mesma rede sem fio. Dessa forma, você pode conectar perfeitamente sua Apple TV a seus outros dispositivos.
Para ter certeza disso, use a superfície de toque do controle remoto para selecionar o ícone de Configurações (aquele com o roda de engrenagem) localizado na tela inicial do tvOS e pressione-o para acessar a tela relevante. Em seguida, selecione o item AirPlay e, se necessário, defina para Sim a opção AirPlay que você encontra mais tarde.
Como conectar a Apple TV à Internet
Se você não consegue entender como conectar a Apple TV à Internet porque talvez você tenha trocado seu roteador wi-fi ou senha e não consiga mais conectar a caixa da Casa de Cupertino, continue lendo. Encontre explicado como resolver logo abaixo.
Como conectar a Apple TV ao WiFi

Se você desejar conecte a Apple TV ao Wi-Fi, a primeira etapa que você precisa realizar é acessar o Configurações do dispositivo (oícone de engrenagem encontrado na tela inicial do tvOS) e selecione o texto rede.
Em seguida, selecione o nome da rede Wi-Fi você quer conecte a Apple TV (Eu recomendo um de 5 GHz, mais rápido) e digite o relativo senha Acesso. Em seguida, aguarde alguns instantes para que a conexão seja estabelecida e é isso.
Uma vez conectado, para confirmar o sucesso da operação, serão mostrados os dados relativos à qualidade do sinal, o endereço IP utilizado, etc.
Observe que a Apple TV não pode se conectar a redes cativas, que são redes que exigem um login adicional ou secundário. Essas redes podem incluir redes gratuitas e pagas de empresas, escolas, dormitórios, apartamentos, hotéis, lojas e similares.
Como conectar a Apple TV via cabo Ethernet

Se você puder, eu recomendo você conecte a Apple TV à Internet via cabo Ethernet e não via Wi-Fi, para ter o máximo desempenho durante a fase de download (o que é essencial, principalmente para streaming em 4K).
Verifique, portanto, que o modem / router ao qual deseja conectar sua Apple TV está devidamente configurada e conectada à Internet, procedendo conforme expliquei em meu post sobre como configurar o modem.
Em seguida, arrume um cabo ethernet de boa qualidade e conecte uma extremidade dele à porta Gigabit Ethernet (aquele marcado com o símbolo de flecha dupla) na Apple TV. Em seguida, conecte a outra extremidade do cabo a um dos portas numeradas presente no roteador e é isso.
Depois de concluir as etapas acima, você pode verificar se a Apple TV está realmente conectada à Internet via cabo usando a superfície de toque do controle remoto para selecionar o ícone do Configurações (aquele com o roda de engrenagem) encontrado na tela inicial do tvOS, pressionando-o, selecionando o texto rede e consultar as informações sobre o status da conexão na nova tela exibida.
Como conectar a Apple TV ao computador
Vamos ver agora como conectar a apple tv ao computador. Abaixo você encontrará indicado como fazê-lo, tanto no Mac de que PC com Windows. Não é difícil, você não tem absolutamente nada com que se preocupar.
Como conectar a Apple TV ao Mac
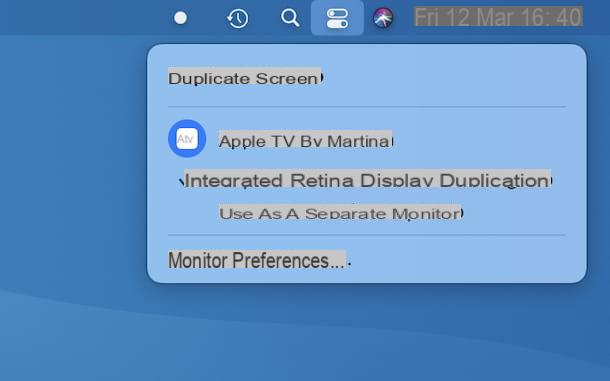
olhar conecte a Apple TV ao Mac, para enviar o conteúdo reproduzido pelo navegador para a TV, basta iniciar a reprodução do conteúdo de seu interesse, mover o ponteiro do mouse sobre o jogador do filme, clique no ícone AirPlay (aquele com a tela com o triângulo abaixo) que aparece no canto inferior direito e selecione o Nome da Apple TV no menu que é aberto.
Se, por outro lado, você deseja transmitir um vídeo salvo no disco rígido do Mac ou em um dispositivo conectado a ele na Apple TV, abra o arquivo de seu interesse com QuickTime player (o player de vídeo padrão do macOS), clique no ícone de AirPlay presente no canto inferior direito e selecione o Nome da Apple TV no menu que é aberto.
Tanto no caso dos conteúdos disponíveis online como dos presentes localmente, quando o considerar adequado pode interromper a transmissão dos conteúdos clicando novamente noÍcone AirPlay e escolher a opção de desabilitar AirPlay no menu que é aberto.
Você também pode conectar a Apple TV ao Mac para transmitir apenas áudio. Para fazer isso, clique no ícone Centro de controle (aquele com eu dois interruptores) presente na barra de menu no canto superior direito da área de trabalho, expanda o menu Som na caixa que se abre e selecione o Nome da Apple TV da lista que é proposta a você.
Quando necessário, você pode interromper a transmissão do som acessando o Centro de controle, expandindo o menu Som no painel que é aberto e selecionando a opção para os alto-falantes internos do Mac.
Caso tenha interesse, gostaria de ressaltar que também pode enviar apenas o áudio do aplicativo. música Apple TV, deixando o computador para reproduzir o resto dos sons. Para fazer isso, após iniciar a reprodução, clique no ícone com o triângulo e as ondas presente no canto superior direito e selecione o Nome da Apple TV no menu que é aberto.
Se então o que você quer fazer é espelhar a tela do Mac para a Apple TV, basta clicar no ícone Centro de controle localizado na parte superior direita da tela, pressione o botão Tela duplicada presente na janela que se abre e selecione o Nome da Apple TV no menu proposto.
Posteriormente, clicando novamente no Nome da Apple TV, você pode escolher se deseja usar sua TV como monitor separado ou se duplicar o monitor integrado, para que você possa ver o mesmo conteúdo em sua TV e em seu computador.
Quando achar conveniente, você pode interromper a conexão entre o Mac e a Apple TV clicando no ícone novamente Centro de controle, em seguida, no botão Duplicar tela na caixa que aparece e selecionando o Nome da Apple TV. Mais informações aqui.
Como conectar a Apple TV ao PC com Windows
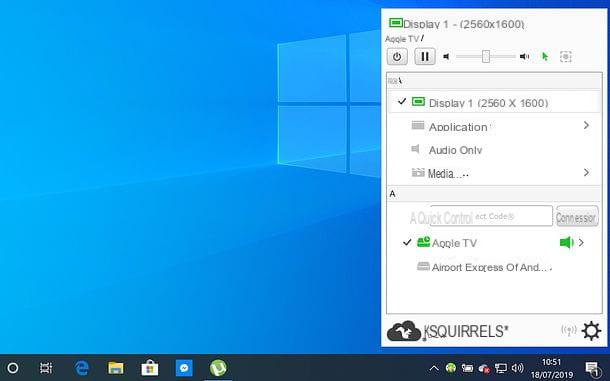
Infelizmente, o Windows não oferece suporte nativo à conexão com a Apple TV, pois não oferece suporte para a tecnologia AirPlay. No entanto, isso não significa que não seja possível de qualquer maneira conecte a Apple TV ao PC com Windows.
Para fazer isso, você só precisa instalar um software de terceiros, como AirParrot, que permite enviar conteúdo para dispositivos AirPlay e espelhar a tela do Windows. É pago ($ 12,99), mas pode ser experimentado gratuitamente por 7 dias.
Para baixar a versão de teste gratuita do AirParrot, conecte-se ao site do programa e clique no botão Download de 64 bits ou nisso Download 32-bit (dependendo da versão do Windows que você está usando).
Assim que o download for concluído, abra o arquivo .msi obtido e, na janela que você vê aparecer na área de trabalho, selecione o item Aceito os termos do Contrato de Licençae clique nos botões Sim e Terminar.
Assim que a configuração estiver concluída, inicie o AirParrot selecionando aquele relevante link adicionado ao menu Iniciar e, na janela que você ver aparecer, clique no botão Teste AirParrot, para começar a usar a versão de avaliação do programa.
Então, se você deseja transmitir conteúdo multimídia do seu PC para a Apple TV, clique no item Sociais do AirParrot, naquele Apri, selecione o arquivo de seu interesse e pressione Nome da Apple TV encontrado na parte inferior da caixa do software.
Para ativar a duplicação da tela do computador, em vez disso, selecione o item exibição 1 no menu AirParrot, em seguida, em Nome da Apple TV que está localizado na parte inferior. Observe que na primeira vez que conectar o computador à Apple TV, você será solicitado a digitar um código mostrado na TV.
Quando achar conveniente, você pode interromper a conexão entre o PC e a Apple TV simplesmente clicando no botãoícone de desligamento localizado na parte superior esquerda do painel AirParrot.
Como conectar a Apple TV ao telefone
Agora vamos passar para o lado móvel e vamos descobrir como conectar a apple tv ao telefone (além do tablet, não faz diferença). Abaixo você encontrará, portanto, explicado como proceder em relação a iPhone (e iPad) e anúncio Android.
Como conectar a Apple TV ao iPhone
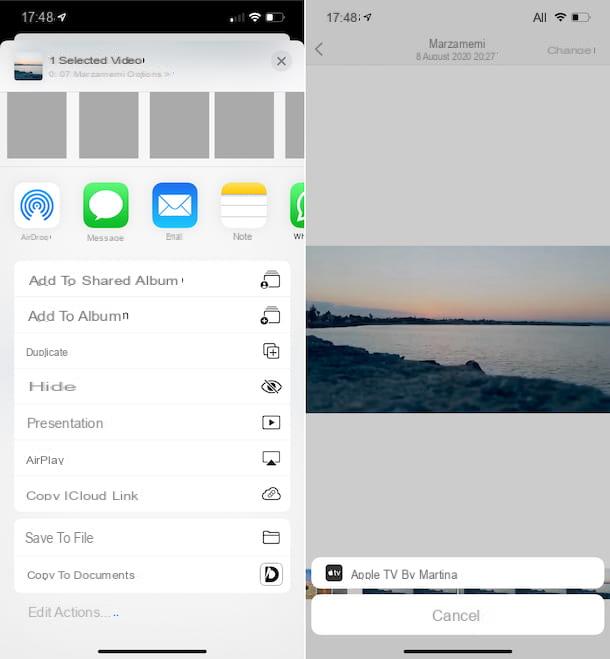
Se você está interessado conecte a Apple TV ao iPhone (ou iPad, nada muda), para enviar conteúdo multimídia do "iPhone por" para a TV, primeiro certifique-se de que todos os dispositivos estão conectados ao stessa rete wi-fi.
Então, tudo que você precisa fazer é iniciar o último no iOS, pressione o ícone de AirPlay (aquele com a tela com o triângulo abaixo) e selecione o Nome da Apple TV no menu que é aberto. Lembre-se de que em alguns aplicativos, antes de ver a opção AirPlay, você precisa pressionarícone de compartilhamento (aquele com o quadrado e a flecha).
Assim que a conexão entre os dois dispositivos for estabelecida, você pode gerenciar a reprodução diretamente do iOS. Quando achar conveniente, você pode pará-lo pressionando o ícone novamente AirPlay e selecionando o item relacionado a seu dispositivo no menu que é aberto.
Quanto, porém, à possibilidade de conectar a Apple TV ao iPhone duplicando a tela do "iPhone por" na TV, basta lembrar o Centro de controle do iOS, pressione o botão Tela duplicada e selecione o Nome da Apple TV no menu que é aberto.
Quando julgar apropriado, você pode interromper a transmissão ligando para o Centro de controleselecionando o botão Tela duplicada e escolhendo a opção Pare de duplicar no menu proposto. Mais fácil do que isso?
Como conectar a Apple TV ao Android
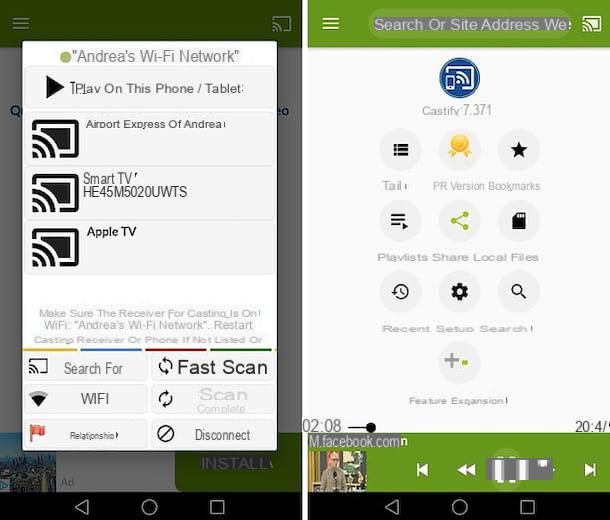
olhar conecte a Apple TV ao Android, o único sistema que você pode adotar para fazer isso é usar alguns aplicativos de terceiros adequados para o efeito, como a conexão entre o decodificador da "maçã mordida" e os dispositivos baseados na plataforma móvel do "verde robô "não tem suporte nativo.
Dentre os diversos aplicativos úteis para esse fim, recomendo que você Castify, que permite enviar fotos, vídeos e músicas salvos localmente, aqueles presentes em dispositivos de rede e aqueles disponíveis online para a Apple TV. É grátis, mas oferece compras no aplicativo (US $ 5,99) para remover anúncios e desbloquear alguns recursos avançados.
Para baixar e instalar o aplicativo em seu dispositivo, acesse a seção relevante da Play Store e toque no botão Instalar. Se você estiver usando um dispositivo no qual a Play Store não está disponível, você pode baixar o aplicativo por meio de uma loja alternativa. Em seguida, inicie o aplicativo selecionando o aplicativo relevante ícone que foi adicionado à tela inicial e / ou gaveta.
Agora que você vê a tela principal do Castify, siga o breve tutorial inicial que é proposto a você, toque noícone de transmissão no canto superior direito, selecione o sua Apple TV na lista de dispositivos disponíveis e digite o código que você vê aparecer na sua TV (se você não vir, certifique-se de que seu dispositivo esteja conectado à mesma rede Wi-Fi que sua Apple TV).
Em seguida, para enviar conteúdo para a Apple TV, toque no botão com o três linhas horizontalmente localizado no canto superior esquerdo da tela principal do aplicativo e escolha se deseja transmitir arquivos locais ou conteúdo online, em seguida, comece a reproduzir o vídeo, música ou foto de seu interesse.
para gerir reprodução, por outro lado, você só precisa acessar a seção começo do aplicativo, selecionando o item apropriado localizado no menu lateral, enquanto para pare com isso você tem que pressionar novamenteícone de transmissão e escolha o item apropriado no menu que é aberto.
Como conectar a Apple TV ao Chromecast

Você está se perguntando se existe uma maneira de conecte a Apple TV ao Chromecast, o dongle produzido pelo Google que se conecta à TV e permite receber conteúdo streaming da Internet e espelhar a tela de smartphones, tablets e computadores? Lamento desapontá-lo, mas infelizmente a resposta é não: não é uma operação viável.
No entanto, existem aplicativos para transmitir de smartphones e tablets para Apple TV e Chromecast, como no caso do iWeb TV para iOS / iPadOS e AllCast para Android, que podem ser úteis e permitir que você, de alguma forma, suprima suas necessidades.
Como conectar a Apple TV