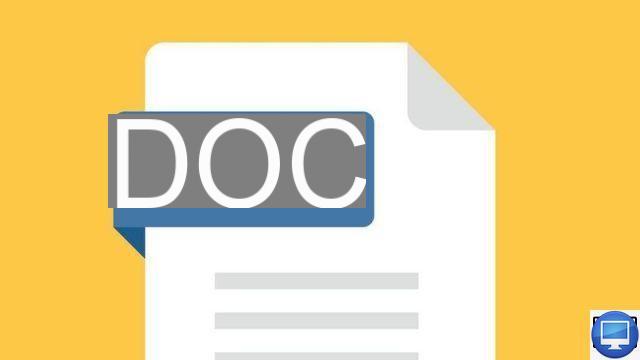
Com seu aplicativo Docs, o Google oferece uma das melhores soluções de processamento de texto do mercado. É responsivo, integrado à nuvem e repleto de recursos avançados.
Apesar de tudo, pode ser complicado de entender e usar, por isso, para facilitar para você, agrupamos nossos conselhos para o uso ideal.
1Adicionar fontes
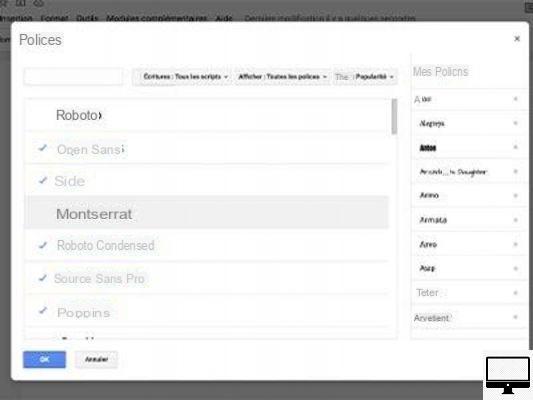
- Preço indicado:
Em sua barra de ferramentas, o Google Docs oferece diversas fontes, das mais clássicas às mais originais. No entanto, por mais bobo que pareça, existem dezenas de outros modelos para usar.
Para se beneficiar dele em seu documento:
- Clique em Arial.
- No menu suspenso, vá para o botão Outras fontes.
- Marque as que você gosta e finalize com OK.
Insira imagens autorizadas para uso
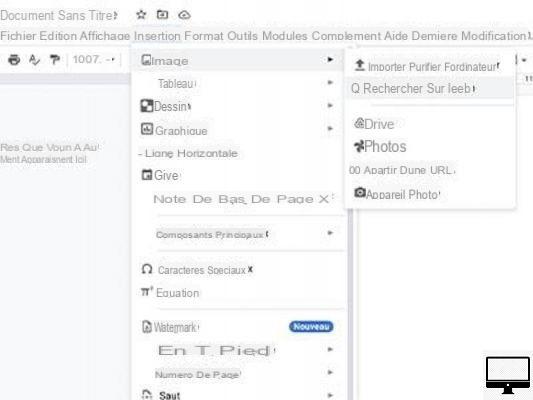
- Preço indicado:
Para adicionar uma imagem ao seu documento Docs, relacionada ao seu texto e proveniente da Internet, aqui está o procedimento a seguir:
- Visita Inserção.
- ir a Imagem.
- Clique na opção Pesquise na internet.
- Digite suas palavras-chave na barra de pesquisa.
Um catálogo de fotos e imagens será então apresentado a você, cabendo a você escolher aquela que melhor representa seus escritos.
3Adicionar uma assinatura eletrônica
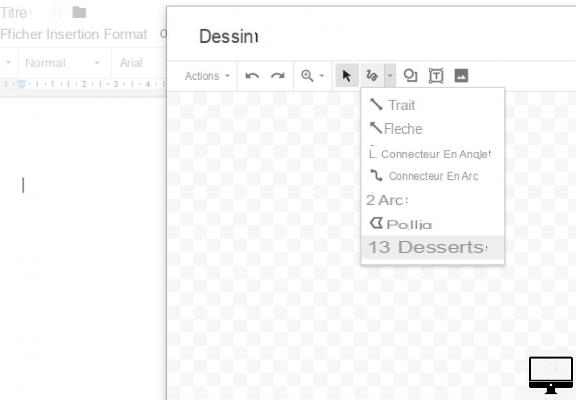
- Preço indicado:
As assinaturas eletrônicas são ideais para adicionar um toque pessoal aos seus documentos.
Graças a isso, você não perderá mais tempo imprimindo-os, assinando-os, digitalizando-os e enviando-os por e-mail.
Vá para a guia Inclusão, selecionar Dessin → Traço (à direita da seta), no menu suspenso, clique em Desenho à mão livre, finalmente desenhe sua assinatura.
4Substituição automática
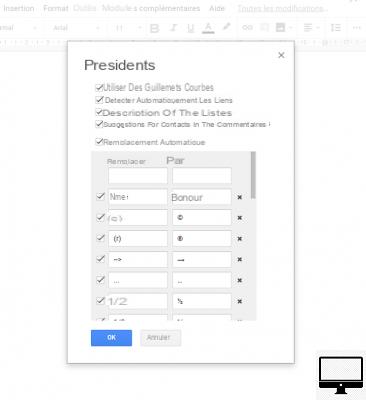
- Preço indicado:
A substituição automática é um recurso muito conveniente e que economiza tempo. Para fazer isso, no Google Docs, vá para Outils → Preferências → Substituir.
Na janela pop-up que aparece, certifique-se de que a opção Substituição automática está marcado.
No campo sob substituir, digite sua palavra para substituir, por exemplo, "nme" e a palavra de substituição no campo por, escolhemos "olá".
De volta ao seu documento, digite enésimo, aperte o barra de espaço. Você deve ver "Olá" aparecer automaticamente.
5Reduza o tamanho das barras de menu
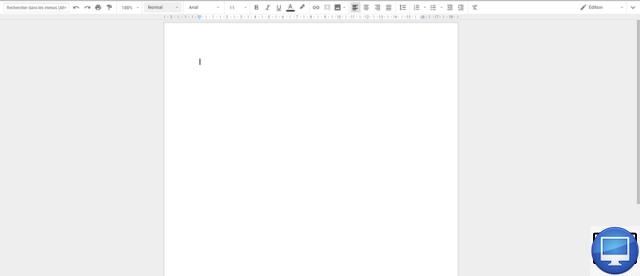
- Preço indicado:
Para economizar mais espaço em seu documento de processamento de texto, formulário, planilha ou apresentação, pressione simultaneamente Ctrl + Shift (sous Maj) + F.
Você precisará configurá-lo para cada novo arquivo, pois não é automático.
Se quiser aproveitar ainda mais espaço, visualize seus documentos em tela cheia, display → Tela cheia. Isso ocultará todos os menus e barras de ferramentas do Google Docs.
6
Adicionar favoritos
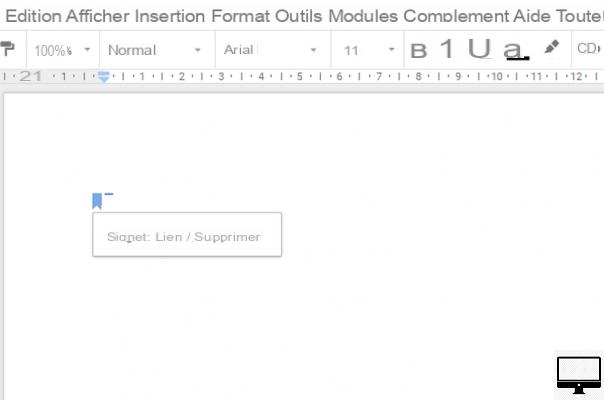
- Preço indicado:
Se você estiver escrevendo um documento bastante longo, talvez queira dividi-lo em seções para facilitar a leitura.
Clique Inclusãoe, em seguida, Sinete para criar o marcador e insira o link quando solicitado.
7Visualizar arquivos de texto
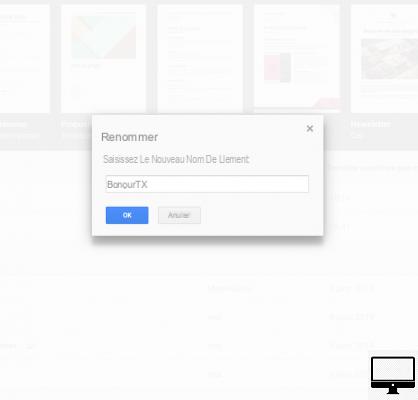
- Preço indicado:
Se você está acostumado a usar outro programa de processamento de texto, os arquivos criados com esses programas podem não aparecer no Google Docs.
Em caso afirmativo, antes de abrir um arquivo de texto no Google Docs, clique com o botão direito do mouse no arquivo e selecione renomear. Em seguida, adicione a extensão ao nome do arquivo .txt no final.
Agora você não terá problemas para ler seu documento no Google Docs.
8Ditar um texto
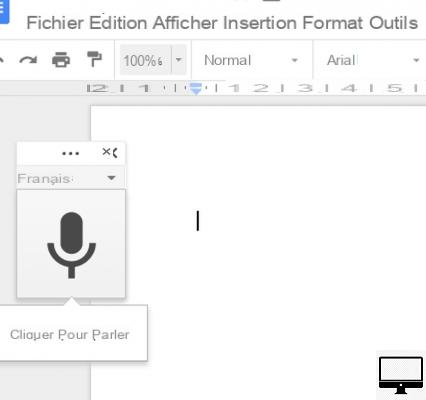
- Preço indicado:
O Google desenvolveu a digitação por voz para o Google Docs, que permite aos usuários escrever e editar texto usando comandos de voz.
Para usar esta função, vá para Outils depois Entrada de voz. Por exemplo, diga “realçar [palavra]” e depois “excluir” para apagar a mesma palavra.
9Quem modificou o documento?
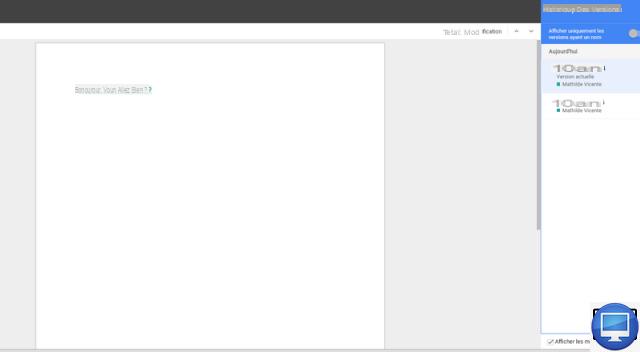
- Preço indicado:
O Google Docs permite que você veja qual colega fez alterações.
Para começar, clique em Arquivo → Histórico de versões → Exibir histórico de versões.
Uma barra lateral mostrará todas as alterações recentes feitas no documento. Cada cor corresponde a uma pessoa que editou o documento.
10Marque seu colega em um comentário
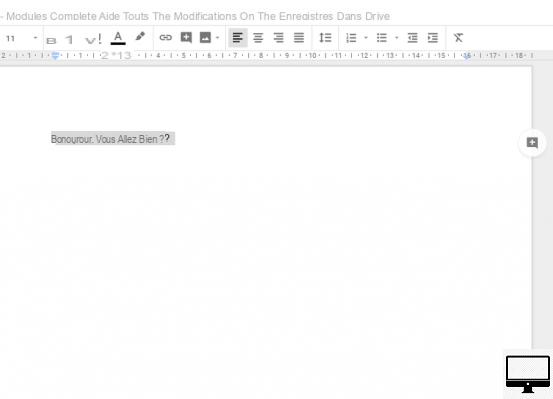
- Preço indicado:
Se você estiver colaborando com várias pessoas no Google Docs, poderá escrever um comentário e marcar uma ou mais pessoas. Isso significa que eles receberão uma notificação por e-mail da qual poderão responder ao seu comentário.
Realce seu texto e clique no botão “+”. Na caixa de comentários, digite + e selecione seu colaborador na lista exibida e adicione seu comentário.
11desative as notificações
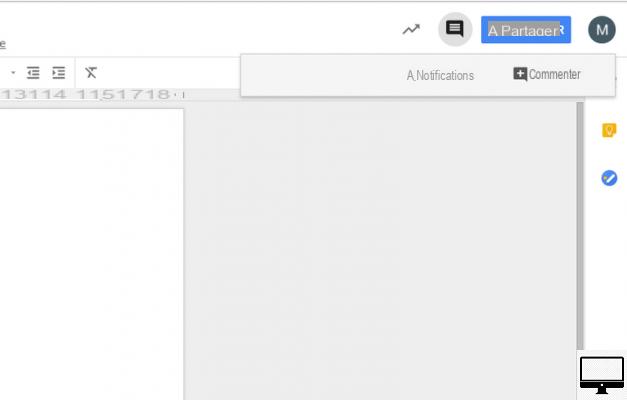
- Preço indicado:
Para parar de receber notificações, abra o documento, clique no botãoHistória de comentários no canto superior direito da tela (três linhas em uma bolha) e selecione Notificações, finalmente marque inválido.
12Encontrar opções adicionais
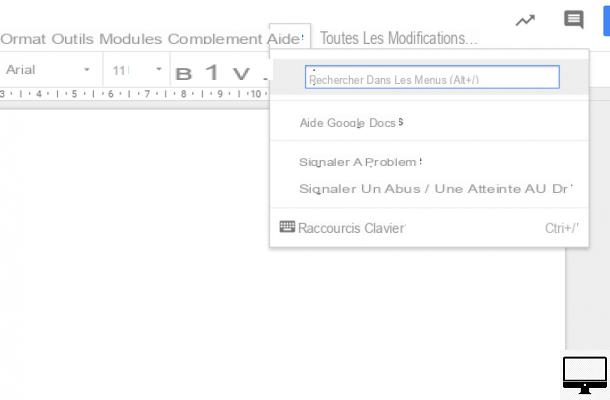
- Preço indicado:
No Google Docs, há mais opções de menu do que aparenta.
Abra um documento, segure as teclas outro e a chave / afundado, e este atalho mostrará a opção Pesquisar nos menus.
Digite qualquer recurso que você usou em outro aplicativo de processamento de texto, você provavelmente o encontrará aqui.
13Adicione imagens rapidamente
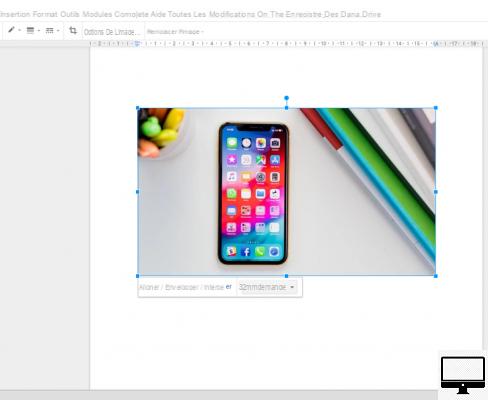
- Preço indicado:
Se você possui versões recentes do Chrome, FireFox, Internet Explorer ou Safari, saiba que com o Google Docs você pode inserir imagens apenas arrastando-as de um documento para outro.
Nada é mais fácil!
14Documentos Google off-line
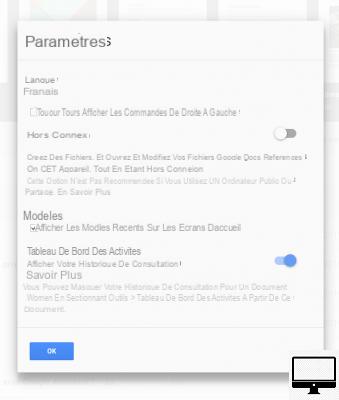
- Preço indicado:
Google Docs oferece criação e edição offline para todos os seus usuários, graças à função desligada. Assim que uma conexão com a Internet é restaurada, o Docs sincroniza e atualiza automaticamente esses arquivos.
Na página inicial do Google Docs, clique no íconeícone de três linhas horizontais, à esquerda no topo da página → parametros → ativar desligada.
15Compartilhe arquivos pela nuvem
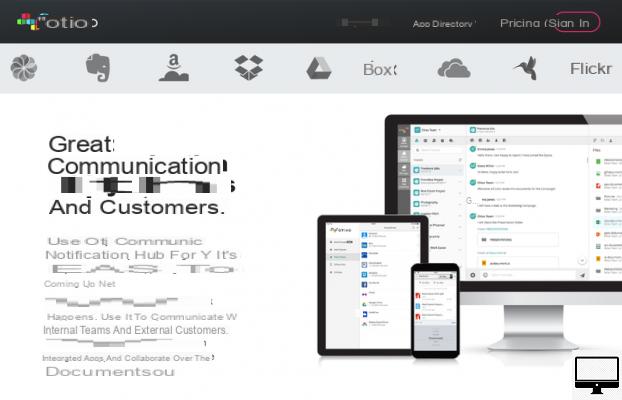
- Preço indicado:
Compartilhar arquivos entre Google Docs, Dropbox ou OneDrive pode se tornar rapidamente uma tarefa tediosa.
Uma alternativa melhor existe é o software Otixo (inglês), que permite gerenciar vários arquivos da Nuvem em um só lugar e transferi-los sem precisar baixar nada para o seu PC.
Otixo é gratuito até 2 GB de largura de banda por mês e custa cerca de € 8,74 ($ 10), com acesso ilimitado para transferir e gerenciar seus arquivos online.
Uma vez registrado, comece clicando em My Cloud Services e selecionando as contas que deseja adicionar.
Então você só precisa drag and drop arquivos entre o Google Docs e o Dropbox, por exemplo.
Com o Oxio, também converta documentos salvos no formato nativo do Google Docs em arquivos .doc quando precisar movê-los do Google Docs para o Dropbox ou outro serviço.
Itens recomendados:
- Como usar o Microsoft Office em um Chromebook?
- Como alterar seu endereço do Gmail?
- Google Fotos: 5 dicas para combater o armazenamento limitado
- Como baixar e usar o Word gratuitamente?


























