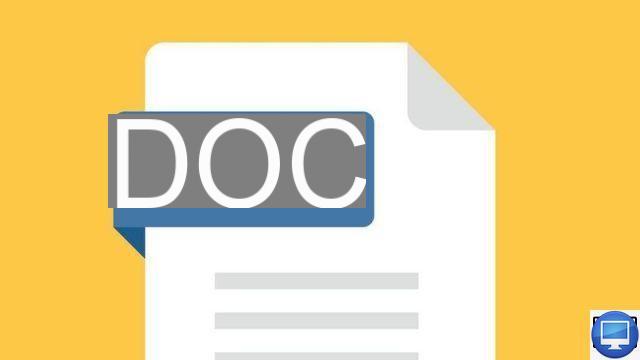
With its Docs application, Google offers one of the best word processing solutions on the market. It is responsive, cloud-integrated, and packed with advanced features.
Despite everything, it can be complicated to understand and use, so to make it easier for you, we have grouped together our advice for optimal use.
1Add Fonts
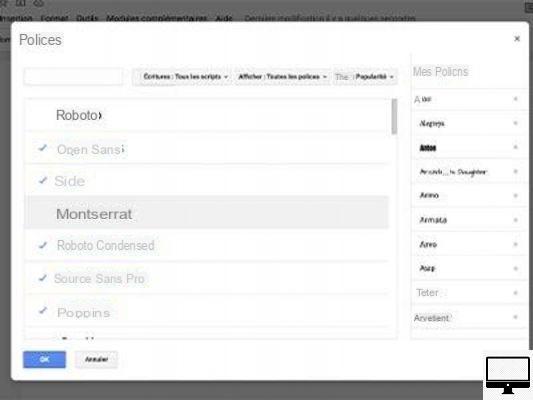
- Indicated price:
In its toolbar, Google Docs provides you with several fonts, from the most classic to the most original. However, as silly as it sounds, there are dozens of other templates to use.
To benefit from it on your document:
- Click Arial.
- In the drop-down menu, go to the button Other fonts.
- Check the ones you like, then finish with OKAY.
Insert images authorized for use
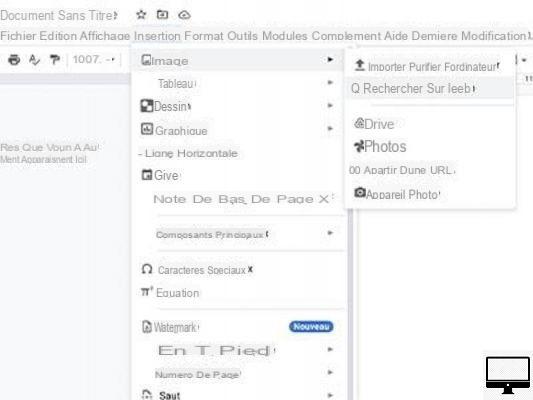
- Indicated price:
To add an image to your Docs document, related to your text and coming from the Internet, here is the procedure to follow:
- Visit Insertion.
- Go to Image
- Click the option Search the web.
- Type your keywords in the search bar.
A catalog of photos and images will then be presented to you, it's up to you to choose the one that best represents your writings.
3Add an electronic signature
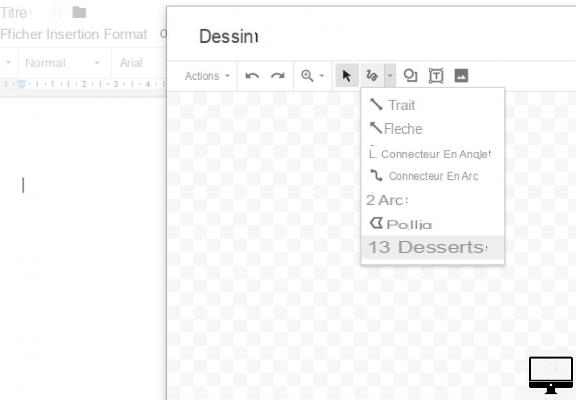
- Indicated price:
Electronic signatures are ideal for adding a personal touch to your documents.
Thanks to this, you will no longer waste time printing them, signing them, scanning them and sending them by email.
Go to the tab Insertion, select Drawing → feature (to the right of the Arrow), in the drop-down menu click on Freehand drawing, finally draw your signature.
4
Automatic replacement
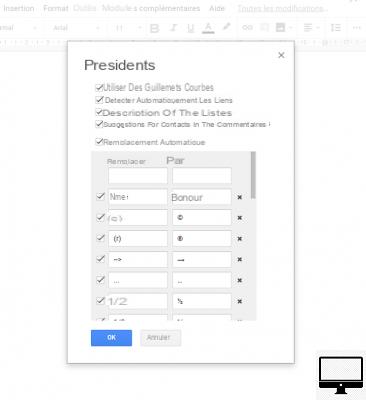
- Indicated price:
Auto-replace is a very convenient and time-saving feature. To do this, from Google Docs, go to Tools → Preferences → Override.
In the pop-up window that appears, make sure the option Automatic replacement is checked.
In the field under Replace, type your word to replace, for example “nme” and the replacing word under the field Par, we chose “hello”.
Back on your document, type nme, press the space bar. You should see "Hello" appear automatically.
5Reduce the size of menu bars
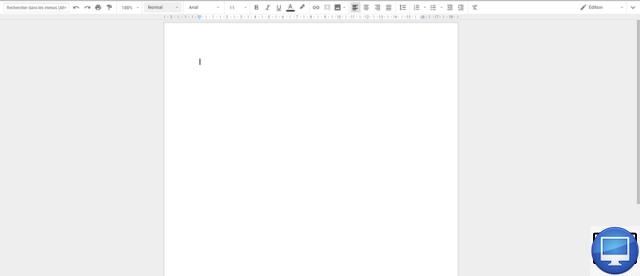
- Indicated price:
To save more space on your word processing document, form, spreadsheet, or presentation, simultaneously press Ctrl + Shift (sous Maj) + F.
You will need to set it for each new file as it is not automatic.
If you want to take advantage of even more space, view your documents in full screen, Show → Full screen. This will hide all your Google Docs menus and toolbars.
6Add bookmarks
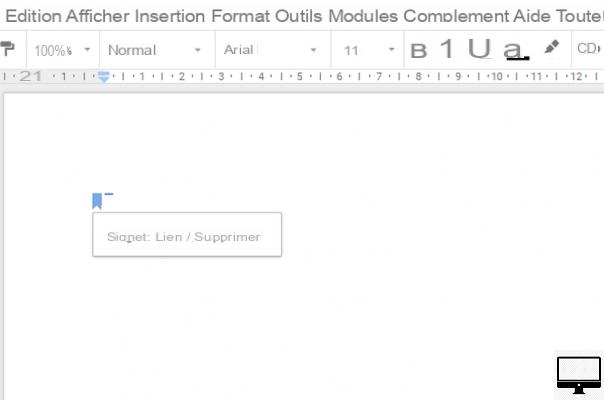
- Indicated price:
If you're writing a fairly long document, you might want to break it up into sections to make it easier to read.
Click on Insertion, And then Signet to create the bookmark, then insert the link when prompted.
7View text files
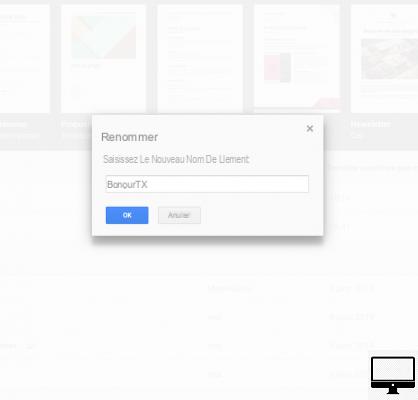
- Indicated price:
If you're used to using another word processing program, files created with those programs may not show up in Google Docs.
If so, then before opening a text file in Google Docs, right-click on your file and select reappoint. Then add the extension to the filename .txt at the end.
Now you will have no problem reading your document in Google Docs.
8Dictate a text
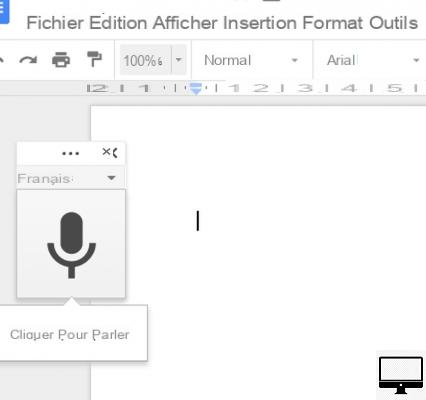
- Indicated price:
Google developed voice typing for Google Docs, it allows users to write and edit text using voice commands.
To use this function, go to Tools and Voice input. For example, say “highlight [word]”, then “delete” to erase that same word.
9Who modified the document?
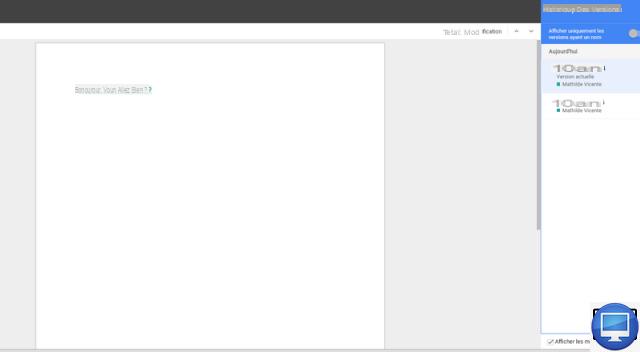
- Indicated price:
Google Docs lets you see which colleague made changes.
To begin, click File → Version History → View Version History.
A sidebar will show all recent changes made to the document. Each color corresponds to a person who edited the document.
10Tag your colleague in a comment
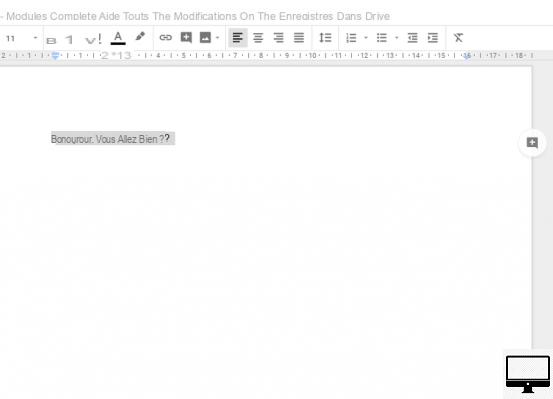
- Indicated price:
If you're collaborating with multiple people on Google Docs, you can write a comment and tag one or more people. This means that they will receive an email notification from which they can reply to your comment.
Highlight your text and click the “+”. In the comment box, enter + and select your collaborator from the list that appears, then add your comment.
11deactivate the notifications
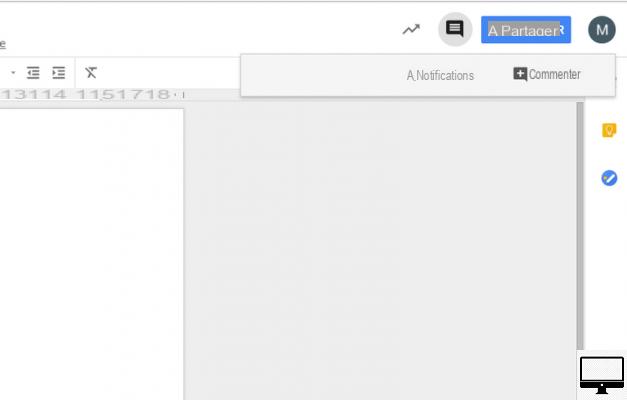
- Indicated price:
To stop receiving notifications, open the document, click theHistory of Comments at the top right of the screen (three lines in a bubble), then select Notifications, finally tick disabled.
12Finding additional options
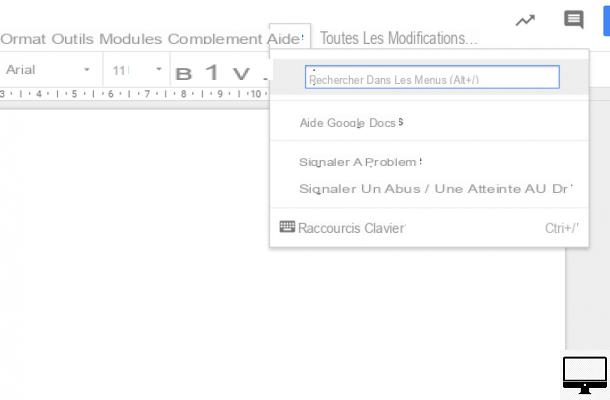
- Indicated price:
In Google Docs, there are more menu options than meets the eye.
Open a document, hold the keys Other and the key / sunken, and this shortcut will show the option Search in menus.
Type in any feature you've used in another word processing application, you'll probably find it here.
13Add images quickly
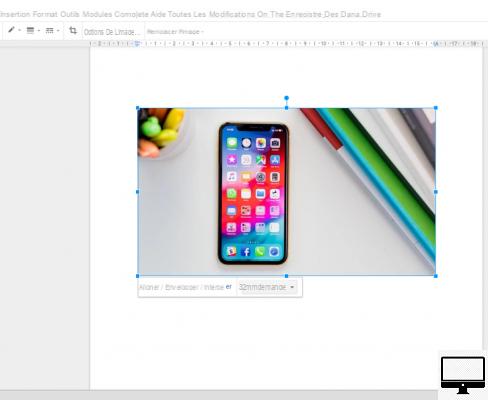
- Indicated price:
If you have recent versions of Chrome, FireFox, Internet Explorer or Safari, know that with Google Docs you can insert images just by dragging them from one document to another.
Nothing's easier !
14Google Docs offline
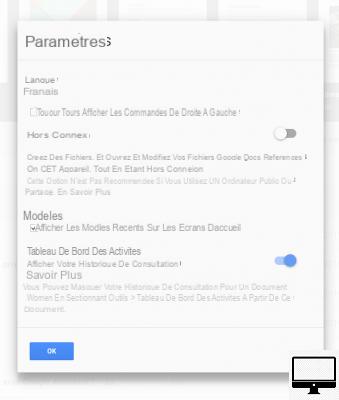
- Indicated price:
Google Docs offers offline creation and editing for all its users, thanks to the function Offline. As soon as an internet connection is restored, Docs automatically synchronizes and updates these files.
On the Google Docs home page, click thethree horizontal lines icon, left at the top of the page → Parameters → activate Offline.
15Share files through the cloud
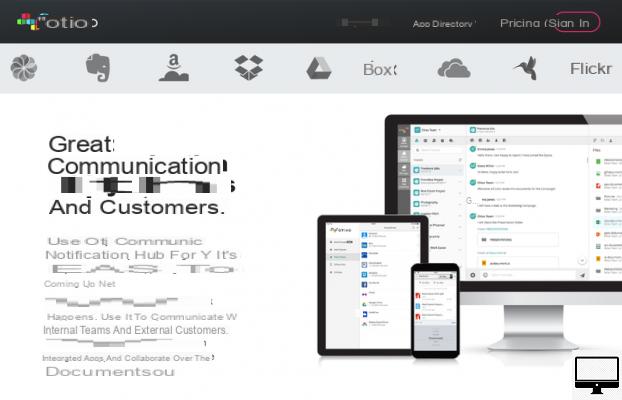
- Indicated price:
Sharing files between Google Docs, Dropbox or OneDrive can quickly become a tedious task.
A better alternative exists is the Otixo software (English), it allows you to manage several Cloud files in one place and transfer them without having to download anything to your PC.
Otixo is free up to 2GB of bandwidth per month and costs around €8,74 ($10), with unlimited access to transfer and manage your files online.
Once registered, begin by clicking on My Cloud Services and selecting the accounts you wish to add.
Then you just need to drag and drop files between Google Docs and Dropbox, for example.
With Oxio, also convert documents saved in the native Google Docs format into .doc files when you need to move them from Google Docs to Dropbox, or another service.
Recommended articles:
- How to use Microsoft Office on a Chromebook?
- How to change your Gmail address?
- Google Photos: 5 tips to counter limited storage
- How to download and use Word for free?


























