Connect AirPods to Apple devices
Before explaining yourself in detail how to connect the AirPods, you should know that after making the first connection to your Apple device, the earphones will automatically be connected to all the other devices associated with your Apple ID, without having to repeat the first configuration procedure. How to do? I'll explain it to you right away.
iPhone and iPad
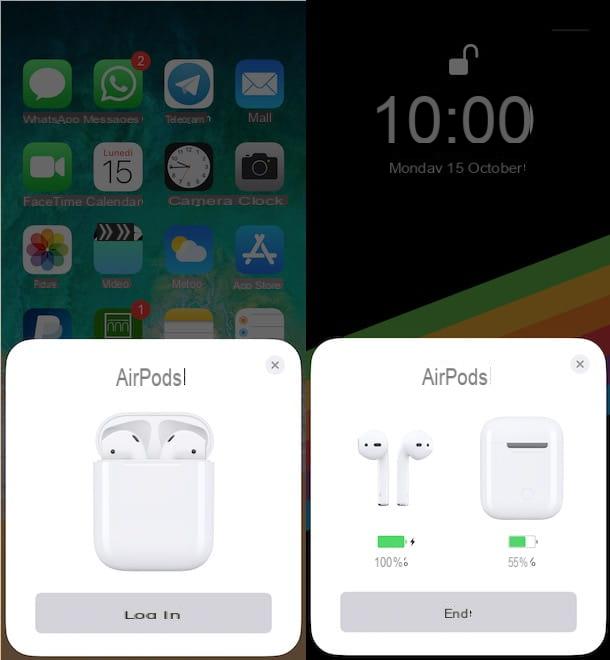
Connecting AirPods with iPhone and iPad it's a quick and easy procedure. All you need to do is turn on the Bluetooth of your device, open the earphones case and follow the instructions shown on the screen.
To proceed, take your iPhone or iPad, swipe from the bottom of the screen to the top (or, if you have an iPhone X or later, from the top right end of the screen to the bottom) to call up the Control Center of the device and turn on the Bluetooth pressing the relative button (the icon of the Stylized B).
Alternatively, you can also turn on Bluetooth by going to Settings of iOS. He then clicks on the icon of the rotella d'ingranaggio present on the home screen of your iPhone or iPad, tap on the option Bluetooth and move the lever next to the item Bluetooth da OFF a ON.
Now, keeping your iPhone / iPad unlocked, take the AirPods, open the case and bring it close to the phone or tablet screen: automatically, you will see an animation and a button to start configuring the earphones on the screen of your device. Also, inside the case of your AirPods, you'll see a flashing white light meaning you're ready to connect. If not, still keeping your iPhone or iPad unlocked, press the connection button present on the back of the AirPods case to “force” the connection.
Pigia, quindi, sul pulsating Connect displayed on the screen, wait a few moments and you're done. Once the connection is complete, you can view the charge percentage of the individual earbuds and the case. Tap the button end to close the window and terminate the connection.
To manage the settings of the AirPods, tap the icon of rotella d'ingranaggio per accesre alle Settings of iOS, choose the option Bluetooth and press the icon (I) related to your AirPods (visible in the section I my device). On the screen AirPods of [your name] you can choose a new name for your earphones by entering it in the field Your name, you can set the commands of the individual AirPods by acting in the section Double tap AirPods and manage the settings of the microphone.
Additionally, you can choose whether to automatically transfer the audio channel from Bluetooth-connected devices to the AirPods when you wear them by moving the lever next to the item Automatically detect da OFF a ON. If, on the other hand, you want to temporarily disconnect the AirPods, tap on the option Disconnect this device (otherwise you can simply remove the earphones or disable Bluetooth) or tap on the item Forget this device to remove the link permanently (for a new use, you will have to repeat the connection procedure described above).
Mac
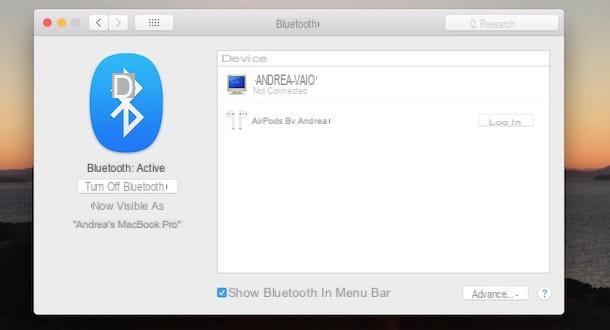
As mentioned in the previous paragraphs, if you have connected the AirPods to your iPhone or iPad, the earphones will automatically be ready for use on all the devices associated with your Apple ID.
So if you want to use AirPods with yours Mac, all you have to do is click on the icon of the rotella d'ingranaggio present in the Dock bar (the one at the bottom of the screen) to access the Settings of macOS. In the new window that opens, choose the option Bluetooth, locate your AirPods and press the relevant button Connect.
If, on the other hand, you do not have an iPhone / iPad or have not yet connected the Apple wireless headphones to any device associated with your Apple ID, the first configuration procedure is similar to what has just been described. Then access the Settings macOS, click the entry Bluetooth and make sure the latter is active. If not, press the button Turn on Bluetooth present on the left under the heading Bluetooth: not active.
Now, in the list of devices connected and detected by your Mac you should also see your AirPods. If not, press and hold the connection button on the back of the earphone case, until the status indicator flashes white. Press the button Connect present accanto alla voce [Name] AirPods And that's it.
After connecting your earphones, click the button options to adjust their settings: via the drop-down menus located next to the items Double tap to the right e Double tap left, choose one of the available options from Crab, Play / Pause, Next track, Previous track e No to associate the commands to the two earphones when you double-tap them.
It will be useful to know that for easier management of your AirPods on Mac, you can add quick commands from Bluetooth e Volume in the command bar at the top. If you haven't already, log in to Settings macOS by pressing the icon of rotella d'ingranaggio e scegli l'opzione Bluetooth, then put the check mark next to the item Show Bluetooth in the menu bar and, automatically, you can manage the connection of your Bluetooth devices (including AirPods) from the top menu with just a few clicks.
If, on the other hand, you want to quickly switch from the AirPods to your Mac's speakers (or vice versa) without disconnecting the earphones, access the Settings macOS, click the entry Volume and, in section Sound effects, put the check mark next to the item Show volume in the menu bar. Now, click on the megaphone at the top to switch between audio sources.
Apple TV
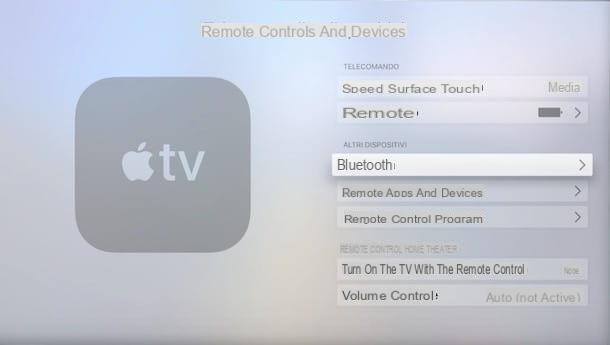
To connect the AirPods ad Apple TV (4th generation or 4K), the Apple media center that allows you to access a wide range of online content via your TV, first turn on the device and, using the supplied remote control, select the option Settings (l'icona della rotella d'ingranaggio found on the home screen).
In the new screen that appears, choose the item Remote controls and devices, access the section Bluetooth, open the case of the AirPods and wait for the AirPods to be detected by Apple TV. Also in this, if the detection does not take place automatically, presses on connection button present on the back of the earphone case to activate the pairing mode.
As soon as the AirPods are detected by Apple TV, they will be visible under the heading Other devices. Then select the AirPods and press the center button on the remote control on their name to initiate the connection. Wait a few moments and that's it. To learn more, you can read my guides on how Apple TV works and how to connect Bluetooth headphones to TV.
Connect AirPods to non-Apple devices
As you well know, it is also possible connect AirPods to non-Apple devices, such as smartphones and tablets equipped with Android e PC Windows. In this case, however, it is not possible to use Siri, but it is still allowed to listen and speak.
Android
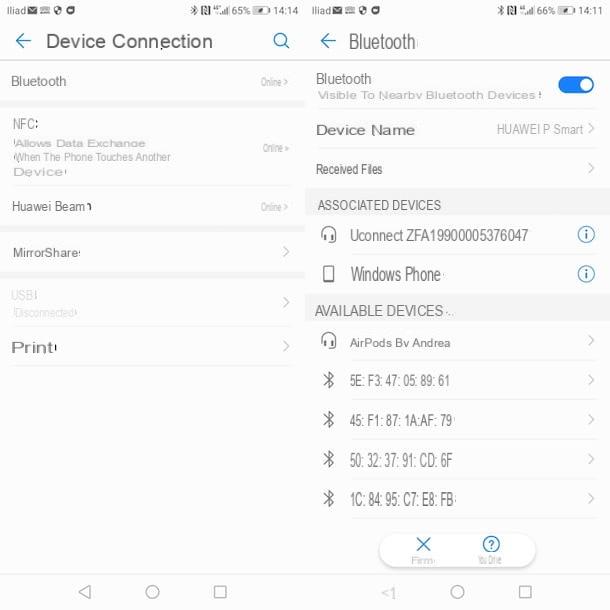
If you are wondering how to connect AirPods to a device Android, first take your smartphone or tablet, tap on the icon of rotella d'ingranaggio per accesre alle Settings Android, choose the options Device connection e Bluetooth and make sure that the latter is active, otherwise move the lever next to the item Bluetooth da OFF a ON.
Now, open the case of the AirPods, press and hold the connection button present on the back of the case to activate the detection mode (also called pairing mode o pairing mode) and, automatically, the status indicator inside the case will flash white.
Then, bring the AirPods close to your Android device and wait for the latter to detect the Apple earphones, which you can view under the heading Available devices. To connect, tap on the item [Name] AirPods, wait for the association to be completed and that's it.
If all went well, your AirPods will be visible in the section Associated devices. Hence, he clicks on the icon (I) per accesre alle settings earphones and change their name or disconnect the two devices.
As mentioned above, the features of AirPods on Android are limited compared to Apple devices. In fact, it is not possible to call up the Google voice assistant by touching (but it is still possible to do so by saying "O“), The charge percentage of the case and individual earphones and the automatic pause when removing an earphone from the ear is not available. However, you can implement these last two features by downloading the free AirBattery application which will allow you to use AirPods on Android almost like on Apple devices.
Windows
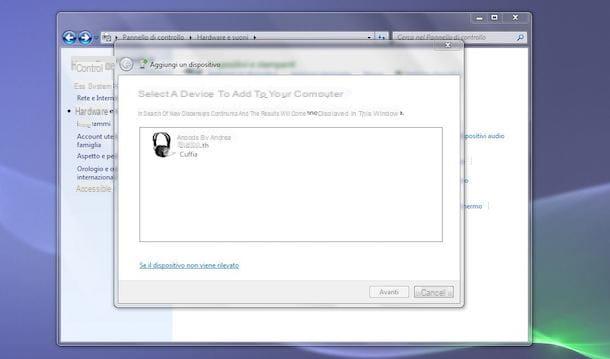
To connect the AirPods on Windows 10, pigia sul pulsating Home located in the lower left corner of the screen, click on the icon rotella d'ingranaggio per accesre alle Settings Windows and choose the items devices e Bluetooth and other devices from the window that opens.
If it's not already active, move the toggle next to the item Bluetooth da OFF a ON e pulsing sul pulsating Add Bluetooth or other device. Now, grab your AirPods, open the case and hold the connection button to activate the detection mode. Wait, then, for the AirPods to be detected by Windows, click on their icon to start the connection and that's it. To learn more, you can read my guides on how to activate Bluetooth on Windows 10 and how to connect Bluetooth headset to Windows.
If you have a computer with an older version of Windows, click the button Home present at the bottom left, choose the option Control Panel from the menu that opens and, in the new window displayed on the screen, click on the items Hardware and sound e Devices and printers. Now, grab your AirPods and turn on the pairing mode pressing the connection button present on the back of the case.
Pigia, quindi, sul pulsating Add device and wait a few moments for the AirPods to be detected. Now, select the latter, press the button NEXT, wait for the link to complete and click the button Close to close the window and use your AirPods on Windows.
If you have a computer with Windows 7 and, after completing the connection between the PC and the earphones, the latter are connected but not working, access the Control panel and click on the option View devices and printers present under the heading Hardware and sound. In the new window that opens, right-click on yours AirPods e scegli l'opzione Property from the menu that appears, then click on the tab Services, remove the check marks next to the options AAP Server, Hands-free telephony e Wireless iAP e pigia sui pulsnti Apply e OK.
Now, right click on the entry again AirPods, select the voice Control from the menu that appears and, in the new open window, first presses the button Disconnect and then on the button Connect to disconnect and reconnect your Apple earphones.
How to connect AirPods

























