Preliminary information

Before getting to the heart of the tutorial, going to illustrate how to connect AirPods to PC, there is some preliminary information, in this regard, which it is my duty to provide you.
For starters, keep in mind that AirPods are meant to be used primarily with i Apple devices, especially with iPhone e iPad. In this case, in fact, it is possible to take advantage of all the features supported by the earphones and their management is integrated directly with the operating system.
Furthermore, on Apple mobile devices, the association takes place practically automatically, simply by opening the charging case of the earphones, after activating the Bluetooth connectivity, thanks to the H1 chip these devices are equipped with. On Macinstead, it is necessary to change the macOS settings by selecting the earphones in the list of nearby Bluetooth devices.
Once paired, then, the AirPods become immediately usable on all devices connected to it Apple ID, which is why there is no need to repeat the above steps for each iPhone, iPad etc. possessed.
A speech in some ways similar to that made for Macs also applies to others non-Apple devices, therefore also i PC Windows. In this case, in fact, to be able to connect the AirPods you need to intervene on the Bluetooth settings, selecting the earphones from the list of nearby devices. However, it should be noted that, in these cases, there is no integration with the system and that some advanced features of the earphones are not supported.
How to connect AirPods to Windows PC
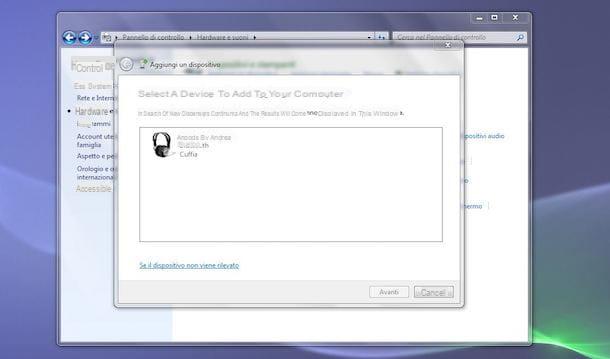
Having made the necessary clarifications above, let's get down to business and let's find out how to connect AirPods to Windows PC. The procedure to follow, I'll tell you right away, differs slightly depending on the version of Windows you are using. Either way, don't worry, it's nothing complicated.
If what you are using is a PC with Windows 10, to succeed in your intent proceed as follows: click on Start button (I cheer with the windows flag) that you find on taskbar and select the icon of Settings (the gear icon) from the menu that appears. In the window that you now see on your desktop, choose the item devices and then that Bluetooth and other devices from the side bar of the sinistra.
Next, check that the switch under the heading Bluetooth, in the right part of the window, is moved to On (otherwise you do), click the button Add Bluetooth or other device and select the item Bluetooth.
After completing the above steps, take the case of your AirPods with the earphones still inserted inside, open it and bring it as close as possible to the computer, then press and continue to hold the configuration button present on the back of the case, until thestatus indicator light does not start at blinking white. Wait, therefore, for the AirPods to be detected by the PC and click on them icon, to establish the connection.
As an alternative to the procedure just described or if you are using Windows 8 / 8.x or an earlier version of the Microsoft operating system, to be able to connect the AirPods to the PC, click on Start button you find on the taskbar and select the link for the Control Panel from the menu that opens. In the window that will then be shown on your desktop, click on the item Hardware and sound and / or on that Devices and printers (depending on the type of display set).
Then, take the case of your AirPods and activate the pairing mode as I described a few lines above, then click on the button Add device and wait for the earphones to be detected by the PC. At this point, select the name of the AirPodsclick on your button NEXT, wait for the connection between PC and earphones to be established and click on the button Close.
Once the AirPods are paired with your PC, you can use i to adjust the audio level volume keys present on the keyboard or you can act through the appropriate adjustment bar accessible by clicking on thespeaker icon at the bottom right of the taskbar.
To get more in-depth control of the volume and audio settings, if you are using Windows 10, call up the section Settings as I indicated in the previous lines, click on the item System in the window that appears on the desk and then touches the wording Audio in the left side menu.
Then intervene on the options on the right, making sure, based on your preferences and needs, that in the drop-down menus Choose output device e Choose input device your AirPods are selected.
If you are using Windows 8 / 8.x or an earlier version of the operating system, call up the Control Panel as I have already explained to you a few lines above, choose the item Hardware and sound e / o quella Audio (depending on the type of display set) and, in the additional window that opens, select the tab Playback or that Registration according to your needs.
Then, select the AirPods in the list of devices in the window that opens and press the buttons Configure e Property placed at the bottom, in order to make all the necessary adjustments.
How to connect AirPods to Mac
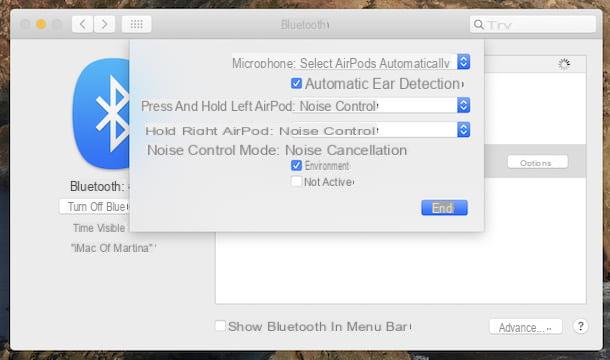
You are interested in understanding how to connect AirPods to Mac? If so, if you previously had already connected the earphones to another Apple device in your possession on which you were logged in with the same Apple ID, the AirPods will be immediately ready for use on your Mac, so you don't have to do anything to be able to pair them with your computer and you can immediately start using them.
If what I described above is not your case, to connect the AirPods to the Mac you have to go and act directly on the computer. So, bring the charging case of the AirPods as close as possible to the Mac with the earphones still inside, open the case and click on the icon of the System Preference of macOS (the one with the ruota d'ingranaggio) that you find on Dock bar.
In the window that is now shown to you on your desktop, click on the item Bluetooth and check that Bluetooth connectivity is active, making sure that the wording is shown on the left Bluetooth: active. If, on the other hand, you see the entry Bluetooth: not active, click here Turn on Bluetooth always placed on the left to remedy.
Next, locate your AirPods in the list of Bluetooth devices you can connect to, under the section devices, select them and click on the relevant button Connect.
As an alternative to what I just indicated, you can connect to the AirPods from the macOS menu bar by clicking onicon of Bluetooth (Quella with the "B") present in the upper right part of the screen and selecting the earphones from the menu that opens.
If there is no Bluetooth icon in the menu bar, go to the section to fix it System Preferences> Bluetooth macOS and, in the window that appears, put a check mark in the box corresponding to the item Show Bluetooth in the menu bar which is located at the bottom.
Once the connection between the AirPods and the Mac has been established, you can manage the operation of the earphones by going to the section System Preferences> Bluetooth macOS and clicking the button options that you find next to the name of the headphones in the list of devices.
Using the panel that will open, you can then adjust, by choosing the options you prefer from the relevant drop-down menus and selecting the appropriate boxes, the operation of the microphone, double-tap, noise control, etc., based on the model of AirPods in your possession. To save and apply any changes you have made, click the button end.
Always through the section of System Preference dedicated to Bluetooth management, you can view the charge level of the earphones, using the indicator depicting a battery that you find next to the name of the AirPods in the list of devices.
Alternatively, click thebluetooth icon in the upper right part of the menu bar and, in the menu that opens, move the mouse cursor over the name of the AirPods: you will find indicated the charge of the left and right earphones next to the items Battery level on the left e Battery level on the right.
As for audio level management, you can rely on the use of keys for adjusting the volume at the top of the Mac keyboard or you can open the System Preference macOS, click on the item Sound in the window that appears, select the tab Exit, then the AirPods in the list under the heading Choose a device for audio output and adjust the control rods and available options.
In addition to as I just indicated, you can also control the volume of the AirPods from the macOS menu bar, by clicking on thespeaker icon, making sure your AirPods are selected in the list Output device (otherwise you can do it yourself) and moving the cursor on the appropriate adjustment bar.
If there is no icon for volume management in the macOS menu bar, to fix it, go to System Preferences> Sound and, in the window that appears, check the box next to the item Show volume in the menu bar which is located at the bottom.
How to connect AirPods to PC without Bluetooth

If you are wondering "How to connect AirPods to PC without Bluetooth?", I'm sorry to disappoint you but it is not feasible. The Apple earphones, in fact, can be connected to the PC, as well as to other devices, only and exclusively using the technology in question.
In any case, if what you have is a PC without a Bluetooth module, you can easily remedy the problem by using a USB Bluetooth adapter, that is, a key that plugs into the computer's USB port and provides Bluetooth connectivity to the computer. Below is a list of Bluetooth adapters that might do for you.
Devices of this type have fairly low prices (a few tens of euros) and are installed in an extremely simple way: generally, in fact, just connect them to the PC and wait for the operating system to configure them, automatically downloading the most suitable drivers from the Internet. and proceeding, always automatically, with the relative installation.
Once the adapter is configured, the steps to take to take advantage of the Bluetooth connectivity to connect the AirPods to the PC are the same as those I indicated in the previous lines.
How to connect AirPods to PC

























