On computer
Empty all Chrome cache
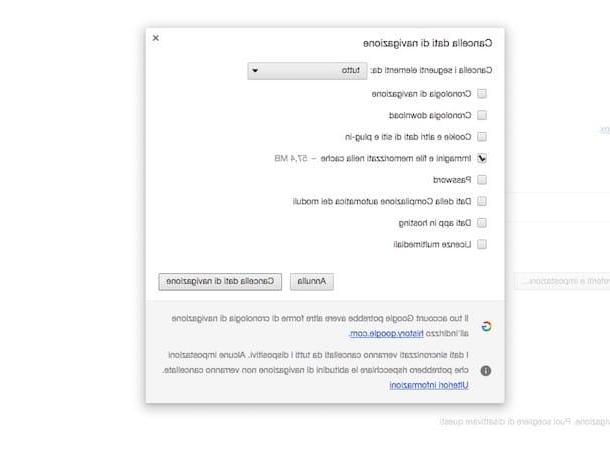
If you want to learn how to clear the Chrome cache on your computer, the first step you need to take is to position yourself in front of your multimedia station, start the web browser, click on the icon Menu located at the top right (i three dots) and will select the voice Settings from the menu that appears. In the tab that opens, click on the entry first Show advanced settings… which is at the bottom of the page and then on the button Clear browsing data ... that you find attached to the section Privacy.
Once this is done, put the check mark only next to the item Cached images and files then choose the option all give menu to tendin Delete the following items from: and press pulsating Clear browsing data but I will complete the operation.
If you don't want to clear all the cache but only the most recently stored data, expand the drop-down menu Delete the following items from: and select, based on your needs, one of the other available options: last hour, last day, last week or last four weeks
Two other methods - very fast - to reach the screen by which to clear the Chrome cache are the following:
- Click on the button Menu always located in the upper right part of the navigation program window and select the item Other tools and then that Clear browsing data ... give the menu to compare;
- Press the key combination Ctrl+Shift+Canc or cmd+shift+backspace your Mac.
In addition to the cache, following the same path seen above, it is also possible to delete the history (i.e. the list of sites visited), the list of downloads, cookies, passwords saved in the program, the data that are automatically entered for filling in forms and information of applications installed in Chrome.
To do this, just put the check mark next to the appropriate options, select the time span of the data to be deleted from the drop-down menu at the top right and click on the button Clear browsing data located at the bottom right. Easier than that?
Clear a single site's Chrome cache
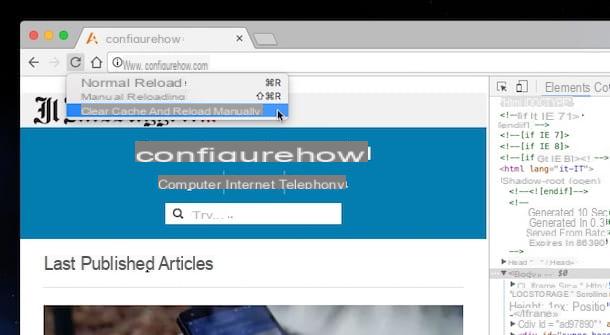
In addition to, as I have indicated to you in the claiming lines, you can also clear the Chrome cache by acting on a single website. It is a very easy operation.
All you have to do is visit the site in question, click the button Menu located in the upper right part of the Chrome window, move the cursor to the item Other tools, select the option Developer tools and hold down the left mouse or trackpad button on the icon reload page (The circular arrow top left) in the browser toolbar.
Within a few seconds you will see another small menu appear. From the latter, select the item Clear the cache and reload manually and Chrome will reload the site by automatically clearing its cache.
Clear the Chrome cache on a scheduled basis
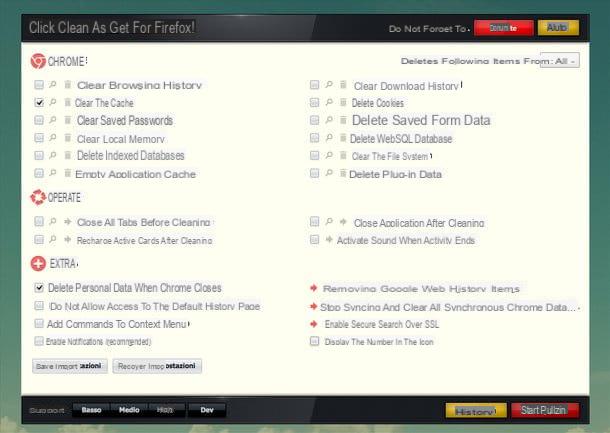
Would you like to clear the Chrome cache automatically every time you open the browser? Yup? Then I suggest you resort to using the free extension Click & Clean which was designed to add this particular feature to Google Chrome. In addition to allowing you to do this, it allows you to delete the history, cookies, plug-in data and all information that in some way may represent a risk to the user's privacy.
To install Click & Clean on your computer, connected to the Chrome Web Store page that hosts the extension, press the button Add twice in a row and that's it. Once this is done, a short procedure will start for the initial configuration of the add-on: complete it by clicking on the button Skip, to refuse the installation of a small app that serves to test the degree of privacy of the browser and by closing the browser tab.
Now click on the Click & Clean icon that appeared in the Chrome toolbar at the top right and select the item options from the box that appears. In the window that opens, leave the check mark only next to the options Clear your cache ed Delete personal data when Chrome closes (if you want to automatically delete other data also leave the check mark next to the other items), close the extension configuration panel and the settings will be saved.
Once these steps are done, every time you open rare Chrome, your browser cache will be cleared without you having to do anything. Convenient!
On smartphones and tablets
Android
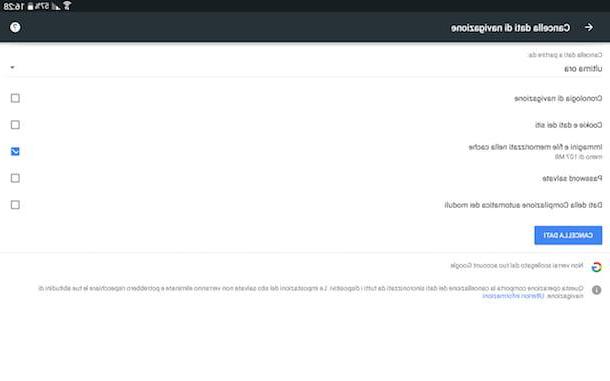
If you have a phone or tablet Android and you are interested in understanding how to clear the Chrome cache, grab your device immediately, access the screen where all the installed apps are grouped and tap on the Google home browser icon.
Now press the button Menu located at the top right and select the item Settings then tap on Privacy come on Clear browsing data. Alternatively, you can access the section through which to remove browsing data from Chrome on Android by tapping on the item Chronology attached to the menu that is shown to you after pressing the button Menu then presses on the voice Clear browsing data.. present below.
Then put a check mark only next to the item Images and files stored in the seek and then presses the button Clear data present in basso.
As well as on a computer, in addition to the cache, by performing the steps in question you can also delete the history, the list of downloads, the cookies, the passwords saved in the program, the data that are automatically entered for filling in the forms and the information of applications installed in Chrome.
To do this, presses on the box located in correspondence with the appropriate items and then presses the button Clear data present in basso.
iOS
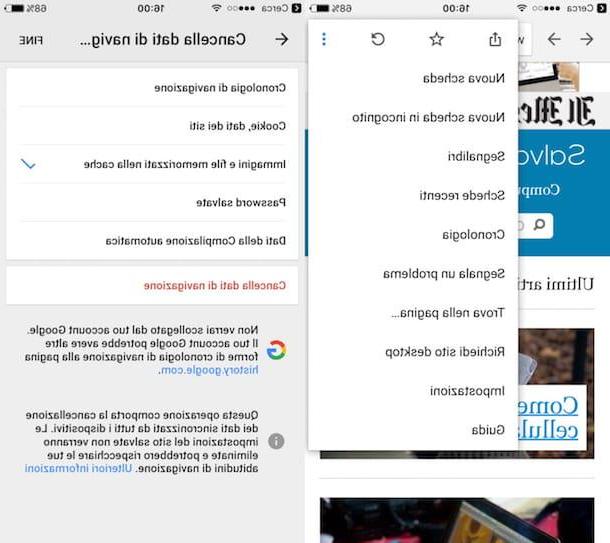
Do you use the Google home web browser on your iPhone, iPad or iPod touch and would like to understand how to clear the Chrome cache? Well, then grab your iDevice, access the home screen, press the Google Chrome icon and then tap the button Menu which is located at the top right.
From the menu that is shown to you at this point, select the item Settings then tap on Privacy come on Clear browsing data. Alternatively, you can access the section through which to remove browsing data from Chrome on iOS by tapping on the item Chronology attached to the menu that is shown to you after pressing the button Menu then presses on the voice Clear browsing data.. present at the bottom left.
Afterwards, put a check mark only next to the entry Images and files stored in the seek. Finally, press on the voice Clear browsing data present at the bottom, wait a few moments for the data deletion procedure to be started and completed and that's it.
As well as on a computer and as in the case of Android, in addition to the cache, following the same path seen above, you can also delete from Chrome the history, the list of downloads, cookies, passwords saved in the program, the data that they are entered automatically for filling in forms and information of the applications installed in Chrome.
To do this, tap on the appropriate options and then press the button Clear browsing data which is located at the bottom.
How to clear the Chrome cache

























