How to change Chromecast WiFi

If it is in your interest to understand how to change WiFi Chromecast, you must first make sure that the smartphone (or tablet) from which you are about to act is connected to the same Wi-Fi network to which the Google “key” is currently connected.
Also, check that Chromecast is properly connected to power (from USB or power, the latter mandatory in the case of Chromecast Ultra) and to an HDMI port on the TV.
After this necessary verification, proceed as follows: start the app Google Home on your Android device or iPhone / iPad, log in with theGoogle account by means of which you have proceeded to configure Chromecast (or with any other profile authorized to intervene on the house), tap on the icon in the shape of casa resident at the bottom and, using the drop-down menu at the top, select the name of the house to which the Chromecast belongs.
If all went well, the chromecast it should appear in the list of Other transmission devices, below: when this happens, tap his icon (generally in the shape of screen with waves) and touch thegear located at the top right, in order to access the device settings. Now, tap on the item Wi-Fi and confirm that you want to delete the currently configured network by touching the button Delete network.
Following this operation, the Chromecast should disappear from the list of devices belonging to the chosen house, while on the TV you should display the configuration of the device. When this happens, return to the Google Home app, tap the button Configura Chromecast placed at the top, then choose a house to add the device to and tap the button NEXT.
If you don't see the “Configure Chromecast” button, do this: tap the symbol [+] located at the top left, tap on the items Configure device e Set up new devices in your home, choose a house among those configured and tap the button NEXT.
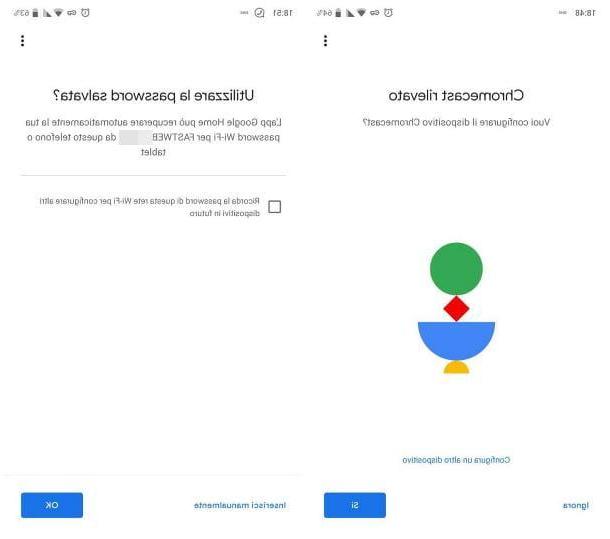
Now, wait for the chromecast your phone or tablet will detect it, and when it does, tap the button Yes to proceed with its configuration. Make sure, therefore, that the code displayed on the TV screen and the one on the smartphone display coincide, tap the button Yes and indicate your preference for the sharing arrest reports with Google, using the buttons that appear.
At this point, select the Stanza in which the Chromecast is located, tap the button NEXT, then on the name of the new Wi-Fi network to configure and, again, on NEXT. If prompted, then enter the Password in the box provided and tap the button NEXT. If the network key is already stored on your device, tap the button instead OK to use the saved password.
After a few moments, Chromecast should connect to the new network and, at the same time, you should see the wording Connected on the smartphone or tablet screen. That's it - you choose whether to use your Google account for customize the Chromecast user experience (I advise you to deny the permission), tap the buttons Other e NEXT and indicates whether or not to register with Google newsletter. Finally, tap the buttons Not now, Continue for two consecutive times, Ignore tutorial e Finish tutorial. That's all!
Always remember that, in order to cast on Chromecast, you must be connected to the same Wi-Fi network configured on it, or be in possession of the PIN to log in as a guest (you can find it in the settings on Chromecast).
Now that you understand the steps to take on smartphones and tablets, you would like to understand if it is possible change WiFi Chromecast from PC? I'm sorry, the answer is no: as of January 2019, in fact, this possibility has been permanently eliminated.
In case of problems

How do you say? Were you unable to change the Chromecast Wi-Fi following the previous steps, as the device tries to connect to the old Wi-Fi network and does not allow you to do anything else? Don't worry, the solution is much simpler than you think - all you have to do is make a physical reset Chromecast and then proceed with its initial configuration.
How? I'll explain it to you right away. First, turn on the TV to which you connected the Google device, make sure that the latter is properly powered (via USB or power socket) and turned on and hold down the physical button placed on its side.
Following this operation, the LED of Chromecast will become Orange and it will start flashing: when the light turns Bianca, the Chromecast restart phase has begun, and therefore you can release the button you pressed previously.
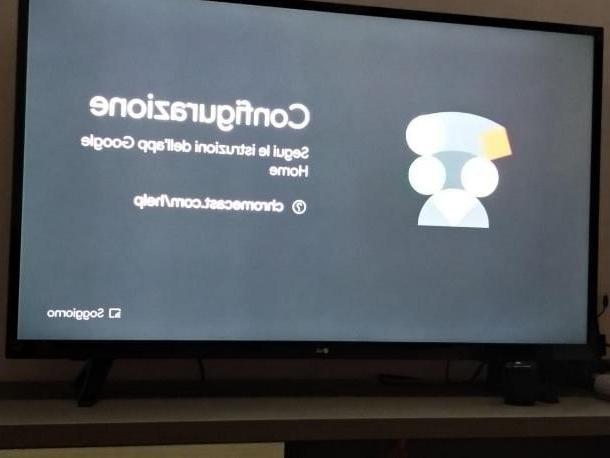
If you have an older generation Chromecast (the one similar to a USB stick, so to speak), press and hold the physical button located on the circular part of the device, next to the microUSB input, as long as the light LED fixed does not start at blink.
When the TV screen goes black, a sign that the Chromecast reboot sequence has started, you can release the button. If you encounter problems or difficulties in completing the Chromecast recovery procedure, I recommend a careful reading of the specific tutorial I have dedicated to the topic.
Once the reset phase is completed, you will see the Chromecast home screen on the TV: therefore, you just have to configure it through the app Google Home, following the steps I pointed out to you in the previous section of this guide, and that's it.
How to change WiFi Chromecast

























