Como mudar o Chromecast WiFi

Se for do seu interesse entender como mudar o WiFi Chromecast, você deve primeiro se certificar de que o smartphone (ou tablet) do qual você está prestes a agir está conectado à mesma rede Wi-Fi à qual a “chave” do Google está conectada no momento.
Além disso, verifique se o Chromecast está conectado corretamente à alimentação (de USB ou alimentação, esta última obrigatória no caso do Chromecast Ultra) e a uma porta HDMI na TV.
Após esta verificação necessária, proceda da seguinte forma: inicie o aplicativo Página inicial do Google no seu dispositivo Android ou iPhone / iPad, faça login com oConta do Google através do qual você passou a configurar o Chromecast (ou com qualquer outro perfil autorizado a intervir na casa), toque no ícone em forma de casa residente na parte inferior e, usando o menu suspenso na parte superior, selecione o nome da casa ao qual o Chromecast pertence.
Se tudo corresse bem, o chromecast deve aparecer na lista de Outros dispositivos de transmissão, abaixo: quando isso acontecer, toque no dele ícone (geralmente na forma de tela com ondas) e toque noengrenagem localizado no canto superior direito, a fim de acessar as configurações do dispositivo. Agora, toque no item Wi-Fi e confirme que deseja excluir a rede atualmente configurada tocando no botão Excluir rede.
Após esta operação, o Chromecast deve desaparecer da lista de dispositivos pertencentes à casa escolhida, enquanto na TV você deve exibir o configuração do dispositivo. Quando isso acontecer, volte ao app Google Home e toque no botão Configure o Chromecast colocado no topo, então escolha uma casa para adicionar o dispositivo e toque no botão para a frente.
Se você não vir o botão “Configurar Chromecast”, faça o seguinte: toque no símbolo [+] localizado no canto superior esquerdo, toque nos itens Configurar dispositivo e Configure novos dispositivos em sua casa, escolha uma casa entre os configurados e toque no botão para a frente.
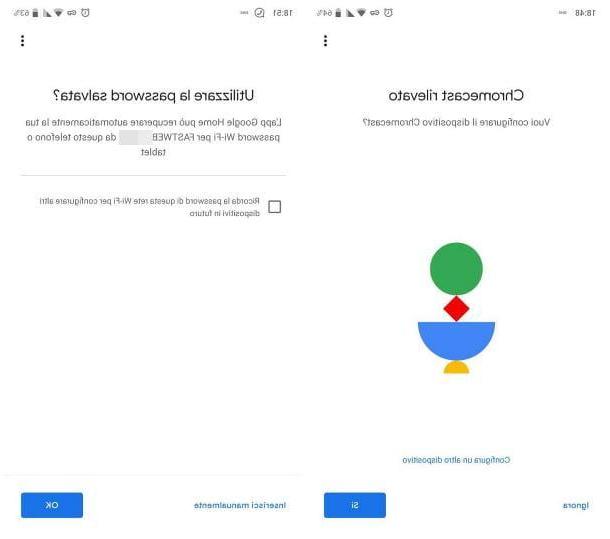
Agora, espere pelo chromecast seu telefone ou tablet irá detectá-lo e, quando isso acontecer, toque no botão Sim para prosseguir com sua configuração. Certifique-se, portanto, de que o código exibido na tela da TV e aquele na tela do smartphone coincidem, toque no botão Sim e indique a sua preferência pelo compartilhando relatórios de prisão com o Google, usando os botões que aparecem.
Neste ponto, selecione o Estrofe em que o Chromecast está localizado, toque no botão para a frente, então no nome do nova rede Wi-Fi para configurar e, novamente, em para a frente. Se solicitado, digite o senha na caixa fornecida e toque no botão para a frente. Se a chave de rede já estiver armazenada em seu dispositivo, toque no botão OK para use a senha salva.
Depois de alguns momentos, o Chromecast deve se conectar à nova rede e, ao mesmo tempo, você deve ver o texto Conectado na tela do smartphone ou tablet. É isso - você escolhe se quer usar sua conta do Google para personalizar a experiência do usuário do Chromecast (Aconselho a negar a permissão), toque nos botões Mais e para a frente e indica se deve ou não se registrar com Boletim informativo do Google. Finalmente, toque nos botões Agora não, Continuando duas vezes seguidas, Ignorar tutorial e Terminar tutorial. Isso é tudo!
Lembre-se sempre de que, para transmitir no Chromecast, você deve estar conectado à mesma rede Wi-Fi configurada nela ou possuir o PIN para fazer login como convidado (você pode encontrá-lo no definições no Chromecast).
Agora que você entende as etapas a serem seguidas em smartphones e tablets, gostaria de saber se é possível mudar WiFi Chromecast do PC? Lamento, a resposta é não: a partir de janeiro de 2019, na verdade, essa possibilidade foi eliminada definitivamente.
Em caso de problemas

Como você diz? Não foi possível alterar o Wi-Fi do Chromecast seguindo as etapas anteriores, pois o dispositivo tenta se conectar à rede Wi-Fi antiga e não permite que você faça mais nada? Não se preocupe, a solução é muito mais simples do que você pensa - tudo que você precisa fazer é criar um reinicialização física Chromecast e, em seguida, prossiga com sua configuração inicial.
Como? Vou explicar para você imediatamente. Primeiro, ligue a TV à qual você conectou o dispositivo Google, certifique-se de que o último esteja devidamente alimentado (via USB ou tomada) e ligue e mantenha pressionado o botão físico colocado de lado.
Após esta operação, o CONDUZIU de Chromecast se tornará laranja e começará a piscar: quando a luz acender bianca, a fase de reinicialização do Chromecast começou e, portanto, você pode soltar o botão pressionado anteriormente.
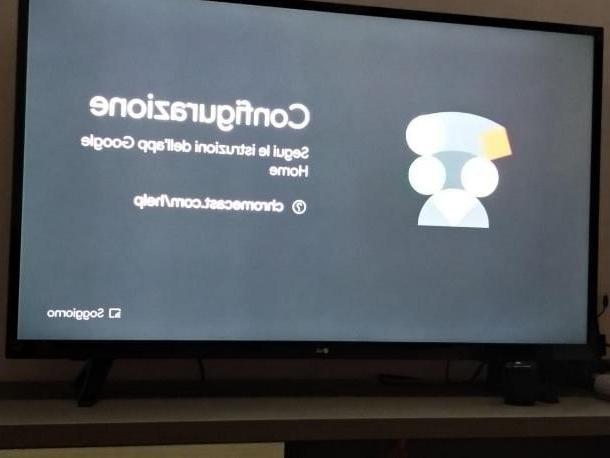
Se você tiver um Chromecast de geração mais antiga (semelhante a um pendrive USB, por assim dizer), pressione e segure o botão físico localizado na parte circular do aparelho, ao lado da entrada microUSB, desde que a luz CONDUZIU fixo não começa em piscar.
Quando a tela da TV escurece, um sinal de que a sequência de reinicialização do Chromecast foi iniciada, você pode soltar o botão. Se você encontrar problemas ou dificuldades para concluir o procedimento de recuperação do Chromecast, recomendo uma leitura cuidadosa do tutorial específico que dediquei ao tópico.
Assim que a fase de redefinição for concluída, você verá a tela inicial do Chromecast na TV: portanto, você só precisa configurá-lo através do aplicativo Página inicial do Google, seguindo as etapas que indiquei a você na seção anterior deste guia, e é isso.
Como mudar o WiFi Chromecast

























