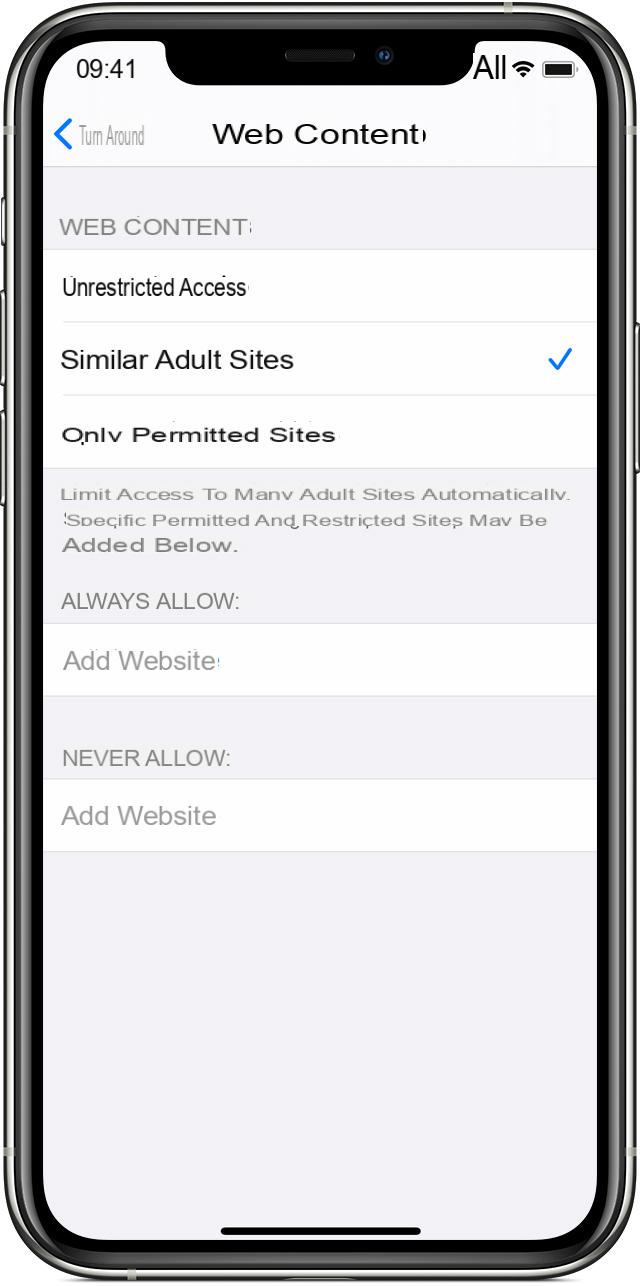
You may be wondering why you block apps when you can already block access to the iPhone. It is true but this request is more and more frequent because each app is able to have its own level of protection and an unlocked phone can be a problem. If you want to keep sensitive information safe, then think about how block apps on iPhone.
App restrictions have become part of iOS devices, but with the release of iOS 12, these features are now in a new utility called Screen Time. There is no system-wide feature to block apps individually, so you're limited in this respect. In a previous article we have already seen how it is possible not to block but to hide photos and videos on the iPhone, to keep them away from prying eyes. However below we will show alternative solutions for block apps on iPhone and increase security for your privacy.
Content and Privacy Limitations
This feature is available on the iPhone in Screen Time and you can use it to block or limit specific features or apps. It also helps you to restrict the settings on your iPhone for explicit content, privacy, purchases and downloads.
Here's how it works:
1. Go to “Settings”.
2. Click on "Screen Time."
3. Click on "Content Restrictions & Privacy."
4. Enter the passcode, preferably different from the one you use to unlock the iPhone
5. Activate the function
Please note: Disabling apps or features will not delete them. They will come only temporarily hidden from the main screen until you turn them back on.
Set Time Limits
This feature is similar to blocking apps from being used by others or yourself by setting the time limits for apps. However, it doesn't let you set limits for individual apps, and you're limited to certain app categories. Once you have enabled app limits in Screen Time, you will see categories of apps like Social Networking, Entertainment or Games.
You can choose one of these categories and the time you want to use them. Once the time limit is reached you will receive a notification that you have reached the limit. You can ignore the notification and continue using the app. If you are a parent, you can set a password if you have set time limits for your child's iPhone. In this way it will never be possible to exceed those time limits set if not entering the password.
To set this "block" here's how to proceed:
1. Open “Settings”.
2. Tap "Screen Time".
3. Click on "App Limits" and then tap "Add Limit". The apps will be displayed in a list and you can decide which category of apps to restrict access to.
4. Tap the check button next to the category of the app you want to restrict.
5. Choose a “time limit” such as hours or days you want the limitation to apply for that category of app.
6. Click on “add” to save the settings
Guided access (App lock with password)
This method prevents you from exiting the app you are using. It is especially useful for parents if your child is using a particular app on the phone and you are worried that they might venture into other apps.
To set a similar block you can use the "Guided Access" function as described below:
1. Open “Settings -> General”.
2. Click on "Accessibility."
2. Click on “Guided Access” and activate the option
3. Now go to "Passcode Settings"
4. Click on "Set Guided Access Passcode"
5. Enter a new password and then confirm.
You can use "Guided access”By opening any app and pressing the Home button (or side button for iPhone X) three times when starting the app, to display the Guided Access home screen.
Here you can draw a circle around the areas you want to disable. However, you can also tap Options at the bottom right of the screen to disable anything including touchscreen or volume buttons. You can also use it to set a time limit for Guided Access sessions.
To end a Guided Access session, you can use Touch ID if your iPhone is Touch ID enabled, instead of a passcode. To do this:
1. Open “Settings -> General -> Accessibility”.
2. Tap Guided Access and slide the toggle button to On.
3. Tap "Passcode Settings".
4. Enable “Touch ID” on ON.
Face ID and Fingerprint
These two features offer convenience and security at the same time and are safer than using passwords (albeit lengthy). Furthermore, they are unlikely to be breached by thieves or hackers. These features not only lock the screen, but also protect the apps on your iPhone, acting as a safety net if you leave your phone unlocked. It is also useful when you hand your phone to someone and don't want your sensitive information to be seen.
Scanning your face or using your fingerprint is more convenient than typing long passwords every time you log into apps, some of which require new passcodes in addition to Face or Touch ID for added security.
If you've set up Touch ID, use the following steps to lock apps:
1. Open “Settings”.
2. Tap “Touch ID & Passcode”.
3. Enter your passcode.
4. Switch the apps you want to lock with Fingerprint to On
Please note: These steps only work on some apps like iTunes, Apple Pay, and App Store. For other apps downloaded from the App Store, a different process is required as follows:
1. Open the compatible app and go to its Settings.
2. Tap Preferences.
3. Now click on "Lock" or "Passcode and Touch ID" (depending on the app).


























