Google Photos represents one of the most important and most used apps on both Android and iOS devices (iPhone) because it allows you to secure all the photos (and videos) we take with your mobile. If you accidentally delete photos or videos from your mobile phone (unfortunately it happens very often), thanks to the automatic synchronization of data with Google Photos you can go to recover deleted photos precisely from the latter applications.
Many users use Google Photos instead of the Mobile Photo Gallery and purposely delete the photos from the mobile (leaving them only on Google) so as not to free up the mobile memory. But it must be said that having the photos only and exclusively on Google Drive means having these two limitations:
- Photos are only viewable if you have an Internet connection
- The photos could be saved on Google Drive at a non-original resolution and therefore not at very high quality
The presence of these two limitations (which for some may be "blockers"), leads many users to search for a solution or to download photos from Google Photos on PC / Mac or to transfer photos from Google Photos to Mobile
Below we will focus on this second solution, namely how to copy and transfer photos from Google Photos to Mobile (both iOS and Android) so you can view photos even in offline mode.
How to Copy Photos from Google Photos to Mobile
Method # 1. Save photos from Google Photos to mobile
The Google Photos app has the option Save to device to be able to download photos from Google Photos to Gallery, but only one photo at a time. This method is fine so if you don't have to transfer or copy many photos and the steps to follow are very simple:
Pass 1. Open the app Google Photos on the phone. Select the photo you want to download in your mobile's Gallery.
Pass 2. Tap the three-dot icon at the top and select Save to device. The image will be downloaded to the Gallery.
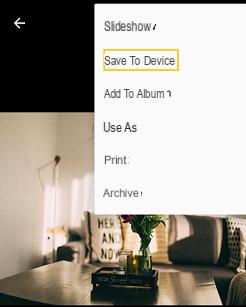
Method # 2. Save ALL photos from Google Photos with Google Drive
If you want to download all photos from Google Photos on mobile, you can use Google Drive. Here are the steps to follow.
1 pass. Install and open the Google Drive app on your mobile and choose Google Photo.
Pass 2. Select the images you want to download from Google Photos. To select all images in Google Photos, tap the a icon three dots> Select all.
Pass 3. Tap the icon Download (arrow pointing down) to download all photos to your mobile.
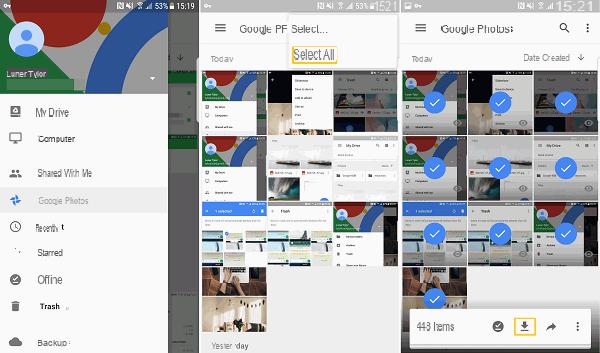
Method # 3. Download and transfer photos from Google Photos with Google Takeout
If you don't use Google Drive, you can also restore all photos from Google Photos to mobile using Google Takeout service and following two steps.
Step 1. Use Google Takeout to download all the photos to your PC
Step 2. Transfer photos from PC to Android / iPhone
For Step 1, access the Google Takeout service (from your computer) at https://takeout.google.com/settings/takeout
In the list that appears, select Google Photos
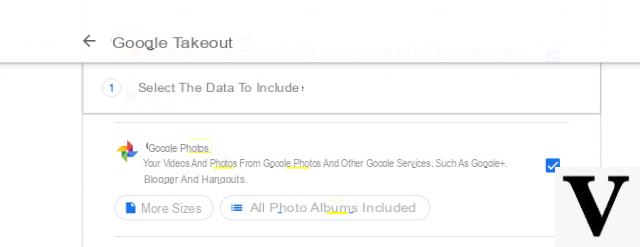
Then click on "Next" at the bottom to proceed to the second step in which you will have to select the option "Export an archive”And choose the format (eg .zip) below.
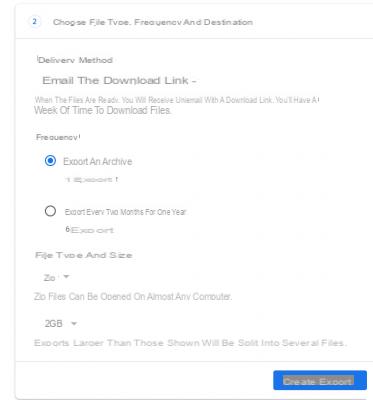
Finally click on Create Export and all photos will be downloaded to your PC / Mac in a .zip archive.
At this point you can proceed to transfer the photos from your computer to your mobile phone. Like? Very simple: extract all the photos from the zip to a folder on your computer and then use a software like TunesGO or dr.Fone Manager to copy the photos from your computer to your phone.
If you have an android phone read this guide: how to transfer photos from computer to android
If you have an iOS device (iPhone) read: how to transfer photos from computer to iPhone
good morning, I accidentally deleted the photos from the Samsung tablet (Android) from the archive, but I found them on Google photos. The problem is that I can't transfer them back to the gallery. I can a few at a time to put them on Drive, but then still I can not put them on the Tablet gallery.
Thanks for the tip
Hello, I was looking for a solution to bring back the photos that are now only on “Google photos” in the gallery.
But I don't have the three dots in the Google photos app. And I can't move into the device as you describe.
Thanks in advance to Igor
-
When you select a photo, the icon with 3 dots must surely appear at the top right. By clicking there you can then select the "download" item and save that photo locally on the device.
-
There is only move to the archive… from the three dots… if you select a photo that I want to bring to the gallery ..
There is no save option
-


























