Our video
Uploading your video "FAQ: Outlook - Create a message signature"Create message signature
You can create a personalized signature for your e-mail messages. This can include text, images, your electronic business card, a logo, or even an image of your handwritten signature.
Your signature can be added automatically to all outgoing messages, or manually only to the messages of your choice.
1.Open a new message. On the Message tab, in the Include group, click Signature, and then click Signatures.
2.On the Electronic Signature tab, click New.
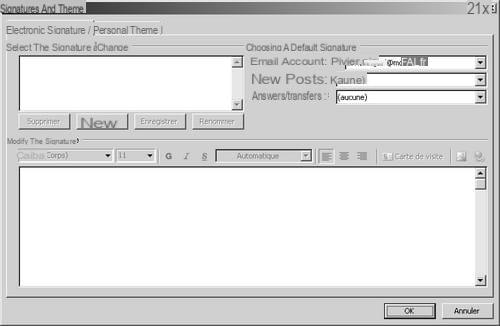
3.Type a name for the signature, and then click OK.
4.In the Edit signature box, type the text to include in the signature.
5.To format the text, select the text, and then use the style and formatting buttons to select the options you want.
6.To add items in addition to text, click where the item should appear and do one of the following:
| To add | Procedure |
|---|---|
| an electronic business card | Click Business Card, then click a contact in the Filed As list. Click on OK. |
| a hyperlink | Click the Insert Hyperlink button, navigate to a hyperlink, click it to select it, and then click OK. |
| a picture | Click Image, browse to an image, click it to select it, and then click OK. |
7.To finish creating the signature, click OK.
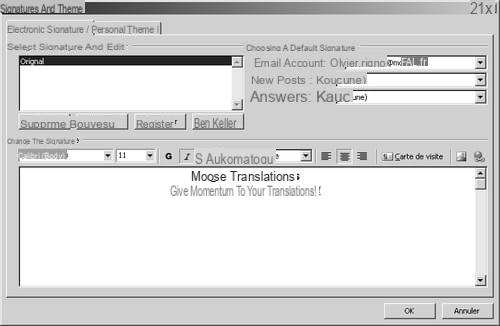
The signature you just created or edited does not appear in the currently open message. You must insert it there. This is what we are going to see now.
Upload your video "FAQ: Create an Outlook signature"
The original text of this practical sheet is taken from
“Everything you need to use Outlook 2010 well” (Fabrice LEMAINQUE, Collection Idroid.com, Dunod, 2010)


























