
The MacBook Pro and MacBook Air are small marvels from Apple that hide, under their very thin casing, a battery life of 10 and 12 hours, respectively.
If you want to increase this autonomy, then follow the 9 tips in this tutorial.
The autonomy of a MacBook
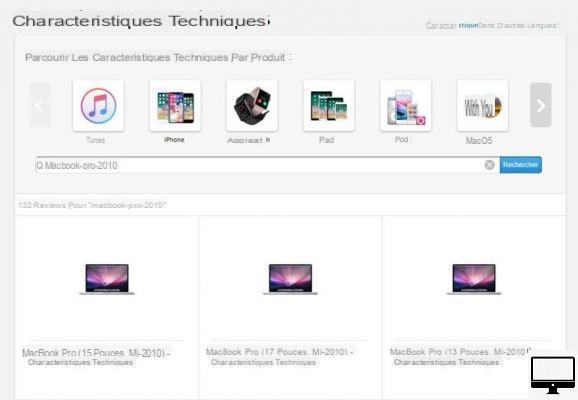
- Indicated price:
Before starting this tutorial, go to the Technical specifications page, you will find all the technical details of your Mac, including the autonomy that your battery should have.
In the search bar, enter your computer model, then select it from the results.
For example, the battery in our MacBook Pro (13-inch, Mid 2010) lasts "up to 10 hours of wireless productivity."
energy saver
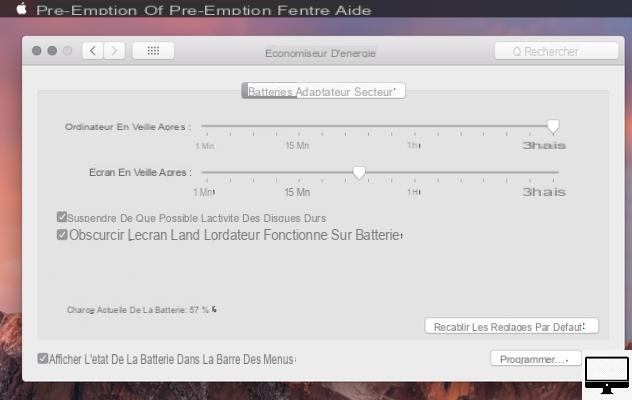
- Indicated price:
Turning on Power Saver is a great first step to extending your battery life a bit more.
To do so, turn on your Mac, click on the Apple (top left), on System Preferences, And then Energy saver.
In the tab Battery, tick the boxes Suspend hard drive activity as soon as possible et Dim the screen slightly when the computer is running on battery power.
Screen brightness and unused features
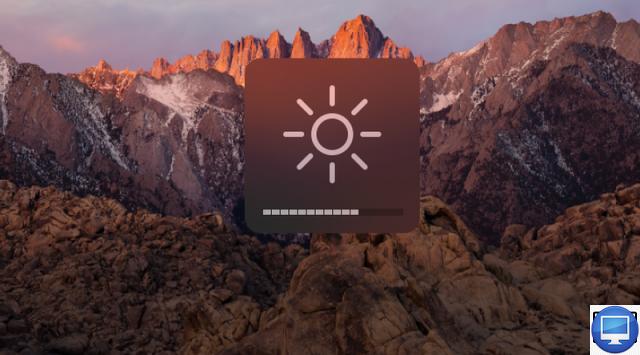
- Indicated price:
To save even more energy, consider reducing the brightness of your screen. To do this, just press the button. F1 of your keyboard.
You can also turn off features you don't use, such as Bluetooth, Wi-Fi, or sound from your Mac.
To end the Bluetooth connection, click sound icône (at the top right of your screen), then on the option Disable Bluetooth.
If you don't need the Wi-Fi connection, click on thewi-fi icon, And then Turn off Wi-Fi.
Finally, to mute the sound, press the button F10 of your keyboard.
External readers
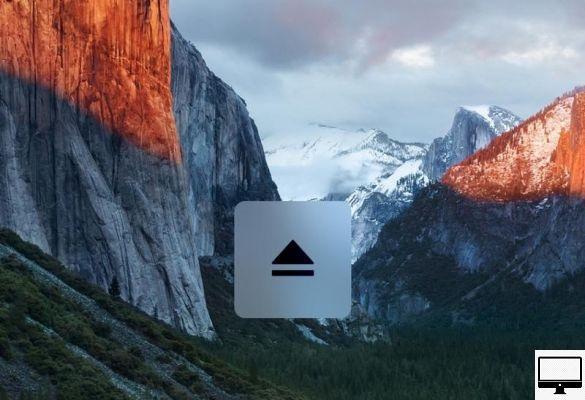
- Indicated price:
If you're using the SuperDrive optical drive with your MacBook, then make sure you've ejected the DVD or CD you're not reading. Indeed, a drive that runs constantly consumes battery power.
Don't forget to eject external devices, USB keys, SD cards, 4G keys, etc. They also draw on your MacBook's battery.
Games and programs

- Indicated price:
So that you can enjoy your Mac a little longer, we advise you to avoid 3D games or any other energy-intensive program, and to quit the software you don't use.
Power-hungry applications

- Indicated price:
To find out which applications consume the most energy, click on thebattery icon (top right), they are indicated under Power Source: Battery.
Once identified, you can close them and thus extend the autonomy of your battery.
If you want to know the energy impact of the most used applications. From your home screen, click Go → Utilities → Activity Monitor, and finally click on the tab Energy .
The processor
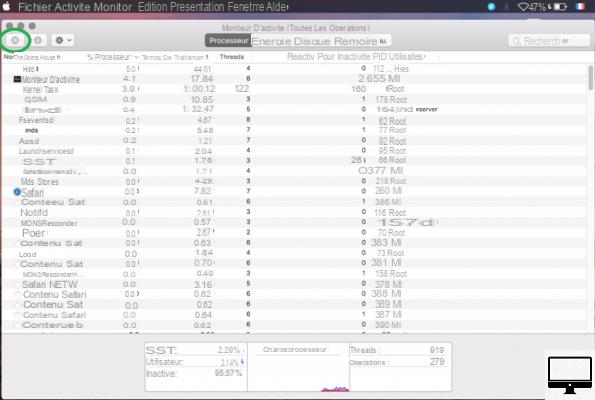
- Indicated price:
It is possible that certain processes, programs or applications interfere with the proper functioning of your processor, and therefore the battery.
To identify these programs, open the Activity Monitor (Applications → Utilities), then click the tab Processor. In the column % processor, you will see which application is constantly using more than 70% of your processor.
If it's a program like Safari, Mail, or Google Chrome, you should be able to close them with no problem.
If you cannot close the application or program in question, select it in the Activity Monitor and click the icon with a cross in the middle (top left), then Force Quit.
Invert the colors
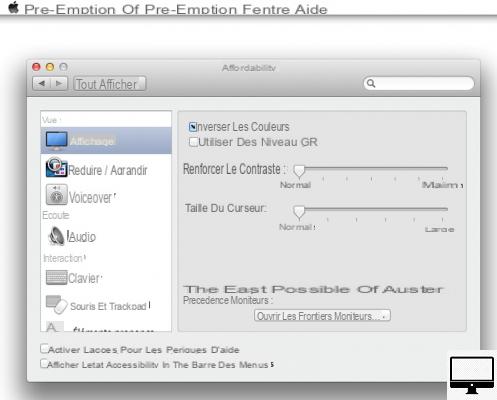
- Indicated price:
In order to use less of your battery, you can invert the colors of your screen. Your Mac's display will now only be black and white.
For that, go to System Preferences, click on Desktop and screen saver then on the tab Office. In the panel on the left, select Solid colors and White color.
Then go back to System Preferencess and go to Reduced mobility. In the left side panel, select Displays and Signage, then check the box Invert colors.
Notifications, Mail, Spotlight
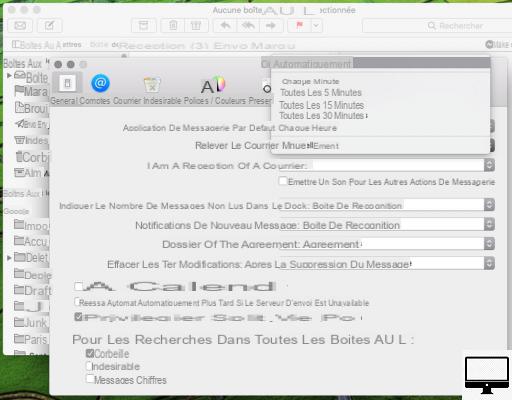
- Indicated price:
To stop receiving Notifications, go to Preferences System → Notifications. In the left side panel, click the app of your choice and uncheck the 4 display alerts option boxes.
Have you added one or more email addresses to your Mac's Mail application? Note that Mail automatically checks received emails.
To prevent this, open Mail, click on Preferences, then on the tab General. Finally, in the drop-down menu, click Manually.
Finally, to restrict Spotlight's access to a folder or disk, go to System Preferences, open Spotlight, select the tab Privacy Policy. Click on the sign + (bottom left of the window), choose your folder and confirm with Choose your favorite.


























