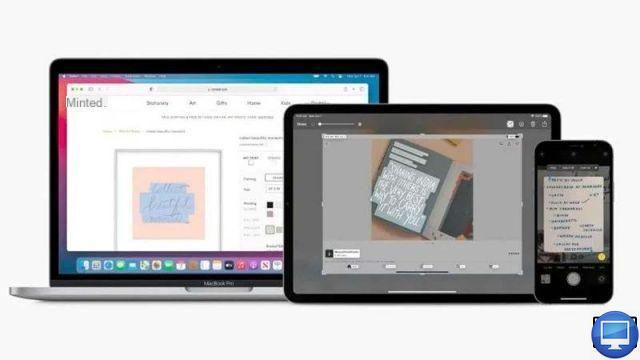
Maybe you have a business card and want to enter the details into your phonebook, maybe you don't feel like typing endless page paragraphs, or maybe you've been sent a form to fill out that you prefer to do on your computer...
Whatever the reason, you want to extract text from an image. Apple is aware that there is unmet demand here.
The company has therefore decided to add the Live Text functionality, thanks to its ability to recognize the text inserted in the images, you then have the possibility to cut and paste it, or in the case of an email address or a phone number, click on it to make a direct call or send an email. As its name suggests, it brings text to life.
This feature will no doubt come in very handy to you, but you don't need to wait for the launch of Monterey, iOS 15 and iPadOS 15. Indeed, you can use it right now, and for that matter, some of the apps that offer OCR (Optical Character Recognition) functions offer even more than Apple's Live Text.
In this article, we'll take a look at the different OCR apps, as well as how Apple's Live Text will work once it's launched.
The best OCR apps
First, here are some of the best OCR apps you can use right now.
Adobe Scan: It turns screenshots, saved images, photos, business cards and even notes on the whiteboard into a digital file and unlocks text using OCR. This app is for iPad and iPhone.
LiveScan: This application can also extract text from images. It is available for Mac, iPhone and iPad. There is a free version which is limited to 50 characters per detection, but you can use it for as long as you want. Otherwise, you have to pay. It even has language detection options (English, Spanish, German or Chinese). Since the free version is limited to 50 characters, you'll probably find it more suitable for copying email addresses and phone numbers.
TextSniper: This Mac app can extract text from your images, scanned paper documents, PDFs, and even videos.
SnipCopy: This app for iPad and iPhone lets you extract text from images, PDFs, and anything on the screen. The app is designed for the iPad but also works on M1 Macs.
Scanner Pro, Readdle: This latter app also works in iMessage. It digitizes a paper document and allows you to save its digital version. There's a seven-day free trial, followed by a paid monthly subscription. You can, of course, cancel the subscription at any time.
How to Extract Text from an Image with Adobe Scan
We tried Adobe Scan. You have the option to scan a whiteboard, form, document or business card or select a photo from your native Photos app.
If you choose to scan a document you just need to select the text and then copy it. The text will then be copied to your clipboard. If the text includes a phone number, you'll see an option to call, and if there's an email address, you'll see the option to send an email.
What is Live Text?
At WWDC 2021, Apple unveiled a slew of new features that will appear in iOS 15, iPadOS 15, and macOS Monterey. One of the most impressive was Live Text, which takes writing in images and converts them to text that you can then paste into documents, emails, and more. It also lets you see a phone number in a photo and dial it directly without having to type anything.
How to Use Live Text on iPhone and iPad
To use the Live Text feature, your iPhone must be running iOS 15 or iPadOS 15. This means you can either wait until it launches later in the year (around September, when the iPhone 13 is expected to arrive) , or enroll in Apple's beta software program.
This last solution is the fastest, because you can enjoy Live Text before its release. However, be aware that beta software may have bugs. So unless you are very impatient, we recommend waiting for the full version of iOS 15 or iPadOS 15 to arrive.
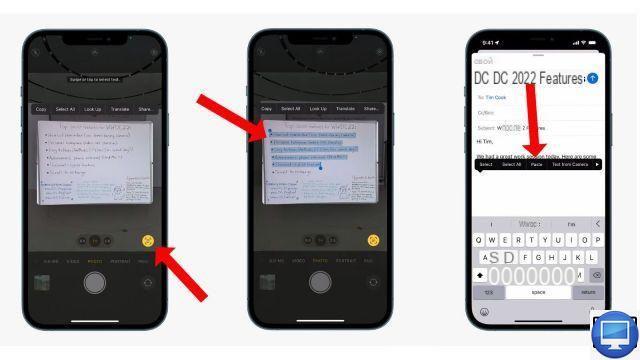
Live Text in the Camera app
Once you've installed iOS 15 or iPadOS 15, accessing the Live Text feature is easy as it's built right into the native Camera app. So here's what to do:
- Open the Camera app.
- Place the image you want to capture in the frame.
- Tap the Live Text option that appears at the bottom right of the image.
- Touch the text in the image and select it as you would any document.
- Select Copy from the menu that appears.
- Open the destination document, then tap Paste to see the converted text.
Live Text with photos from your library
It is also possible to convert text in existing photos. Here's how:
- Open the Photos app.
- Open the photo you want to use.
- Drag your finger over the text box in the image.
- Select Copy.
- Finally, paste the text into your destination document.
Call a phone number directly from a photo
If the image in question has a phone number on it, for example on the side of a building, you can use it directly from the image with the help of Live Text.
- Open the picture
- Zoom in on the number
- Tap the Live Text button in the lower right corner of the image.
- The number should now become a link, so tap it to open the context menu.
- Select the desired option: Call, Send message, Copy, etc.
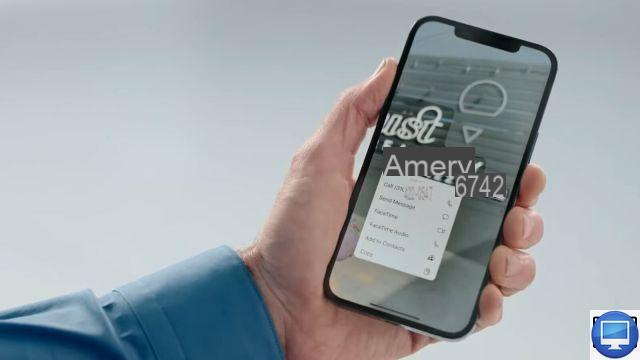
How to Use Live Text on a Mac
Once you've updated your Mac to macOS Monterey (or through the beta), you'll be able to take advantage of the new Live Text feature. Initially, it looked like Live Text would only be available for M1 Macs, but Apple has since opened up the feature to Intel as well, although it's likely to be limited to newer models.
You won't be able to use the Mac's camera the same way you do on the iPhone or iPad, but you can still interact with text in pictures you find in the Photos app.
It's quite simple, as all you have to do is open the image, click on the text or number, and then interact with it through the menu that appears.
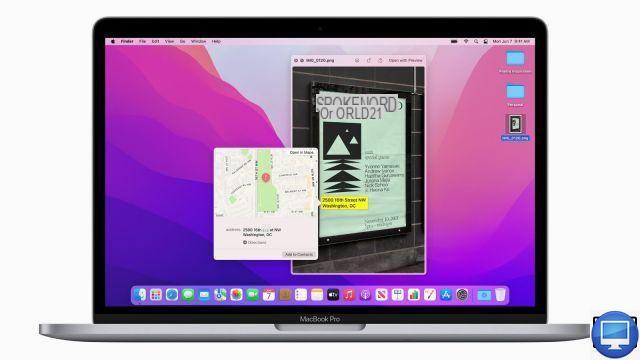
There are plenty of other cool features coming to macOS Monterey, including massive updates to Safari, the introduction of Quick Notes and Shortcuts, and more.


























