How to restart Chromecast
As I mentioned earlier, before proceeding with a full reset, a restart the Chromecast: This operation, very often, can solve problems resulting from freezing of apps on the TV screen or continual disconnection from the network. You may not believe it, but it is not enough to turn off the TV with the remote control or unplug the HDMI cable to restart / shut down the Google dongle: there is a dedicated procedure that you can perform through the app Google Home for Android and iOS, and which I am going to explain below.
Please note: the following indications are valid only for the “classic” Chromecast models, therefore the basic one and the Ultra one, not the one with Google TV and remote control launched in October 2020.
Standard procedure
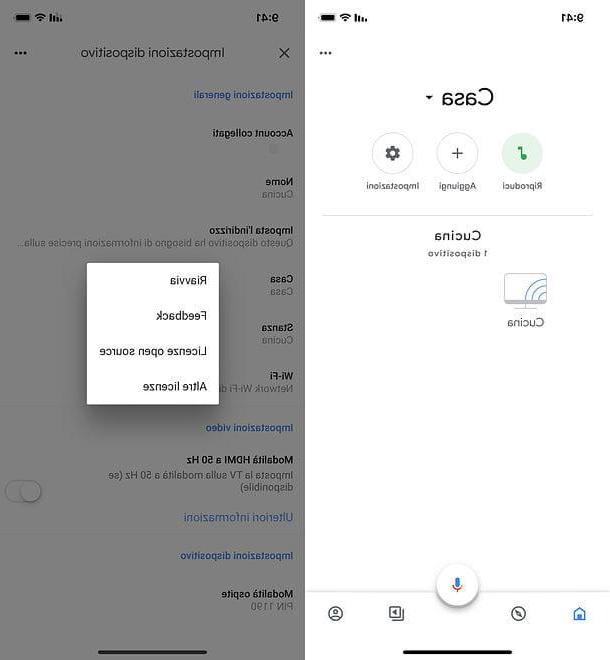
Restarting the Chromecast from a smartphone or tablet is not complicated at all: the operation can be completed using Google Home, the app dedicated to the management and configuration of Google connected devices.
So, if you haven't already done so, download and install Google Home directly from the Android Google Play Store or the iOS App Store, then connect your device to the same Wi-Fi network the Chromecast is connected to and launch the app in question.
Once you have followed the simple on-screen instructions to carry out the initial configuration and have arrived at the main screen of Google Home, tap on the item relating to the chromecast to restart. Pigia, therefore, onicona dell'ingranaggio located at the top right, press the button ... also located at the top right and presses the button Restart from the small confirmation panel that appears on the screen.
After a few moments, the Chromecast will start restarting - don't worry if the TV screen goes black, as this could take up to a few minutes.
Forced restart
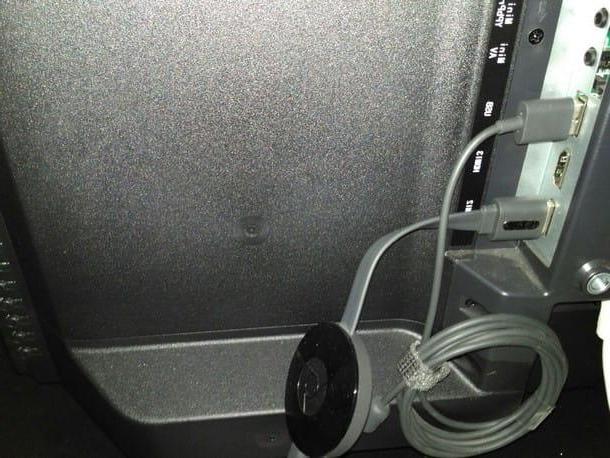
At the beginning of this chapter, I mentioned that turning off the TV with the remote control is not enough to restart the Chromecast: the Google dongle, in fact, remains on even if the TV is off or in standby, since it is powered by the USB port the TV or the power outlet additional (depending on the configuration you chose at the time of physical installation).
So, if you are unable to restart the Chromecast using the procedure proposed above, you can proceed simply by removing the power to the device! Basically, all you need to do is disconnect il USB cable or the power plug of the Google dongle, wait a minute, and reconnect them again: in this way, the Chromecast is completely restarted. Remember, once again, that the dongle boot process can take up to several minutes.
How to reset Chromecast completely
How do you say? Unfortunately, you weren't able to solve your problem with a simple reboot, and you really need to restore Chromecast to factory state? Then this is the right section for you: in the following lines, in fact, I will explain how to proceed using both Android and iOS; finally, I will also show you how to reset Chromecast physically intervening on the dongle.
Before proceeding, it is imperative to make yourself a recommendation: the factory data reset procedure involves the total loss of settings Chromecast, including its name, configured Wi-Fi network, wallpaper settings, and associated Google account settings.
Standard procedure
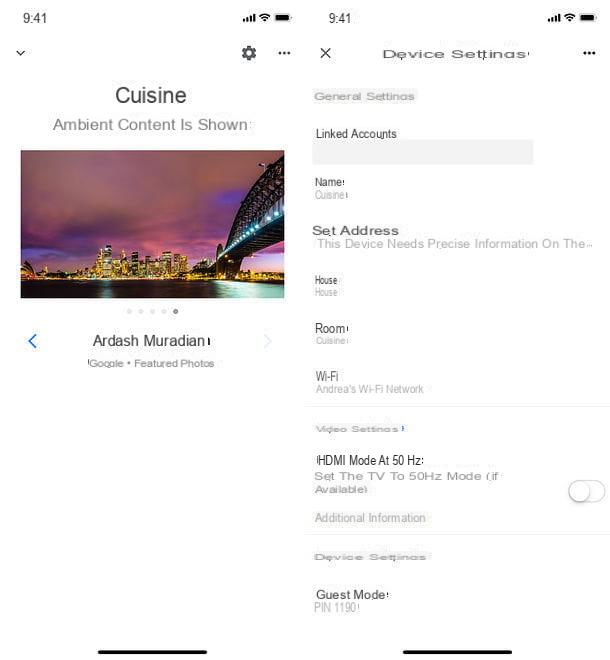
Now that you've understood the consequences of a full Chromecast reset, it's time to take action.
To get started, proceed to download and install the app Google Home for Android or iOS as I explained to you in the previous section, and carry out the steps for the first configuration proposed on the screen. If you haven't done so yet, connect to the same Wi-Fi network that the Chromecast is connected to.
Once you get to the main app screen, select yours chromecast, press onicona dell'ingranaggio at the top right, then go up Remove device and press twice on Factory data reset.
At this point, you just have to confirm your willingness to proceed and wait for the end of the procedure. Keep in mind that, once started, the reset operation is irreversible. Once the process is complete, the Chromecast will be ready to be reconfigured from scratch and will show the initial setup screen on the TV (the one containing the pairing code, so to speak).
Forced reset

Do you absolutely need to reset your device, but you do not have the possibility to intervene as I have shown you so far, since the apps at your disposal do not interface with the dongle due to network problems?
Don't despair, the Chromecast has a physical button to perform a factory reset: this button is located on the side edge of chromecast 2, Incredibly e Audio while, as regards the XNUMXst generation Chromecast, is located on the right side of the "semicircle" at the end of the device.
To proceed with the reset of the Chromecast, you must first turn it on and let it start "normally", then you must identify the button on your device, press it and hold it down to 25 seconds, until the LED does not turn orange (for Chromecast 2, Ultra and Audio) and not starts blinking.
You can release the button when the LED turns white and / or the TV screen turns black: in this way, the reset sequence is started and, after a few minutes, the Chromecast will be ready for the initial setup!
The steps to carry out the first configuration of the Chromecast are very simple: to proceed, you can use the app Google Home I told you about a little while ago. What you need to do, in short, is to launch the app and follow the very simple on-screen instructions to name the device and connect it to the desired Wi-Fi network.
If you need further clarification on the first configuration procedure of the Google dongle, I suggest you refer to my guide on how to install and configure Chromecast.
How to reset Chromecast

























