How to reset Chrome on PC
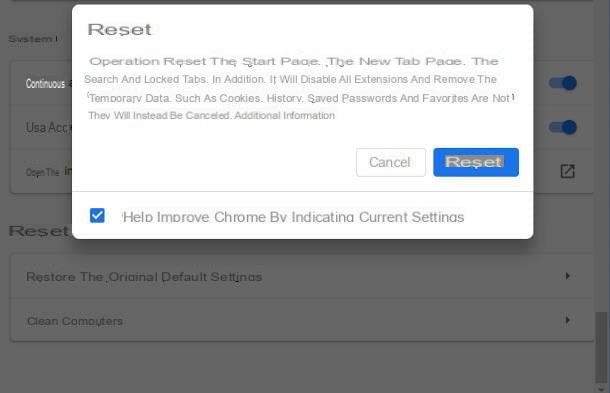
If the browser behaves strangely, refusing to open pages or opening them extremely slowly, offering you unexpected and invasive advertisements, notifications and other elements from everywhere, the cause could be found in a harmful add-on or in wrong setting.
Fortunately, Google Chrome for computers has a built-in mechanism that allows you to restore the browser to its default settings, disabling all extensions and removing temporary data (such as cookies and cache) that could cause problems. In addition, the start page, the “New Tab” page, the default search engine and pinned tabs will be reset. However, some personal elements, such as history, saved passwords and favorites, will remain unchanged.
To do so, click on the button (⋮) located at the top right, select the item Settings from the proposed menu, scroll to the bottom of the page that opens and click on the item Advanced.
Now, locate the tile Reset and cleaning (located below), click on the button Restore the original default settings and, if you don't want to send your current settings to Google, remove the check mark from the box next to the item Help improve Chrome by indicating current settings. When you are ready, click on the button Reset to return the browser to its original settings.
Following this operation, the browser will be restarted and returned to the default settings; the extensions, however, will be disabled but not deleted: to delete them, open the main Chrome menu by pressing the button (⋮), click on the items Other tools> Extensions and, after identifying the add-on to be deleted, click on the relative button Remove per due turn consecutive.
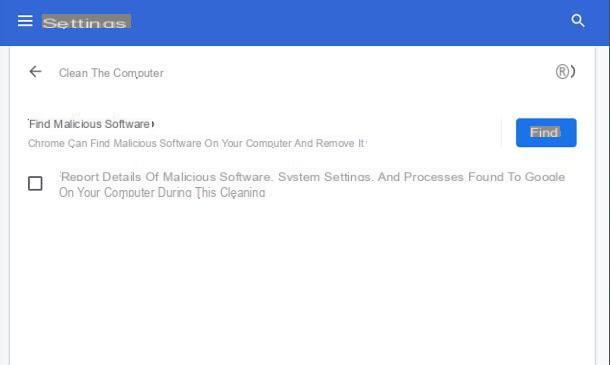
At this stage, I recommend that you also use the computer cleaning tool, to flush out and possibly eliminate residual harmful material. To do this, in the advanced settings of Google Chrome, click on the button Clean your computer and then on the button Find.
If you prefer not to send Google details of malicious software detected, system settings and processes running on your computer at the time of analysis, remove the check mark from the box at the bottom.
How to restore closed Chrome pages
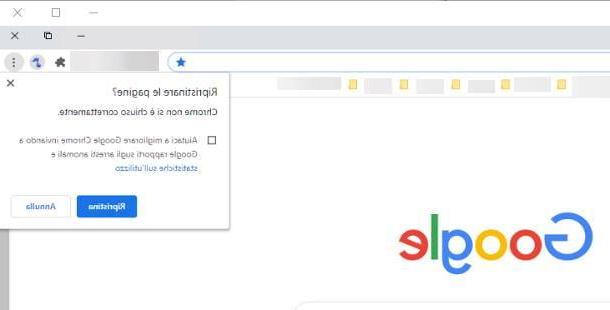
Did Chrome quit unexpectedly, following an error or forced restart of the computer? Don't worry: the program is able to "remember" the pages opened before closing and, if necessary, to open them again.
All you have to do, in this case, is to start Chrome again and wait for the warning about the incorrect closing: to restore the pages opened before the program was interrupted, click on the button Restore And that's it!
Alternatively, to restore previously opened tabs, click the button (⋮) situato in alto a destra e seleciona la voce Chronology from the proposed menu. In the new page opened you will find the list of all the recently closed tabs, including those used on other devices whose browser is associated with the same Google account in use; to open them, click on the respective names or, alternatively, on the item [X] tabs located at the bottom.
How to restore Chrome history
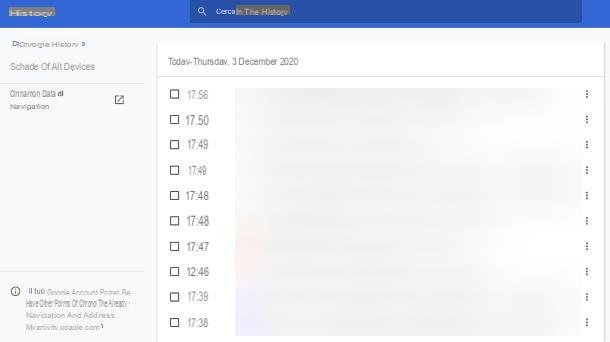
At present, Google Chrome does not provide a mechanism to avoid the archiving of the history (except for the use of incognito browsing), therefore, unless you have manually deleted it, the list of pages visited by the browser it is always available in a dedicated tab.
To recall it, click on the button (⋮) located at the top right, select the item Chronology from the proposed menu and click on the option Chronology, to view the complete list of sites visited via Chrome; alternatively, you can use keyboard shortcuts Ctrl + H on Windows and cmd+h your macOS.
If you have associated the browser with a Google account, you can also see the entire browsing history carried out by all the devices associated with the same profile (computer, smartphone, tablet and more), by clicking on the item Cards from other devices, located on the left. In addition to Chrome, you can also access the aforementioned information directly from the Web by visiting this page.
How to reset Google Chrome on mobile
If the Google Chrome app for Android smartphones and tablets or for iOS / iPadOS is showing strange behavior, know that you can easily restore it to the “factory” settings by intervening in a specific menu of the operating system.
How to reset Chrome on Android
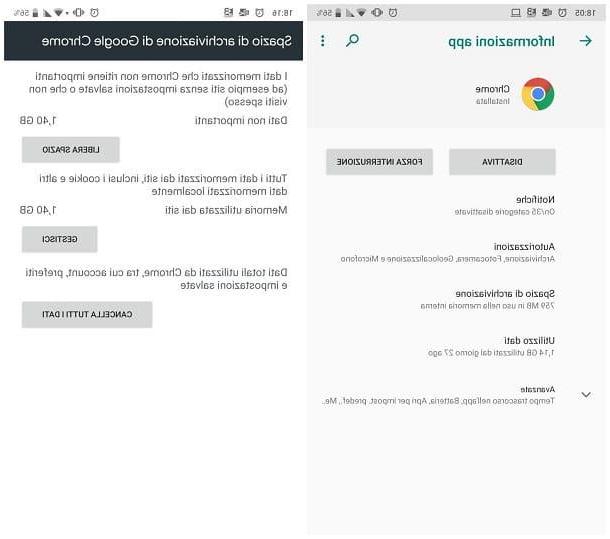
If yours is a device Android, open the Settings operating system, by touching the icon of thegear placed on the Home screen or in the drawer, reach the section App and notification, tap on the item Show all apps, then the icon of Chrome which should appear in the proposed list.
Pray fai tap sulla voce Archiving, premium pulsating Clear storage space resident on the next screen and finally touches the buttons Erase all data e OK, to completely delete the Chrome app data (including files, settings, accounts, bookmarks, and so on) and return the browser to its initial settings.
How to restore Chrome on iPhone
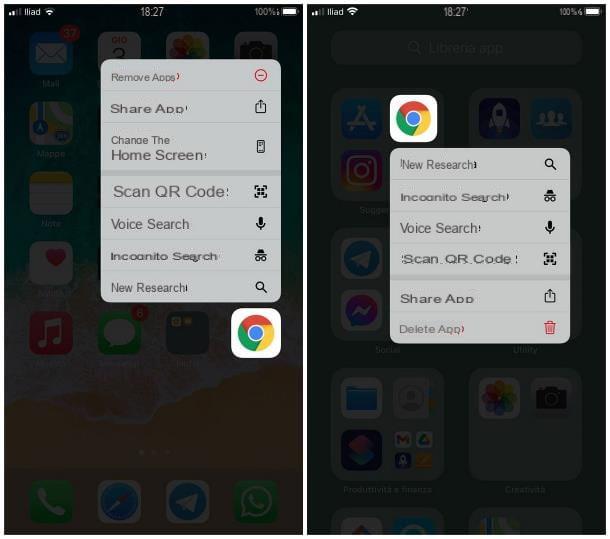
restore Chrome on iPhone e iPad, you simply need to uninstall the browser and re-download it from the App Store. To delete the app from iOS / iPadOS, make a long tap on the resident icon on the Home screen and select the items Remove app ed Delete app from the proposed panel; alternatively, locate the Chrome icon in the App library, make a long tap on its icon and choose the item Delete app give the menu to compare.
At this point, all you have to do is tap the button Delete app to delete both the browser and all data associated with it from the operating system. Once this is done, open the App Store and install the browser again.
Be aware that if you have not associated your browser to a Google account and you have not activated online data synchronization, you will lose your history, passwords and other data stored in the app!
How to reset Chrome bookmarks
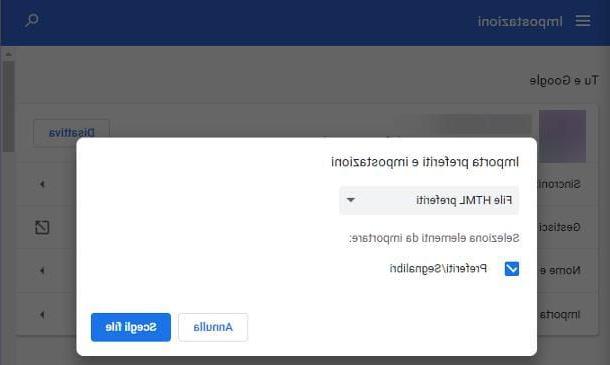
Suddenly, the favorites bar Chrome for computer is gone and you can no longer find the sites that, with so much patience and dedication, you added to your personal lists? Restoring it is much easier than you think!
To do this, all you have to do is press the key combination Ctrl + Shift + B, if you use Windows, or cmd+shift+b, if you use macOS: following this operation, the bar will “magically” reappear! Alternatively, press the button (⋮) located at the top right of the browser, select the item Add to Wishlist from the menu that appears and put the check mark next to the item Show favorites, to activate the top bar again.
If, on the other hand, you have exported the bookmarks to an HTML file (even from another browser) and you want to restore them in Google Chrome, do this: click on the button (⋮), select the voice Add to Wishlist from the displayed menu and click on the option Import favorites and settings.
Now, if your bookmarks are stored in an HTML file, set the top drop-down menu to Favorite HTML filesclick on your button Choose file and select the document that contains your bookmarks. If, on the other hand, you want to restore favorites from another browser installed on the PC to Chrome, select the latter from the drop-down menu displayed and click on the button Import, per proceeding.
Su smartphones and tablets, on the other hand, there is no import function for favorites; however, by synchronizing the browser with a Google account (simply tap on thelittle man located at the top right and select the item for enter account), you can view the favorites synchronized with the profile; to do so, once logged in, press the button (⋮) situato in alto a destra e seleciona la voce Add to Wishlist give the menu to compare.
How to reset Chrome

























