In this article we want to try to understand how to overlay two or more photos, in different scenarios and making use of both apps and web-based services. Overlapping two or more photos is a very frequent operation that allows you to obtain photos with very beautiful effects and / or create real photo collages. Here is the index of the article:
- Overlay photos with Free Collage Creator
- Overlay photos with Photoshop (PC / Mac)
- Overlay photos with Online tools
- Overlay photos on iPhone
- Overlay photos on Android
Overlay photos with Free Collage Creator
If you need to overlap two or more photos to create a real "photo collage", the program we suggest using is definitely Free Photo Collage Creator. It is a 100% free program that allows you to make this photo overlay in a simple, fast and effective way.
Download Free Photo Collage Creator on your Windows PC now and you can start overlaying all your photos you want:
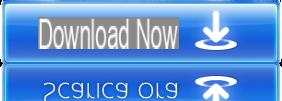
After installing and opening the program you will see this main interface:
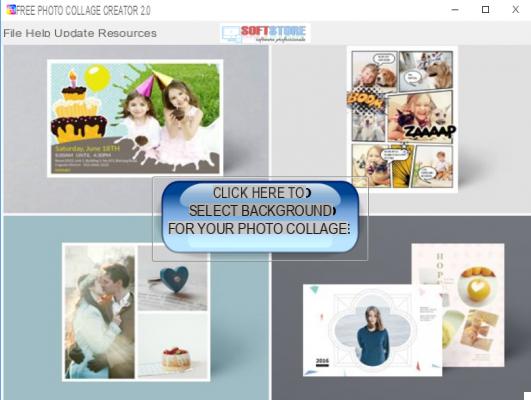
Click on the middle button to select the photo that will be set as the “background” image for your collage. Once you have selected this image, you can then start adding and overlaying all the other photos you want, as shown in the following figure:
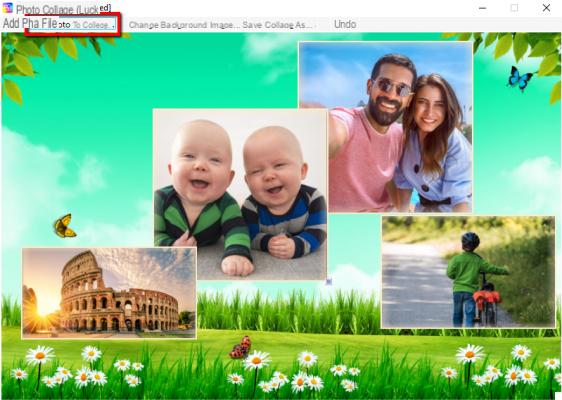
At the end you can save the photo collage on your computer, in a PNG format image file. That's all!
Overlay photos with PhotoShop
Adobe Photoshop is the most popular application (for PC and macOS) for editing and designing photographs. It provides various color modes, alpha channels and other properties to create and edit images of all types. This application is used by professional photographers and graphic designers and works well on both Mac and Windows. Furthermore, it is available in numerous versions such as CC, CS1, CS2, CS3, CS4, CS5 and CS6.
One of the benefits of using Photoshop is that it allows the overlay of two photos. Most Photoshop users are unaware of this fact. If you are among these people and want to know how to overlay two photos in Photoshop, here are the simple steps to follow.
Step 1: First open Adobe Photoshop and launch the "Open" window (by pressing the "Ctrl" and "O" keys). Click on the photo you want to use and click on the second photo while holding "Ctrl". Click the "apri”At the bottom right of the window.
Passo 2: Create a new layer for the image by pressing the buttons simultaneously “Ctrl” e “J”. A new layer will appear in the layer palette named “Layer 1”. Now, click "Image" in the navigation menu and click "Apply image ...”In the drop-down menu.
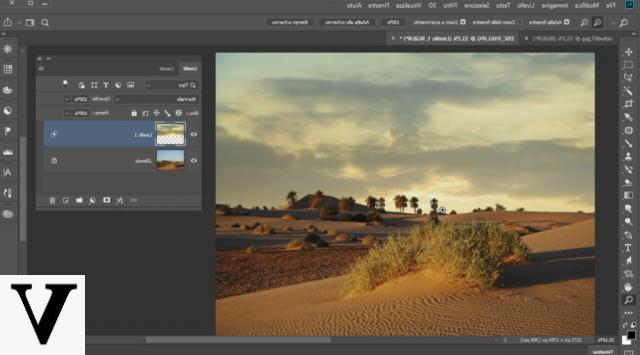
Step 3: Go to the “Source” drop-down menu and select the second image to overlay. In the "Blending" drop-down menu, click "Overlay”To use the overlay effect. You can select any blend effect simply by scrolling through the "Blend" menu. When finished, preview the effects in the Photoshop workspace and click "OK" to save the changes.
Step 4: Go to the "File" menu at the top and click on "Save as ..." to save the new photo in JPEG format
Overlay photos ONLINE
FotoJet is a photo editing tool that works directly online, with no need to download anything to your computer. Its use is very simple and intuitive, and in the case of overlapping photos (intended as adding photos on photos), just upload the two photos and then overlap them as you wish.
In the following figure you can see for example how a second image has been added to a background photo.
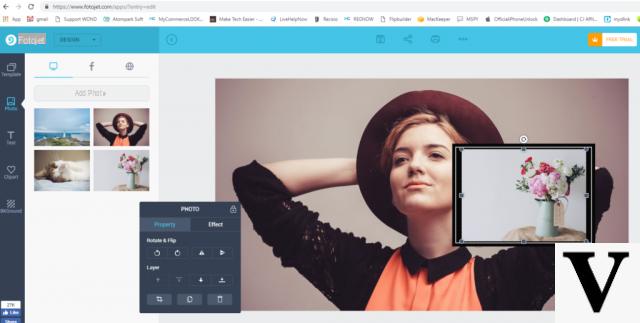
In addition to superimposing two photos as seen above, FotoJet also allows you to apply the so-called “photographic overlay” effects, ie filters that embellish and personalize the photo itself. This web-based service offers a lot of types of OVERLAY and of various styles such as grunge, cute, vintage, montage etc… Thanks to this wide choice you will never get bored of editing and optimizing your photos.
The overlap of type "grunge”For example will make your photos stand out and give people a visual touch by creating a dirty or messy effect on the corners of the photos.
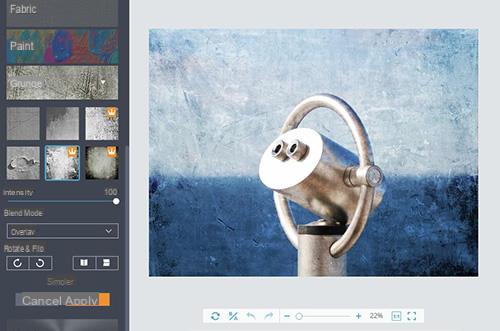
If you have romantic and lovely images you can use "Cute"To make them more beautiful! You can overlay images depicting hearts, bubbles or shooting stars. All ideal for decorating your photos and making them "dream".
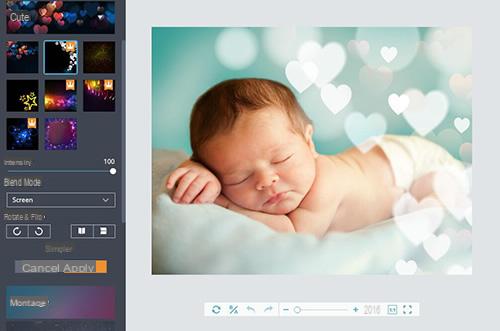
Overlay photos on iPhone
If you own an iPhone, the best app for overlay multiple photos or edit photos on iPhone, is definitely the one of Adobe Photshop Mix. This application allows you to manage multiple layers of an image and therefore allows you to perfectly overlay the photos you want to create unique effects and high quality overlays.
It is a fairly heavy app (> 200MB) and perhaps not very easy to use, but it is definitely worth a try because it allows you to do a lot of operations, not just overlay two or more images. For example, you can add text on photos, rotate photos, apply effects, adjust the basic parameters of the photo, cut or combine multiple parts of images, and much more. It is also a 100% free app, which should never be underestimated!
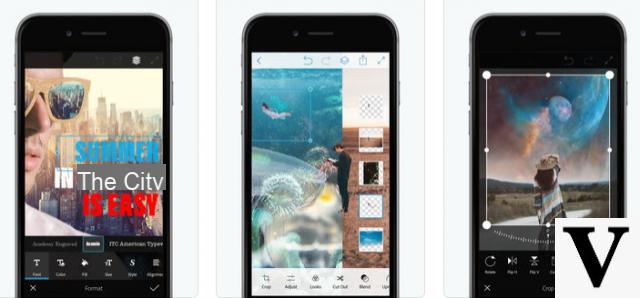
Overlay photos on Android
There are a large number of “photo editor” apps for Android that also support layers to be able to overlay multiple photos at the same time. These layers (or layers) are also important because they allow you to modify individual features without affecting the others. So, for the perfection and professional approach to your photos, you can use one of these apps to make your picture perfect. Among the many apps we point out Photo Layers.
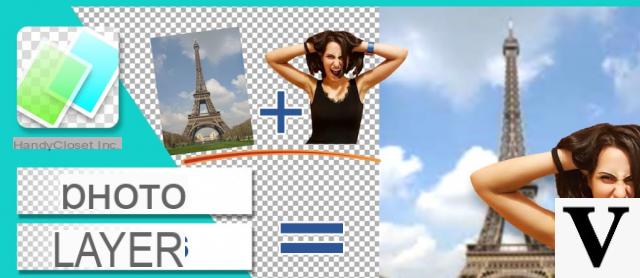
Photo Layers is a free app downloadable from the google play store at the following link, and which is characterized by the ability to render transparent unnecessary areas of the image and thus allow it to be superimposed on another photo in a perfect way. You can easily cut, crop and merge different images into one with the convenient user interface. Or you can “play” with its tools to get a perfect image. This app allows you to combine and overlay up to 11 images simultaneously to create a photomontage.
How to Overlay Two or More Photos -


























