How to connect your phone to non-smart TV without cables
Despite what you might think, there are a large number of devices that allow you to connect your phone to non-smart TV without cables without having to face excessive expense. Below you will list the ones that, in my opinion, represent the best in the category.
chromecast

The first device that allows you to connect your phone to non-smart TV without cables and that I want to bring to your attention is chromecast di Google: if you had never heard of it, it is a kind of HDMI key (called dongle), which must be connected to the homonymous port of the TV. Once connected to the Internet, Chromecast allows you to receive streaming content, via the Internet, from your smartphone, but also from your tablet and PC.
The transmission is based on Google Cast wireless technology, compatible with all smartphones and tablets equipped with Android 4.0.1 and later, with iPhone, iPad and any computer on which the Google Chrome browser can be installed. The transmission delays encountered during the transmission phase, except for any malfunctions of the Network and / or the router, are very low.
At the current state of affairs, there are two Chromecast models on the market, which differ in connection mode and maximum achievable resolution.
- chromecast, the “basic” version, costs € 39, is compatible with all Wi-Fi networks and allows you to transmit content up to a resolution of 1080p.
- Chromecast Ultra, the “advanced” version, costs € 79, is compatible with Wi-Fi and wired networks (via Ethernet cable) and can transmit content up to 4K resolution with HDR. Clearly, to take advantage of these last possibilities, the TV in question must also be equipped with 4K / HDR support.
You can buy them directly on the Google store or in any electronics store.
Using Chromecast is super easy - just connect your device to one free HDMI port on the TV and one power outlet (or to a free USB port on the TV, if you are using the base model) and set the TV to the most appropriate video source (eg HDMI 1). Once the connection is established, you need to download the Google Home app on your smartphone (or tablet), available for smartphones and tablets equipped with Android, for iPhone and iPad, and follow the instructions that are shown on the screen. If you want to get an idea of the steps to take to configure Chromecast, take a look at the guide I dedicated to the topic.
Once the configuration is complete, you must install an app for Chromecast with support for the Google Cast protocol on the device in your possession and, after starting the playback of the multimedia content, press ontransmission icon (the wave screen) to send everything to the TV. The compatible apps are really many: they range from the most "noble", such as Netflix, Amazon Prime Video, YouTube, Infinity and Spotify, just to name a few, to less known but equally functional apps, such as Plex (which allows you to play content from the local network in streaming).
In addition, the Android and Windows operating systems (after installing the Google Chrome browser) also allow you to mirror the screen on the TV; this path can also be followed on iPhone and iPad, however you need to install a specific application for the purpose, which could be Replica, to be able to do so. For more information, I refer you to reading my tutorial on how Chromecast works, in which I told you in depth about the Google dongle.
Fire TV Stick

Another dongle you can use to connect your smartphone to a "classic" TV is the Fire TV Stick di Amazon. This device allows you to stream content from Android smartphones and tablets, iPhones and iPads via the Internet. In addition, it allows you to install many other apps from a dedicated internal store (based on Android), which further expands the possibilities of use.
The Fire Stick can be purchased online, directly on Amazon, in two different versions: the basic one, which supports resolutions up to 1080p, and the “Ultra HD” one, which can receive and display content in 4K resolution.
The configuration of the Fire Stick is very simple: after connecting the dongle to the TV and to the power supply, just complete the initial configuration procedure (connection to the Wi-Fi network and possible association to the Amazon account) using the command with Alexa provided Supplied.
After configuring everything, simply connect the smartphone to the same network in use on the Fire Stick, open a compatible app on the same (Amazon Prime Video, Amazon Music o YouTube are just a few examples) and, after selecting the content of your interest, touch the icon of broadcast.
Finally, you'll be pleased to know that Amazon's Fire TV Stick allows you to cast your Android screen to your TV, using the protocol Miracast, which I will tell you about shortly. This feature can be activated from the menu Settings> Sounds & Screen> Enable Screen Mirroring of the Fire TV Stick. To learn more about the potential offered by the device, I suggest you read the specific study I have dedicated to it.
Apple TV

Apple TV, as the name suggests, is a small multimedia box produced by Apple that allows you to stream content from iPhone e iPad (or from Mac), as well as the entire screen of the device, using the proprietary protocol AirPlay. In fact, it is also possible to stream to Apple TV from Android-animated smartphones and tablets, however the integration is not native and requires third-party apps (which may not work properly).
Furthermore, the most recent Apple TVs have an integrated App Store, through which you can download hundreds of compatible apps and play content directly from the TV.
There are two models of Apple TV: theApple TV HD, which has a touch control and which, unlike its predecessors, integrates a dedicated App Store; and theApple TV 4K, which incorporates all the features of the device seen above and adds support for 4K, HDR10 and Dolby Vision. The Apple TV 4K is available, in turn, with memory cuts of 32 and 64 GB.
See offer on AmazonOnce the device has been obtained, simply connect it to the TV (via HDMI) and to the power supply, turn it on and complete the guided configuration proposed on the screen, with the help of the supplied remote control. To send a video from your smartphone, just start playing it from the iPhone (which must have been previously connected to the same Wi-Fi network in use on the Apple TV) and, after touching thetransmission icon, select the name of the Apple TV from the proposed menu.
To transmit the entire screen, however, you have to touch thetransmission icon present in Control Center of iOS / iPadOS. If you want to know more, I advise you to carefully read my guide to the operation of Apple TV, in which I have given you all the details of the case.
Miracast adapter

If you use a smartphone with technology support Miracast, then you can consider purchasing an adapter of this type, to be connected to one of the free HDMI ports on the TV. In detail, Miracast is a technology developed by the Wi-Fi alliance and integrated into Android in 2012, starting with version 4.2 of the Google operating system.
Miracast adapters for televisions can be very cheap or a little more expensive, depending on the manufacturer; before buying one, however, check its degree of reliability by taking a look at the reviews of those who have already purchased it.
Most of the Android devices on the market integrate support for Miracast but, before opting for this solution, you would do well to check if the device in your possession is among the "chosen" ones, in order to avoid unnecessary purchases.
In any case, Miracast allows you to easily transmit content with resolution up to 4K from Android devices (and Windows 10 PCs) to the TV, using the technology Wi-Fi Direct: in other words, this means that the devices involved can communicate with each other directly, regardless of the presence of a router and an Internet connection.
Other methods to connect mobile phone to non-smart TV
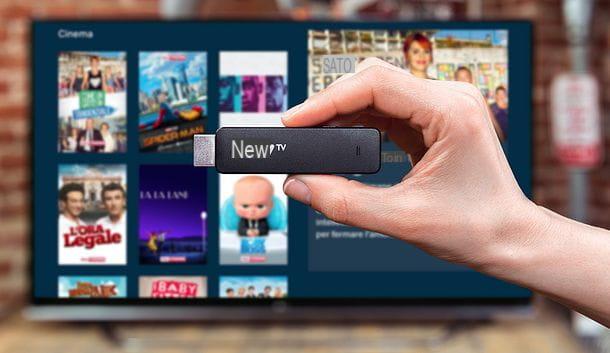
In addition to the solutions I mentioned earlier, there are other devices and systems for connect the mobile phone to the non-smart TV: here are some of them.
- TV Box Android - they are small computers equipped with Android, which can have support for the Google Cast protocol and allow the transmission of content from apps that are also compatible with Chromecast. However, it must be said that the compatibility of the same with apps such as NOW TV, Netflix and Premium Play is not always guaranteed, at least not on non-Google certified models, due to licensing issues and / or due to the presence of the root. More info here.
- TIM Box - it is a particular type of Android TV Box, branded TIM, which allows you to access content from the TIMVision platform and to receive streaming content via the Google Cast protocol. More info here.
- NOW TV Smart Stick - it is the HDMI "key", created by Roku, through which it is possible to access all the contents of NOW TV and Netflix, with the possibility of streaming them also via smartphone and tablet (after installing the appropriate apps). More info here.
How to connect your phone to non-smart TV with cable
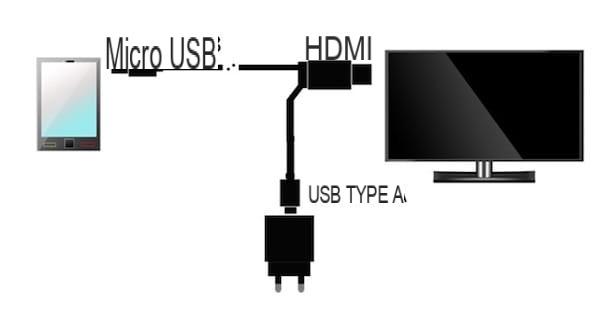
As an alternative to the methods seen above, you can connect the phone to the non-smart TV with cable, to transmit the entire contents of the screen. The most obvious difference, in this case, is that the telephone and the television must necessarily be close together; however, such technologies do not require a Wi-Fi connection and allow for very close to zero transmission delays.
Depending on the model of smartphone in your possession and the types of HDMI ports on the TV, you can use different types of cable connections: below I will list the most popular.
- HDMI / USB-C cable - it is a cable that allows the screen of smartphones and tablets equipped with a USB-C connection port to be transmitted to the TV.
- MHL HDMI cable - MHL technology can instead be used on smartphones and tablets equipped with a microUSB input. A cable of this type can support a maximum resolution of 8K, transmits the signal encrypted and is available in two variants: active MHL, which requires an external power source; and passive MHL, which does not require any type of additional power supply, but requires specific support on both the smartphone and the TV (in the latter case, the wording MHL is clearly indicated on the HDMI port).
- SlimPort cable - SlimPort technology allows you to reach a maximum resolution of 4K, but allows you to connect your smartphone not only to televisions with HDMI ports, but also to DVI, DisplayPort and VGA connections. To verify that your smartphone is compatible with the transmission of content via SlimPort, you would do well to take a look at this site.
- Lightning adapter - if you have an iPhone with iOS 5 or later, you can purchase a Lightning to digital AV adapter, through which you can then connect the "iPhone by" to the TV with HDMI cable. This adapter, among other things, also features a Lightning port to keep the iPhone charging while plugged in.
To learn more, I invite you to read my guide on how to connect your phone to cable TV, in which I have given you even more details about each of the technologies mentioned in this section. Please, give it at least a look!
How to connect your phone to non-smart TV

























