Preliminary information

Prima di enter the live tutorial, walking to spiegare how to connect a wireless mouse without USB, there is some preliminary information that it is my duty to provide you to clear your mind as much as possible and to make sure that everything goes the right way.
As I told you at the beginning of the post, to take advantage of a non-wired mouse without having to resort to the USB adapter it is necessary that this supports connectivity Bluetooth. If your mouse is a radio frequency, the use of a special receiver to connect to the computer or in any case to the device of your interest is essential.
When it comes to Bluetooth, keep in mind that most of the computer more recent production, especially laptops but also desktops, are equipped with a internal module capable of supporting the connectivity in question.
If your computer does not have a built-in Bluetooth module, you can still easily remedy this by using a adapter to be connected externally to one of the free USB ports on the PC.
See offer on AmazonAs for the smartphone and tablet based on Android, the Bluetooth module is integrated on all devices, both the most recent and not, which is why it is always possible to connect a Bluetooth mouse without particular difficulties.
In the case of Apple mobile devices, however, while also supporting Bluetooth connectivity, this is only feasible on iPhone and on iPad updated to iOS / iPadOS 13.4 or later.
How to connect wireless mouse without USB on computer
Having made the necessary clarifications, let's get to the real heart of the matter and let's find out what are the exact operations that must be performed to connect a wireless mouse without USB to the computer. You will find everything explained in detail right below, both for what concerns Windows what about MacOS.
Windows
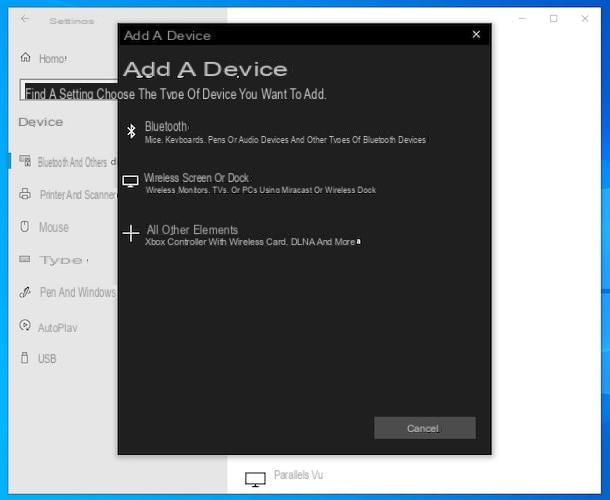
If you want to connect a wireless mouse to yours PC using Bluetooth, the first thing you need to do is turn on the computer (if off) and enable the use of the connectivity in question on it.
To do this, if you are using Windows 10, click on the icon comic located next tosystem clock (at the bottom right of the taskbar) and then on the button Bluetooth, so that from Grey you become colored.
After successfully turning on Bluetooth on your computer, turn on the mouse by moving up ON the appropriate switch (usually located on the bottom of the appliance). If there is a pairing button (you can check this by consulting the manual of the mouse), also press the latter for a few seconds, until the relative one LED does not begin to blink.
Next, click on Start button (I cheer with the windows flag) che trovi nella part in fund to sinistra della taskbarselect the icon delle Settings (Quella with the ruota d'ingranaggio) in the menu that opens and, in the window that is shown to you on the desktop, select the item devices.
At this point, clicca sulla voce Bluetooth and other devices which is on the left, press the button Add Bluetooth or other device, select the dicitura Bluetooth and wait for the mouse name appears in the list of detected devices. Finally, click on the device name and the button Connect.
As an alternative to the procedure I explained to you earlier or if you are using Windows 8.x / 8 or earlier operating system, you should be able to activate Bluetooth from your computer keyboard by pressing the key appropriate (the one with the Stylized "B"), possibly together with the key Fn, or by moving theswitch in charge of the thing in the on position. For more details, I invite you to consult my guide specifically dedicated to how to activate Bluetooth on your PC.
Then click on the Start button present on taskbar and select the link for the Control Panel present in it. In the window that you will see appear on the desktop, click on the item View devices and printers, then press the button Add device present at the top, click on mouse name in the new window that opens and on the button NEXT, in order to conclude the procedure.
After successfully connecting the wireless mouse without USB to your computer, you can finally start using it. If you find it necessary, you can also make any adjustments related to the use of the device. Up Windows 10 you can do this by clicking on the Start buttonby selecting the icon Settings in the window that opens, then the entry deviceswho quills Mouse in the side menu and acting on the options on the right side of the screen.
As an alternative to the procedure I explained to you earlier or if you are using Windows 8.x / 8 or earlier of the operating system, you can manage the operation of the mouse by clicking on Start buttonby selecting the link for the Control Panel in the menu that opens, then the item Hardware and sound and / or Mouse (depending on the type of display enabled) and acting on the options attached to the further window that opens.
I also point out that some mice, especially gaming ones, are equipped with software dedicated through which it is possible to further customize the operation of the peripheral. The software in question is usually included in the sales package of the mouse, in the form of a disk, or can be downloaded from the manufacturer's website.
Also keep in mind the procedure for pairing the mouse to the computer must be carried out only the first time you connect the device. Afterwards, you just need to turn on the mouse and enable Bluetooth on the PC to ensure that the two devices "recognize" each other automatically.
MacOS
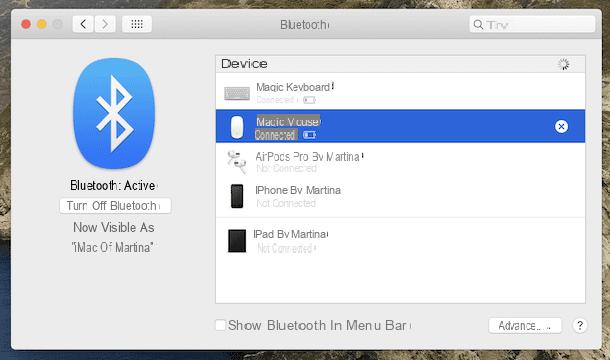
Stai using MacOS, to connect a wireless mouse without USB the first thing you need to do is to turn on the Mac (if you have not already done so in advance) and make sure that Bluetooth connectivity is enabled on the computer.
To do this, click on thebluetooth icon (Quella with the Stylized "B") present in the upper right part of the menu bar of the Mac and, in the menu that opens, check that the item appears Bluetooth: active. If this is not the case, you can enable Bluetooth by selecting the option Turn on Bluetooth.
If you can't see thebluetooth icon in the menu bar, do this: click on the icon System preference (Quella with the ruota d'ingranaggio) located on Dock bar, select the voice Bluetooth in the window that appears on the desktop and click on the button Turn on Bluetooth present on the left. To enable the display of the Bluetooth icon in the menu bar, instead, check the box next to the wording Show Bluetooth in the menu bar which is located at the bottom.
After completing these steps, turn on the mouse by moving up ON the appropriate switch (usually located on the bottom of the device). If there is a pairing button (you can find out by consulting the manual of the mouse), also press the latter for a few moments, until the relative LED does not start at blink.
After completing the steps, go back to the section System Preferences> Bluetooth macOS, proceeding in the same way as I indicated earlier, and wait for the mouse to appear in the list devices located on the right. When you see it, select the nameclick on your button Connect placed in its correspondence and then on the button Match.
After establishing the connection, you can finally start using your wireless mouse on the Mac. If you deem it necessary, I inform you that you can also adjust its operation according to your preferences and needs, always opening the System Preferenceby clicking on the item Mouse on the relevant screen and acting on the various options available.
If there was an installation disk with the sales package of the wireless mouse you connected to your Mac, know that, most likely, there is a software supplied by the manufacturer to manage the appliance even more completely. This is especially the case with gaming mice. Alternatively, you may be able to download the program to customize device operation from the manufacturer's website.
A different speech must be made regarding the Magic Mouse 2, which is the latest mouse made directly by Apple for its computers. In this case, you can also connect the device to the Mac via the to establish the connection Lightning to USB cable supplied with one of the USB ports free of the computer, wait for the notification indicating that the procedure was successful and disconnect the cable.
Finally, I would like to point out that the procedures described in this step to pair the mouse to the computer must be performed only the first time. On all other occasions when you want to use the device, just turn it on, make sure that Bluetooth on the Mac is active and wait a few moments for the pairing to take place automatically.
How to connect wireless mouse without USB on smartphones and tablets
Let's see now how to connect a wireless mouse without USB on smartphones and tablets, more precisely on Android and iOS / iPadOS. Find everything explained in detail right below.
Android

A smartphone or tablet is available Android and if you want to connect the wireless mouse in your possession to the latter, the first thing you need to do is turn on the device and make sure that Bluetooth is active.
To do this, select the icon of Settings (Quella a forma di ruota d'ingranaggio) present nella Home Screen or in drawer of Android, tap on the wording Connections, so on that Bluetooth and check that the appropriate switch is moved to ON. If not, take care of yourself.
As an alternative to how I indicated earlier, you can check that Bluetooth is active on your Android device using the Notification Center. So, call up the latter by swiping from top to bottom on the screen and, in the menu you see, make sure that thebluetooth icon (Quella with the Stylized "B") either Coloured. If it's gray (and therefore the Bluetooth is disabled), tap on it to fix it.
At this point, you are ready to proceed with pairing the mouse with the device. So, turn on the peripheral by moving to ON its switch (usually located on the bottom of the device). If there is a pairing button (you can check this by consulting the manual of the mouse), you will also have to press the latter for a few seconds, until the relative LED DON'T flashes.
In continuito, recati nella sezione Settings> Connections> Bluetooth of Android and select the mouse name from the list of available devices in the list. Once this is done, you can finally start using the device on your smartphone or tablet.
After connecting the mouse to your Android device, you can use it to select all the elements visible on the screen, replacing the touch controls or in any case complementary to them. Also know that the next time you want to use the mouse with Android you will not have to repeat the pairing procedure but simply turn on the device and enable Bluetooth on the device.
Note that some of the Android settings items I have described to you in this step may differ slightly from what you see on your screen. This depends on the make and model of your device, as well as the version of Android you are using.
iOS / iPadOS

Stai using a iPad update at least to iPadOS 13.4 or iPhone updated to iOS 13.4 or later, you can connect a mouse to your Apple device and use it to replace or complement the touch controls (with some limitations on the iPhone compared to the iPad). To do this, first turn on the iPad or iPhone and make sure that Bluetooth is active on the device.
To check this, select the icon of Settings (Quella a forma di ruota d'ingranaggio) present in Home Screen, if the dicitura Bluetooth that you find in the next menu and make sure that the switch next to the wording Bluetooth sia impostat his ON. If not, take care of yourself.
In addition to as I indicated earlier, you can make sure that Bluetooth is active through the Control Center. So, swipe down from the top right corner of the screen (or from the bottom of the screen to the top, on iPhones with a Home button) and verify that thebluetooth icon (Quella with the Stylized "B") is colored with blu. Should it be gray, press on it.
Once you have completed the steps, turn on the mouse and bring up ON its switch (usually located on the bottom of the device). If a pairing button (you can verify this by consulting the manual of the mouse), you will also have to press the latter for a few seconds, until the relative LED does not begin to blink.
Afterwards, go to the section again Settings> Bluetooth iPadOS and select the mouse name from the list Other devices visible on the screen. Then wait a few moments for the connection to be started and completed (on the iPhone, to use it, you will need to activate the lever relating to the function AssistiveTouch in the section Settings> Accessibility> Touch> AssistiveTouch). If you are using the Magic Mouse from Apple and you're asked to enter a code, type 0000. Afterwards, you can finally start using the mouse.
If you ask yourself the same, know that the pairing procedure should only be performed the first time you intend to connect the mouse to the iPad or iPhone. In the future, you can use it directly, simply by turning on the device and enabling Bluetooth on the tablet.
How to connect wireless mouse without USB

























