Connect tablet to TV wirelessly
Let's start by seeing how to connect the tablet to the TV wirelessly: an operation that now ensures maximum reliability, excellent image quality (even videos in Full HD format can be reproduced without problems) and does not require complicated configuration procedures. The only negative side of wireless technologies compared to the classic cable connection is the presence of lag, i.e. delays in transmission, which can be large or small depending on the technology used and the distance between the device that sends the signal ( the tablet) and the one receiving it (the TV).
G
The wireless connection technology that currently offers the best ratio of convenience, compatibility and image quality is definitely G which to be used on normal televisions requires the purchase of chromecast, a small dongle (ie a kind of key) to connect to the HDMI port of the TV.
There are currently two Chromecast models on the market: the basic one that costs 39 euros and supports streaming content up to Full HD resolution and the one with Google TV, which instead costs 69,99 euros and supports both 4K resolution and HDR. with Dolby Vision and, being animated by the Google TV operating system, it allows direct app installation and remote control.

Google Cast is compatible with all tablets and smartphones equipped with Android 4.1 or higher, with all televisions equipped with HDMI ports (even non-Smart) and with a wide range of devices such as iPhone, iPad, Windows Phone (in a limited way) , Windows computer, Mac and Chromebook. It is able to guarantee Full HD (1080p) or 4K video quality depending on the Chromecast model purchased and a very fluid streaming, which makes it usable also for games (perhaps not super-frenetic ones, where even the slightest lag can be fatal).
Using Chromecast is very easy. Just plug the dongle into one of the TV's HDMI ports, connect the device to a wireless network (using the configuration utility available for Android, iOS, and Windows), and that's it. The Chromecast Ultra also has an Ethernet port on the power supply that allows you to connect it to the network via cable, so as to avoid the performance drops typical of wireless connections.
On the Google and Apple stores there are many applications that support Chromecast and that allow you to send content to the TV. Below you will find some of the most interesting examples.
- Netflix (Android / iOS) - the most famous video on-demand service in the world, allows you to watch hundreds of movies, TV series and cartoons with prices starting from 7,99 euros / month. The first month is free for all new users. More information can be found in my tutorial on how to watch Netflix.
- Infinity (Android / iOS) - Mediaset's answer to Infinity. Includes tons of movies, TV series, cartoons and TV shows. The general quality of the app is not at the same level as that of Netflix, but above all on the cinematic side its contents are up to the situation. For rights reasons, the application does not work on rooted or jailbroken devices. To find out more read my guide on how Infinity works.
- YouTube (Android / iOS) - I don't think it needs any introduction, it is the video portal par excellence and all its contents can be viewed freely via Chromecast.
- Veezie.st (Android) - the ideal application for those who use streaming services a lot. It allows you to "capture" videos on streaming services and play them on Chromecast via the Web Video Cast support app.
- Plex (Android / iOS) - another very famous app. It is an excellent media server that allows you to manage and play your video library on any device connected to the network.
- Spotify (Android / iOS) - the most famous music streaming service in the world, you can "project" on the TV via Chromecast to listen to music from the speakers of the TV.
- Vevo (Android / iOS) - one of the most popular services in the world for viewing music videos on-demand.
The contents sent to the TV can arrive in direct streaming from the Internet (e.g. YouTube, Netflix and Infinity videos, music from Google Music and Spotify etc.) or from a local device (e.g. the computer hard disk or a network disk). To start the transmission of a video, a piece of music or an application just start playing it on the tablet, press theGoogle cast icon (the display with the Wi-Fi waves next to it) and select the name of your Chromecast from the menu that opens. For everything to work properly, your tablet and TV must be connected to the same wireless network.
On Android, Chromecast allows you to cast your tablet's entire screen to your TV as well. Just go to the menu of Settings device (the gear icon), select the item Display from the screen that opens and press the button Transmit the screen.
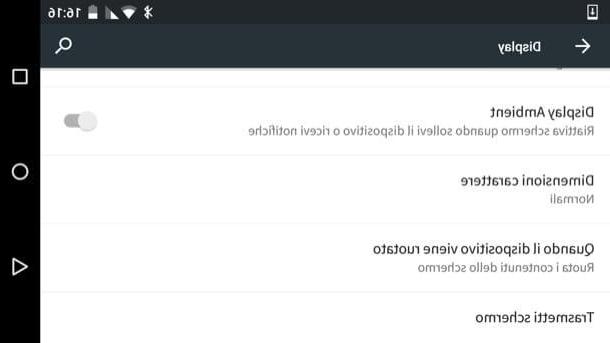
On iPhone and iPad, for screen mirroring, you have to resort to unofficial applications, such as Replica, which uses the technique of screen recording to send the screen of the device to the TV. You can download and use it for free (with banner ads).
Both Chromecast models can be purchased both on the official Google store and in physical and digital electronics stores. To learn more, check out my guide on how Chromecast works.
When to use Google Cast? When you want to get a quality wireless connection between tablet and TV, you don't want to spend a lot and don't have devices with built-in Miracast support. In short, as already mentioned, this is the solution that offers the best ratio between quality, price and compatibility with devices.
Miracast
Miracast is a technology promoted by the Wi-Fi Alliance that allows you to share multimedia content and mirror (that is, to transmit the screen) of smartphones, tablets and computers on the TV in a very simple way. Leverage technology Wi-Fi Direct, therefore it does not require a support wireless network (tablet and TV communicate directly with each other) and supports a maximum resolution of 1080p. The fluidity of the transmissions is good, but it is better to avoid playing the most hectic games.
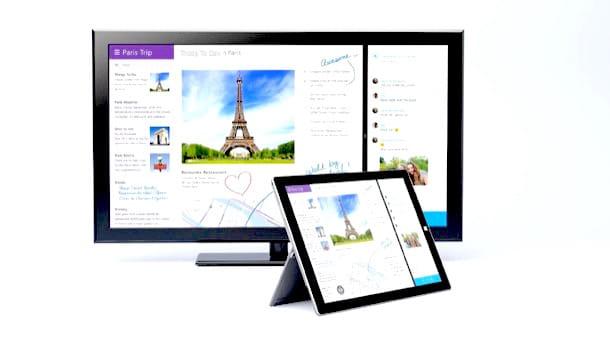
The real flaw of Miracast is that its adoption was "patchy". In principle it should be supported on all devices equipped with Android 4.4 or higher, in the most recent Windows tablets and in the most advanced Smart TVs, but unfortunately not all manufacturers have decided to implement it in their devices. Apple, for example, has decided to exclude it from iPad, iPhone and Mac in favor of AirPlay, a technology that we will discuss shortly.
If a tablet is not compatible with Miracast there is very little to do, while for televisions the situation is more manageable. In fact, there are small adapters similar to Google's Chromecast that connect to the HDMI port of the TV and allow the latter to receive content via Miracast. I'll point out a couple of the best.
To transmit multimedia content (online or offline) via Miracast just start playing it on the tablet and click on thetransmission icon that appears on the screen. To mirror the screen, however, you need to take advantage of the special functions of Android and Windows.
On the green robot system just go to the menu Settings> Display e pigiare sul pulsating Transmit the screen (as we have also seen before with Google Cast). On Windows, on the other hand, you have to click on the button Home (the flag located in the lower left corner of the screen) and select the item Settings from the menu that appears. In the window that opens, select the icon devices, select the item Connected devices from the left sidebar and start the procedure for adding a new device.
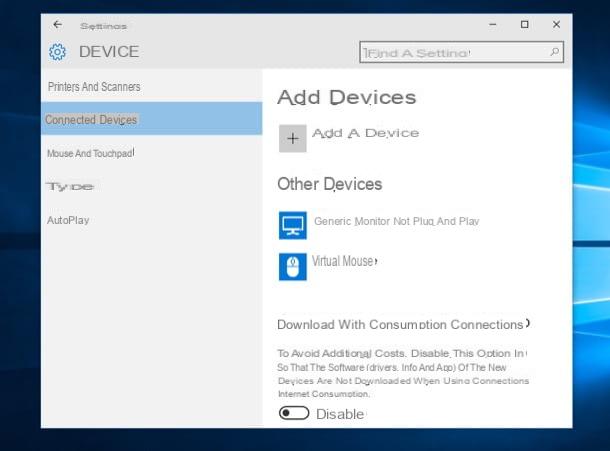
When to use Miracast? If you have a tablet and a TV that support “standard” Miracast you can easily do without Google Cast, otherwise opt for the latter without thinking twice.
AirPlay

AirPlay is a proprietary technology of Apple supported by all portable devices produced by the Cupertino company (iPhone, iPad and iPod of the latest generation) and by Macs. It allows to transmit audio / video contents from the Internet and from the local network, as well as to perform screen mirroring of iOS and Mac OS X. The resolution of the broadcasts is in Full HD quality, the fluidity is very good (can also be used for games). To work it needs a support Wi-Fi network, to which all the devices involved in the transmission of content must be connected.
To stream multimedia content from an iPad to a TV, you need one Apple TV, a “box” that connects to the TV via an HDMI cable. There are various models on the market: the old one 3rd generation Apple TV which has a limited number of applications; there 4rd generation Apple TV which instead has a dedicated App Store (such as that of iPad and iPhone) and allows you to play games in a "native" way (not via AirPlay) and, finally, the Apple TV 4K which retains all the features of the 4th generation model by adding support for 4K, Dolby Vision and HDR10. For the purposes of transmission via AirPlay, the three models guarantee the same degree of efficiency. More information on this is available here.
See offer on AmazonTo use AirPlay, just play the content to be sent to the TV on your iPad, press thetransmission icon located at the bottom right (the monitor with the triangle in the center) and select the name of your Apple TV from the menu that opens. To mirror the screen you need to invoke the control center iOS by swiping from the bottom of the screen to the top, press the transmission icon, select the name of the Apple TV from the menu that appears and activate the function Duplication.
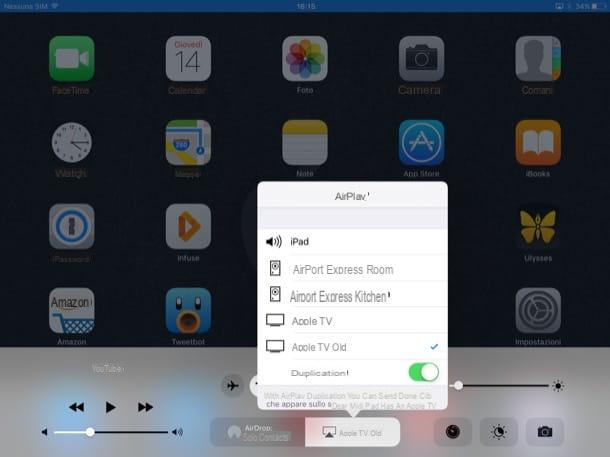
When to use AirPlay? If you own an iPad and an Apple TV, needless to say, use AirPlay which ensures excellent quality broadcasts for any type of content. If you don't have an Apple TV, you can consider buying a Chromecast, which is considerably cheaper but doesn't allow you to mirror the iOS screen. Stay away from inexpensive adapters that promise AirPlay technology support - they almost always work poorly and, in any case, don't deliver the same quality as Apple TV.
DLNA
La Digital Living Network Alliance (DLNA) is a very old wireless technology that allows you to transmit audio / video content between devices connected to the same Wi-Fi network. It is supported "natively" by all major models of tablets, smartphones, Smart TVs and computers currently on the market but has several limitations.
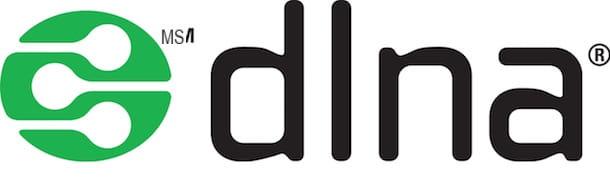
First of all, it can only be used for streaming multimedia files, it does not allow you to mirror the screen, and then it does not support all video formats. To transmit a content in "non-standard" format, a conversion can be carried out in real time which, however, often leads to mini-blocks during playback (especially in the case of high definition videos).
To transmit content via DLNA, all you have to do is use a tablet and a TV compatible with this technology (if you do not have a Smart TV you can also opt for a video game console or other multimedia devices) and applications that allow content sharing ( ex. iMediaShare for Android and iPhone).
When to use DLNA? I advise you to use this system only if strictly necessary, otherwise rely on Chromecast, Miracast or AirPlay, which are certainly more performing.
Connect tablet to cable TV
You prefer connect the tablet to the TV cable? Then let me recommend some cables compatible with the major tablet models currently on the market.
iPad

If you have one iPad Pro of 2018 (or later) and therefore you have an Apple tablet with a USB-C port, you can connect the device to the TV using a cable or adapter USB-C to HDMI.
If you want to connect a 4th generation iPad model onwards to your TV, including iPad Mini and Pro with physical Home button, you need to purchase a Apple Lightning to Digital AV Adapter which transforms the Lightning output of the tablet into an HDMI output and allows you to view content with a maximum resolution of 1080p. The HDMI cable to connect the adapter to the TV must be purchased separately.
If you have a very old iPad (2nd or 3rd generation) you need to buy a Apple 30-pin digital AV adapter which supports a maximum resolution of 720p for videos and a resolution of 1080p for other content. Also in this case the HDMI cable must be purchased separately.
The same thing as for the Apple TV is also valid for the connection cables: avoid unofficial products, which are often much cheaper than the official Apple ones but give a lot of problems (or even don't work).
Samsung tablet

Android tablets manufactured by Samsung can be connected to the TV using a Samsung HDTV adapter, which allows you to transform the charging port of the tablet into an HDMI output. The adapter must be powered separately and requires the use of an HDMI cable not included in the sales package. The resolution of the content is Full HD.
Alternatively you can opt for a MHL cable, which must be inserted in the charging port of the tablet, in the HDMI port of the TV and must be powered separately. It is compatible not only with Samsung products but also with Android tablets from other brands (check compatibility with your device by doing a Google search or in the Amazon comments). The resolution of the contents is in Full HD format.
Microsoft Surface

If you have a Microsoft Surface you can connect it to your TV by purchasing a Mini DisplayPort to HDMI cable. There are several on the market and their prices are quite affordable. The resolution of the content played is in Full HD format.
ATTENTION: some applications for pay TV and video on-demand, such as NOW TV, do not allow their content to be sent to the TV. This means that if you try to connect your tablet to your TV while one of these apps is running (via cable or wireless technology, it doesn't change) you'll only see a black screen. Other apps, such as Netflix e Infinity, natively support Chromecast and allow you to stream your content to the TV via the latter.
How to connect the tablet to the TV

























