Preliminary information

Before going ahead and explaining yourself concretely how to connect phone to TV with WiFi Direct, let me give you some more information about the aforementioned technology.
Il Wi-Fi Direct, introduced in 2010, is a communication standard created initially to facilitate the exchange of files between devices, through their respective wireless network cards, without the need for a router or other devices that act as intermediaries and eliminating the need for complex configuration procedures.
The difference between Wi-Fi Direct and "ad-hoc" wireless networks lies precisely in this aspect: while the latter need a more or less complex pairing procedure in order to work, the connection via Wi-Fi Direct is definitely more immediate.
Just think that, for example, the recognition between the devices involved takes place in a way automatic, without the need to establish which one should perform the “server” functions and without entering any password: all that needs to be done is to call up the dedicated function on the devices involved and wait for the data transit to begin. Despite this, the connection is still protected by an access key defined "on the fly" and exchanged, always automatically, when the connection between the devices is established.
Over time, the ways of using Wi-Fi Direct have gone far beyond the possibility of exchanging files: this technology can be used, for example, to connect peripherals such as mice, keyboards and printers to each other and, through the protocol Miracast, to stream content to compatible screens or televisions.
As for the video quality, Miracast is capable of transmitting content with a maximum resolution of 4096 x 2160 pixels (4K / UltraHD): this detail, on the other hand, may vary according to the category of content transmitted and the precise characteristics of the devices involved.
The theme of this guide will be, precisely, to explain how to transmit the contents from the smartphone to the TV using Miracast and Wi-Fi Direct technology.
Compatible devices
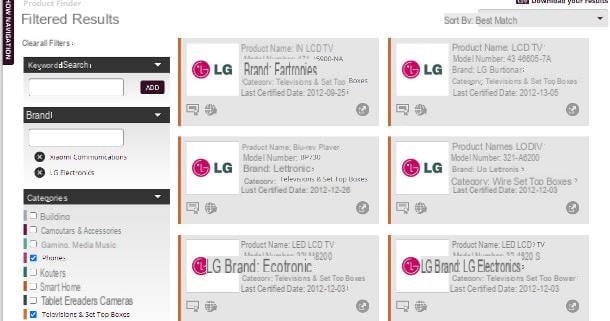
Although Wi-Fi Direct works only with the help of a wireless card, not all devices that are equipped with a card of this kind are automatically compatible with the technology in question: generally, the aforementioned characteristic is indicated in the technical data sheet of the devices. , or imprinted on the sales package with a well-recognizable logo.
Completely generic, most of the Smart TV modern is compatible with Wi-Fi Direct, as well as some adapters e HDMI dongle for TVs and numerous smartphones (and tablets) animated by the operating system Android. To check if your smartphone and TV are compatible with Wi-Fi Direct and Miracast, connected to this website, enter the brand of the TV within the field Brand, click on the most relevant result among the suggestions proposed and carry out the same operation with the smartphone brand.
Once this is done, locate the box Categories, put the check mark next to the words Phones e Televisions & Set top Boxes, go to the box Featured Capabilities, put the check mark next to the wording Miracast and take a look at the list of products that appears a little further down: if the smartphone and TV models in your possession appear in the list, they are certainly compatible with the technology in question.
Finally, it will be useful to know that Wi-Fi Direct is available on numerous computers running Windows 10, while on Apple devices, due to precise decisions of the Cupertino giant, it is not supported by iPhone, iPad and Mac. Therefore, if you are looking for a method to transmit content from iPhone to TV, you should use a system other than Miracast, such as AirPlay, or one of the other solutions I told you about in my tutorial on how to connect the iPhone to the TV (the indications of which also apply to iPad).
How to connect the phone to the TV with WiFi Direct
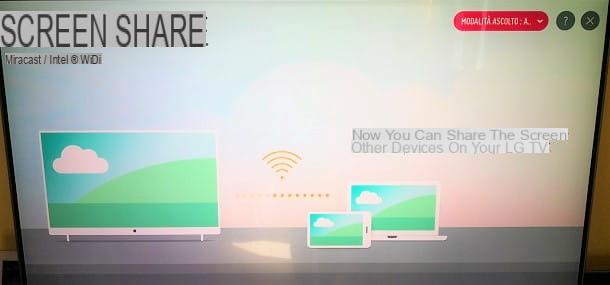
Having made the necessary clarifications, the time has come to take action and to explain to you, in practice, how to connect phone to TV with WiFi Direct. If you have a compatible Smart TV, you must first activate the Miracast technology by entering the settings TV and accessing the content reception options, or by calling up a dedicated application.
Unfortunately, it is not possible for me to tell you the precise steps to take on the model of Smart TV you have, as each manufacturer identifies Miracast technology with a different name: for example, on televisions. LG is named Screen Share, on Samsung is called AllShare, on the Bravia line of Sony responds to the name of Screen Mirroring and on numerous TVs Philips corresponds to Wireless Screencast.
For this reason, check each carefully menu and any application integrated into the TV, in order to quickly identify the item to be enabled or the software to run; if you can't find them, consult the TV user manual.
If the TV does not have support for Miracast / Wi-Fi Direct, you can cope with this by purchasing a special adapter (I do not recommend those that are too cheap, which could have performance problems).
To use such an adapter, you need to connect it to one of the free HDMI ports TV, power it via USB (or using a USB charger for smartphones, if you intend to connect it to the mains) and, once these operations have been completed, turn on the TV and select the right HDMI video source.
Another device compatible with Miracast technology is the Amazon Fire TV Stick, an HDMI dongle that allows you to access a wide range of online content, install compatible apps for Android and receive content transmitted via Wi-Fi Direct.
After obtaining it, connected and configured, you can enable Miracast reception by reaching the sections Sound and screen> Enable screen mirroring from the menu Settings of the device.
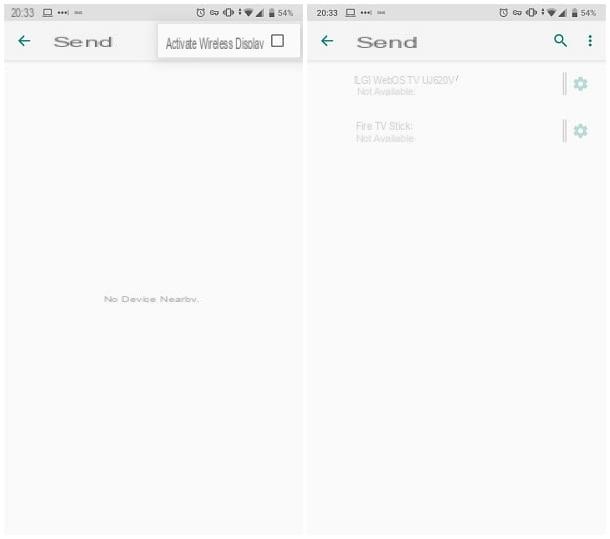
However, once you have set up your television to receive Miracast content, you can cast the screen from one Android smartphone in a very simple way: access the Settings of the latter (by tapping on the symbol ofgear which resides in the home or in the drawer), tap on the item Connected devices and reach the sections Connection Preferences> Broadcast;.
Then, to enable Miracast, touch the symbol (⋮) resident at the top right and put the check mark next to the wording Turn on wireless display, located in the menu that appears.
The game is practically done: within a few moments, you should see the name the TV or HDMI key in the list of detected devices; to establish the connection, tap on it and, if necessary, authorize the connection by answering affirmatively to warning message that appears on the TV screen. In some cases, you may be asked to enter a PIN safety.
For completeness of information, I would like to point out that some Smart TVs are able to receive and display content received via Wi-Fi Direct in the form of a file, without the need to transmit the entire screen of the "source" device: in this case , after enabling the aforementioned technology on the TV, it is necessary to download a specific application on the smartphone and, through it, start sharing the selected files and connecting to the TV. This characteristic, however, is not particularly widespread.
How to connect the phone to the TV with WiFi Direct

























