How to connect the keyboard to the tablet: Android
The tablets Android they are natively compatible with most of the existing keyboards on the market: wireless ones, both Bluetooth and radio frequency (RF), and those with cable, after using a special adapter. The indications that I am about to give you are valid for almost all existing Android tablets: therefore, that you need information on how to connect keyboard to lenovo tablet or on how to connect keyboard to huawei tablet or how to do the same thing on a tablet from any other manufacturer, this is the chapter of the guide for you.
How to connect wireless keyboard to tablet
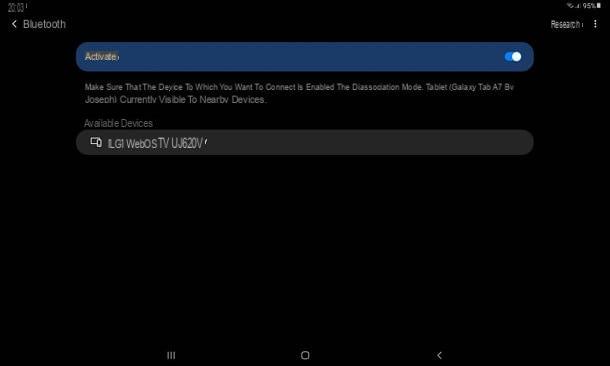
If you prefer a wireless solution, you will be happy to know that there are Bluetooth keyboards in mini format, particularly compact and suitable for use as a tablet. In some cases, they also feature a small touchpad that acts as a mouse.
See offer on AmazonIf you need something that is easier to write, you can easily use a standard-sized Bluetooth keyboard, such as those that are usually also used on computers, so to speak, or a cover with keyboard equipped with Bluetooth connectivity and compatible with your tablet.
After you have obtained the device that best suits your needs, you just have to turn it on and carry out the pairing procedure with the tablet: therefore, set the keyboard in pairing mode, following the instructions provided in the supplied user manual. Generally, when first switched on, Bluetooth keyboards automatically enter pairing mode; otherwise, you may need to long press the power button, until the status LED starts flashing.
Once this is done, switch to the tablet and, after unlocking it, open the Settings Android, by tapping on the gear icon located on the Home screen or in the drawer of the device; from there, reach the sections Connections> Bluetooth or Connected devices> Pair new device and, if necessary, move up ON the corresponding levetta alla voce Bluetooth or On (the exact path varies according to the Android version installed on the tablet).
At this point, wait for the keyboard name appears in the list of detected devices and tap it, to put it in communication with the tablet. Once the connection is established, you can use the keyboard (and any touchpad supplied) within any app that can acquire text content, as no additional configuration is required.
As an alternative to Bluetooth keyboards, you can also connect wireless USB keyboards with RF receiver: in the latter case, you will need to get an adapter USB OTG, which allows you to connect devices with connectors to the tablet USB-A (in this case, the keyboard receiver).
Before making your purchase, please check the connection port available on your tablet (USB Type-C or micro-USB) and make your choice based on this parameter.
Once you have everything you need, establishing the connection between the keyboard and the tablet is extremely simple: first, enter the RF receiver in the special entrance of theOTG adapter, connect the latter to the tablet and, if necessary, turn on the keyboard. The input device will be immediately recognized by Android and will work without making any configuration.
How to connect wired keyboard to tablet
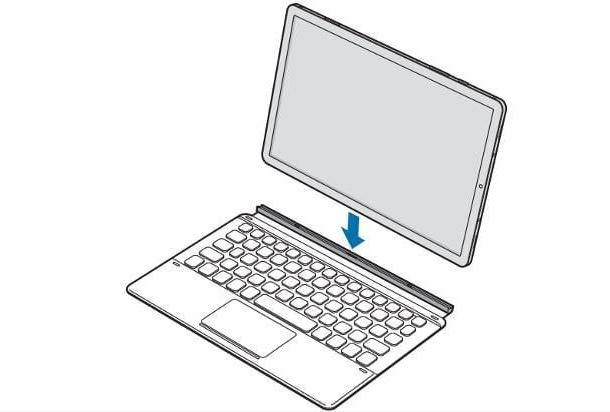
Do you prefer the cable connection? No problem: Android is able to recognize almost all "on the fly" wired USB keyboards equipped with standard connector present in circulation. The only trick, even in this case, is to buy a USB OTG adattatore, to be used to connect the two devices together (as Android tablets generally do not have a standard USB port).
After purchasing the adapter, simply connect the plug of the keyboard to the USB input on the same, and then connect the OTG device to the tablet, using the USB Type-C or microUSB end.
Furthermore, you will be pleased to know that keyboards with connectors are also available on the market USB Type-C, which can be connected to tablets equipped with this type of input, without the aid of any adapter.
Some manufacturers like Samsung, make available the cover with keyboard official, dedicated to their devices, which can be connected directly to the tablet and used, as well as for typing, also as a protective case: such devices are equipped with a special metal connector, usually located on the hinge, which is hooked to the appropriate entrance on the lower edge (long side) of the tablet.
Therefore, in these cases, for connect the keyboard to the Samsung tablet, you just have to insert the device into the dedicated groove of the cover.
If you intend to go this route, make sure that the device you choose is specific to the tablet model you own, otherwise you could incur a totally unnecessary expense!
How to connect the keyboard to the tablet: Apple
Even the iPad can be used with the help of Bluetooth keyboards, keyboards with cable and covers with specific keyboards: below you will find all the information on how to connect keyboard to apple tablet.
How to connect wireless keyboard to tablet
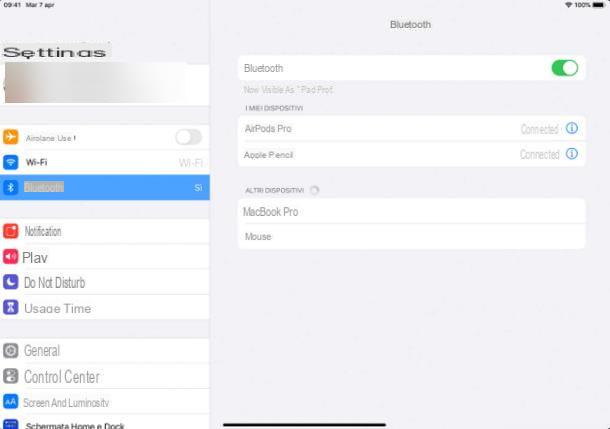
Apple's iPad is compatible with most Bluetooth keyboards existing on the market, including the Magic Keyboard for Mac: to establish the connection between the devices, simply carry out the classic pairing procedure provided for by iPadOS / iOS and, subsequently, enable full access from the keyboard.
See offer on AmazonSo, after purchasing the input device of your choice, set it to pairing mode; done that, unlock the iPad, reach the menu Settings> Bluetooth iPadOS and, if prompted, move to ON the switch located at the top right.
At this point, wait for the keyboard name appears on the screen and, when this happens, tap on it to establish the connection. To be able to use the keyboard as a means of controlling iPad as well as an input system, using quick keys or shortcuts, you must also unlock full keyboard access: to do this, go to the menu Settings> Accessibility> Keyboards> Full keyboard access iPadOS and move up ON the lever named Full access with keyboard.
How to connect wired keyboard to tablet

For wired keyboards, it's a bit different: if you own a iPad Pro equipped with a USB Type-C input, you simply need to get yourself a USB OTG adattatore of this type, through which "transform" the standard USB connector of the keyboard into a USB Type-C connector, or of a keyboard equipped with a USB Type-C connector.
If, on the other hand, your tablet does not have a USB-C input but only a port lightning, it is good that you know that USB keyboards not equipped with Apple certification may not work properly. In any case, in order to use them, it is still necessary to obtain a suitable one USB / Lightning adapter, preferably original.
To establish the connection between the devices, connect the USB keyboard to the appropriate input of the USB / Lightning adapter and insert the second end into the iPad input of the same name.
Now, regardless of the connection mode chosen, activate full access from the keyboard by going to the menu Settings> Accessibility> Keyboards> Full keyboard access.
Last but not least, I would like to point out that Apple offers a series of official input devices: Apple Magic Keyboard for iPad e Smart Keyboard Folio, compatible with iPad Pro and iPad Air, and Apple Smart Keyboard, also compatible with “standard” iPads.
See offer on AmazonOnce you have chosen the input device you prefer, you can also establish the connection in base mode in two different ways: if you have chosen an Apple Magic Keyboard for iPad, you simply open the keyboard, fold back the top and lay the iPad on the latter, until it hooks magnetically; in the second and third case, you have to match the connector on the lower long side of the iPad with the one on the keyboard: generally, it is sufficient to insert the tablet in the appropriate groove.
How to connect the keyboard to the tablet: Windows
Tablets equipped with the operating system Windows 10 provide a level of hardware compatibility equal to that of PCs, so connecting an external keyboard is really a breeze.
How to connect wireless keyboard to tablet
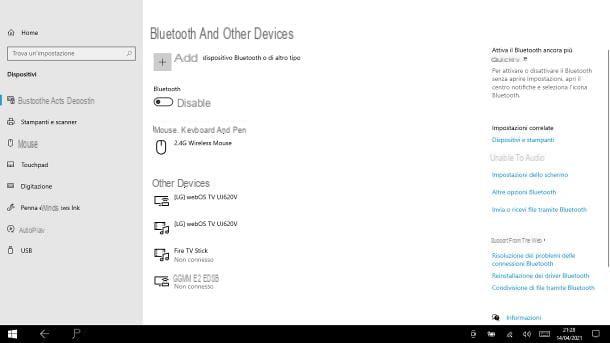
Exactly as seen for Android and iPadOS, too Windows 10 is compatible with most Bluetooth keyboards existing on the market. To establish the connection between the two devices, turn on the keyboard and set it to pairing mode.
Next, tap onnotify area operating system (located next to the clock), tap the item Expand located at the bottom, if necessary, then make a long tap on the icon Bluetooth and touches the voice Go to Settings from the menu that appears. At this point, move up On the lever below the wording Bluetooth, fai tap sul pulsating [+] Add Bluetooth or other device, select the voice Bluetooth and wait for the keyboard to appear in the list of detected devices. To establish the connection between the devices, tap the keyboard name And that's it.
Please note that you can also use a wireless keyboard with RF receiver: all you have to do, after turning on the device, is to insert the receiver into the USB-A input of the tablet, if this is equipped with one (eg. Surface Pro), or connect it to the USB Type-C or microUSB port, using a special USB OTG adapter.
How to connect wired keyboard to tablet

If you prefer the use of a keyboard equipped with USB cable "Classic", you can follow the same suggestions that I indicated in the specific section for Android: also in this case, you can use both USB-A keyboards (with OTG adapter, if you don't have the dedicated input) and USB Type-C keyboards , simply by connecting them to the tablet.
I remind you that some manufacturers like Microsoft, make special arrangements available keyboards e cover with keyboard dedicated to your devices: to establish the connection, simply insert the tablet in the appropriate groove and wait a few moments for the input device to be recognized.
See offer on Amazon How to connect the keyboard to the tablet

























