Requirements

To be able to connect a PC to the TV via Bluetooth, you must first check the devices in your possession and make sure they have i requirements to enable you to achieve the purpose.
Before starting, however, I would like to point out the limits provided by the Bluetooth connection between a PC and the TV, that is: under any circumstances it will not be possible to transmit images, videos, text and documents, but only musical contents. If you are already thinking about an alternative, the best suggestion I can give you is to evaluate the numerous possibilities that lie ahead using a smartphone or tablet connected to the TV via Wi-Fi direct technology or the simple home Wi-Fi network. . If you want to deepen the subject, I gladly refer you to my guide dedicated to how to connect smartphones to TVs.
If, on the other hand, the Bluetooth connection is just what you need, then go ahead and read! The first fundamental requirement is the presence of the Bluetooth connectivity on the TV. As mentioned above, it is not possible to connect your PC to any TV model via this type of connection. Not all televisions, in fact, are equipped with Bluetooth adapter and more precisely, not all televisions equipped with the aforementioned technology allow one bidirectional connection.
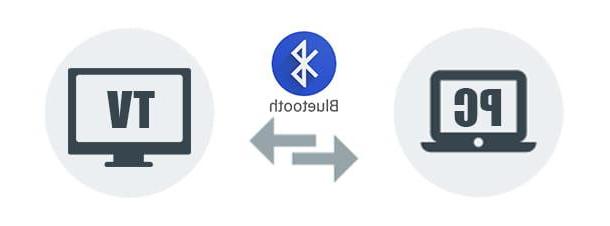
If you are wondering what bidirectional connection means, I'll explain it to you right away: most of the televisions on the market today are equipped with Bluetooth technology that only allows data transmission from the TV to a external device, such as one speaker or a multi-channel wireless audio amplification system, such as one soundbar and satellites.
This technology, however, is not always meant for receiving data, i.e. the ability to receive multimedia content from an external device towards the TV. To make the concept even clearer, in cases like this, the TV connected via Bluetooth transmits but does not receive.
If I've just described the state of your TV, don't worry, I have a solution that's right for you. There are several methods to connect the PC to the TV via Bluetooth even if the TV does not have such connectivity. You will find all the details to succeed in this feat in the final chapter of this guide.
The second fundamental requirement for the success of this "enterprise" is that the PC must necessarily be equipped with a Bluetooth adapter (built-in or external, i.e. USB). Integrated Bluetooth support is present on most laptops, while often missing on desktop PCs. If after a check you have noticed that your PC does not have Bluetooth connectivity, you can cope with this by purchasing, for a few euros, a USB Bluetooth adapter.
Once you have checked the presence of Bluetooth support on your PC or have installed a special adapter, proceed to get to the heart of the guide.
How to connect PC to TV via Bluetooth

Good! If you have all the requirements to get started, let's not waste any more time and see immediately how to connect PC to TV via Bluetooth. This procedure is very simple and will not need to be repeated in the future, since the devices memorize the connections to each other specifically to facilitate the user experience in subsequent times.
Almost all modern televisions, by now, being Smart, have the Bluetooth connection active by default and prepared for research by third-party devices. To understand if this is also the case for you, it is enough for you turn on the TV and go straight to your Windows PC. Click on the button Home (the flag icon located in the lower left corner of the screen) and access the Settings Windows, by pressing on the appropriate icon (that of the gear) present in the menu that is proposed to you.
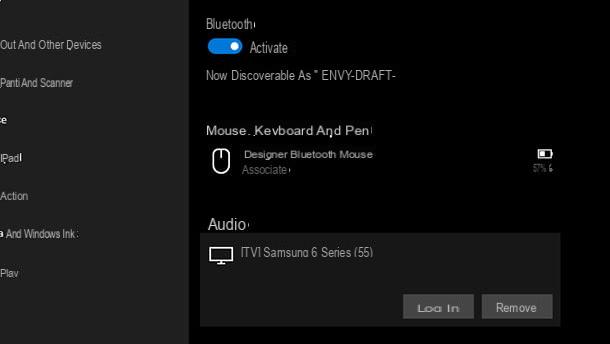
From the window that opens, click on the icon devices, then on the button + Add Bluetooth or other device (if Bluetooth is not enabled, activate it using the appropriate lever, as explained in my tutorial). Then choose the option Bluetooth and, on the next screen, click on the name of the TV (in my case [TV] Samsung 6 Series (55)).
At this point you will be asked to check if the PIN displayed on the TV is the same as you see in the PC dialog, so press Connect to confirm. TVs don't always show a confirmation PIN, even then don't worry, just press quietly Connect I will continue.
At the end of the procedure you can finally see, in the central part of the window, the name of your TV listed under the section Audio of Bluetooth devices. For further verification, click on the del icon volume present in the taskbar, in the lower right corner of the screen, and note if your TV appears among the selectable audio devices.
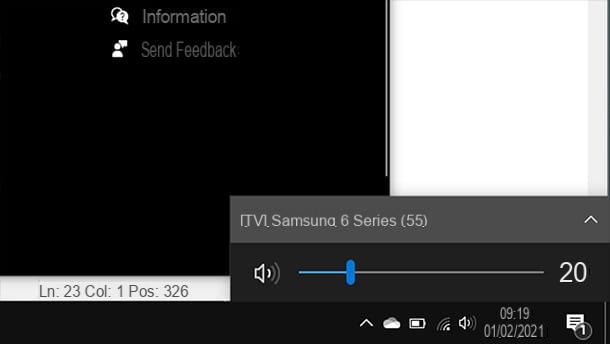
If the TV does not appear in the search for Bluetooth devices, go to the TV settings menu. Using the circle or the directional arrows on the remote control, then move the selection down to the item Generali o Systempoi prize OK su External device management and finally Bluetooth device management (Each TV has its own navigation menu, so some items may not exactly match the ones I just pointed out to you, however you shouldn't have difficulty achieving your goal).
Now you can press the key OK on the item Add device and repeat the search procedure from the PC.
If your TV does not have a Bluetooth adapter, try reading the final chapter of the guide to see if the alternative solution you will find described is right for you.
A Mac, you can go to System preference (the gear icon found on the Dock bar), then in Bluetooth and select the television from the bottom of the list of available devices (if Bluetooth is deactivated, activate it by pressing the appropriate button).
Perfect! Now that you have connected your PC to the TV via Bluetooth, all that remains is to experiment with audio sharing and hear music from the TV's built-in speakers. Below I will offer you a couple of practical examples relating to televisions that I have had the opportunity to personally test, but the indications are valid for all TV models.
How to play music from PC to Samsung TV via Bluetooth
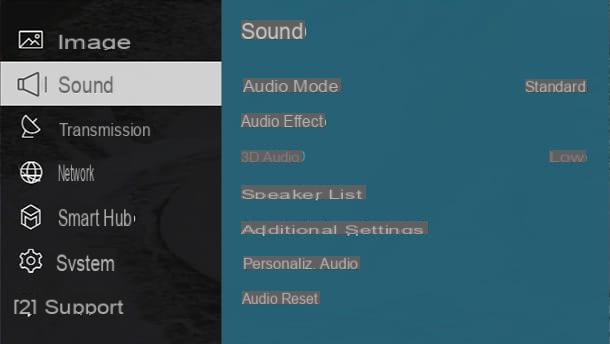
If you have a TV Samsung, this is the section of the guide that suits you best: in this chapter, in fact, you will find the complete explanation on how to play music from PC to Samsung TV via Bluetooth.
Using the Samsung remote control, press the button Home (depicting a house) or the key Smart Hub (depicting a colored prism), select the icon of Settings (the gear symbol) and press the button OK to access the main menu of the TV. Now enter the menu Audio> Advanced Settings> Sound Mirroring and press the button OK to set it to ON.
Once you've done this, you don't have to do anything else on your TV. The TV is set to receive automatically music from your computer via Bluetooth. So, from now on, just play a piece of music on your PC and the TV will automatically switch sources to the built-in media player. Remember that the PC must be connected to the TV via Bluetooth and the audio output of the PC must be set on the TV and not on the speakers of the PC, as seen in the previous chapter.
If your Samsung TV does not have audio mirroring, then I suggest you try the workaround I have prepared in the final chapter of the tutorial.
How to play music from PC to LG TV via Bluetooth
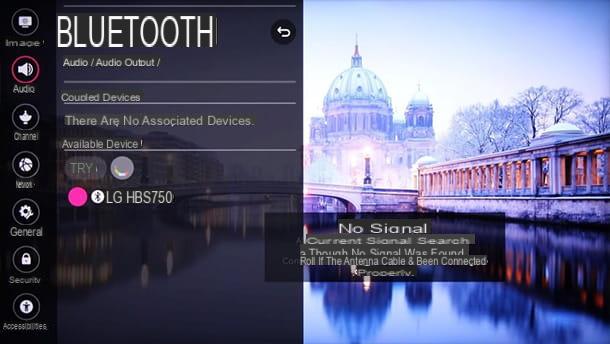
If you care to know how to play music from PC to LG TV via Bluetooth, you need to know that all LG TV models with operating system WebOS, since 2018, include the native app for Bluetooth audio playback. If you can't wait to try it, keep reading: in this chapter you will find all the details to proceed in a few simple steps.
First you need to connect the PC to the TV via Bluetooth, just as seen in the previous chapter. Then you have to press the button Home on the LG remote control (button depicting a house) and access the main menu of TV, better known as Dashboard. Here you can select the tile Bluetooth Audio Playback under the column Mobile. Once this is done, you just have to play a piece of music from your PC.
If you don't find the box Bluetooth Audio Playback in the Dashboard, you can also find it in the LG app bar (Launcher Bar), you can easily recognize it, it is represented by a speaker icon with the Bluetooth symbol next to it, the background of the app is blue. If unfortunately you don't have a compatible TV I suggest you take a look at the workaround I have prepared in the next chapter.
Alternative solutions

If none of the above procedures are right for you and you would like to try an alternative that allows you to play music from your PC to your TV via Bluetooth, don't worry! I have another "ace up my sleeve". In this chapter, in fact, I will explain how to achieve your goal using a small external device.
There are, in fact, many Bluetooth transceivers that can do for you. These devices act as intermediaries between your PC and the TV. After being connected to the PC via Bluetooth, they are able to receive multimedia contents from the PC and transmit them via cable to the TV using the audio inputs RCA / COMPONENT o S / PDIF IN (in case the TV is equipped with an S / PDIF IN).
Below I propose some articles that are easily available online at really interesting costs. Reading the specifications you will notice that they are very small and easy to hide, some are equipped with an internal battery to work without additional cables for the power supply and therefore to conveniently reduce the clutter.
After obtaining the Bluetooth transceiver that you think can do for you, all you have to do is connect it via Bluetooth to the PC, follow the instructions of the manual supplied to understand how to put the device into mode coupling. After connecting the PC to the transceiver, you can connect the latter to the appropriate audio inputs behind the TV, RCA / COMPONENT (red and white cables) o S / PDIF IN if present.
If you use the RCA inputs, before you can hear the audio from the TV, you must change the video source in the appropriate input (AV1, AV2, COMP etc.). If you are using S / PDIF IN, you need to enable digital audio input from the menu Settings> Audio> Audio Inputs. Done! Now you can play music from your PC and listen to it on your TV via Bluetooth anytime you want.
How to connect PC to TV via Bluetooth

























