How to set up Chromecast with iPhone
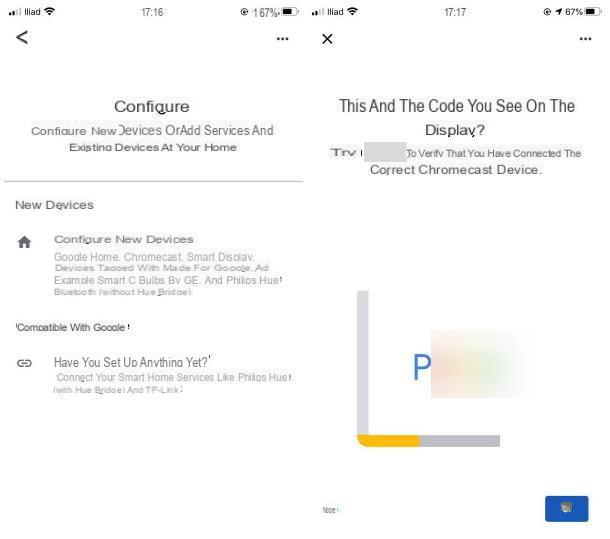
To configurare Chromecast con iPhone, start with the physical connection of the device: insert the dongle into one of the ports HDMI free of the TV and connect it to a power source, using a USB port or a power outlet (essential if you have Chromecast Ultra).
Next, you need to download the official app Google Home, available for free on the App Store. To get it, visit the link I just gave you from your "iPhone by", click on the button Ottieni / Installa and if prompted, verify your identity with Face ID, Touch ID, or Apple ID password.
Once the download is complete, if you have not already done so, connect the smartphone to the Wi-Fi network you intend to configure on Chromecast, then start the app Google Home e tocca il pulsating OK twice consecutively, in order to grant the app permissions to detect and connect to devices on the network and to use Bluetooth.
Now, tap the button Start and configure the Google account to be used to access the service, by entering the credentials in the proposed fields; if other Google apps have already been installed and configured on the iPhone, you can choose to use the account already present in the latter (simply by tapping on its name and then on the button OK).
Once the login phase is complete, tap the button NEXT and set up a new one casa (ie a "smart" virtual environment in which to use the Google devices associated with the account), following the short tutorial proposed: then assign a nickname to your home, typing it in the appropriate field, also enter theaddress (if you wish), press the button NEXT and, if requested, allow thelocation access to Google Home (by tapping the Settings and selecting the voice Allow when using the app from the panel displayed on the screen).
Once the phase of creating the "home" in the Google Gome app is completed, the search for new devices should be started automatically; otherwise, tap the button capacitor positive (+) lead located at the bottom, select the items Configure device e Set up new devices and then tap the name of the house you created a little while ago.
Now, wait a few moments for the smartphone to locate the Chromecast and, when this happens, tap the button NEXT and verify that the code that appears on the display is the same as on the TV screen; if so, tap the button Yes to move on to the next step, in which you will have to choose whether share some data on using Chromecast with Google and indicate the room where the device is located.
In case the app doesn't detect the Chromecast, try going to the menu Settings> Wi-Fi iPhone, to temporarily connect to the named Wi-Fi network Chromecast [various characters] and repeat the setup in the app.
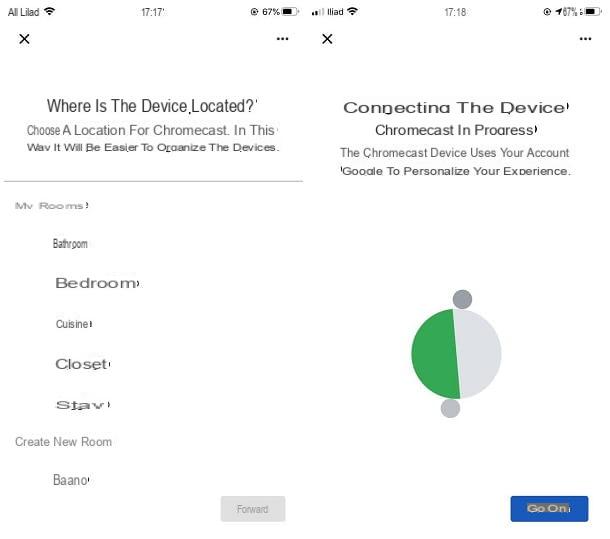
After this step too, the list of reti Wi-Fi detected by the phone; to proceed, tap on name of the network you want to configure on the Chromecast (presumably the one you are already connected to), tap the button NEXT, enter the Password in the appropriate field and choose whether to use the same Wi-Fi network to configure other devices in the house, in the future, using the box below.
When you're done, tap the button Fellow worker and that's it: if everything went well, the Chromecast should connect to the chosen Wi-Fi network and be configured, automatically, with your Google account.
We're almost there: tap the button now Continue, indicate whether or not to register for the newsletter Google, tap the button NEXT and, if you are interested in viewing a tutorial on the use of Chromecast, tap on one of the boxes relating to the proposed services, to obtain information on how to start the transmission of a content; to exit the device configuration screen, on the other hand, click on the item Ignore tutorial and then on the button Finish tutorial.
The game is finally done! From now on, you can start casting content on Chromecast using any compatible device, including iPhone, connected to the Wi-Fi network in use.
How to connect iPhone to Chromecast without WiFi
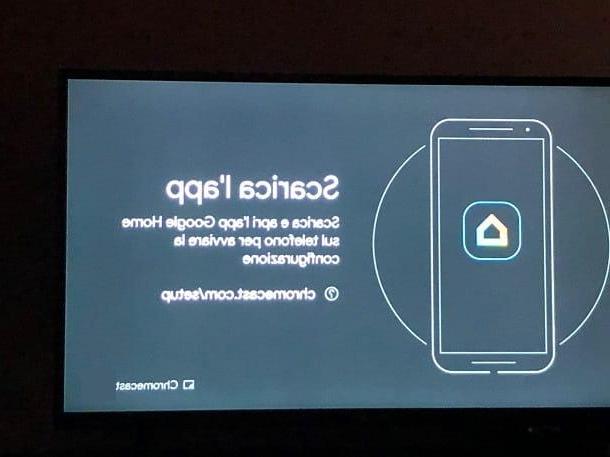
Wait, are you telling me you'd like to use Chromecast using your cellular connection, as you don't have a Wi-Fi connection at home? Don't worry, you can easily remedy this by using a little “trick”: you have to configure the device using a second smartphone or tablet and connect it, when required, to the Wi-Fi hotspot generated by the iPhone in your possession.
Once the configuration is complete, it will be sufficient to activate the hotspot of the “iPhone by” before starting Chromecast, so that the latter can connect without problems to it and take advantage of the cellular data network. To find out more, see my guide on how to use Chromecast without Wi-Fi, in which I explained all the steps to take to succeed in the enterprise.
App to connect iPhone to Chromecast
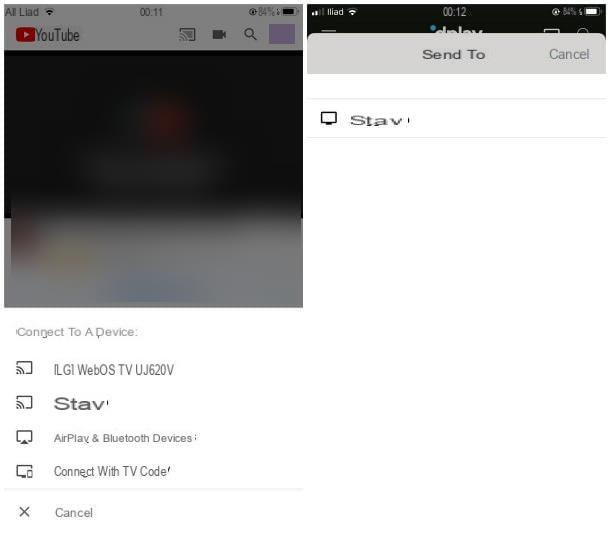
Le app to connect iPhone to Chromecast, after completing the configuration of the latter, there are so many! Generally, except in exceptional cases, you can connect them to the "dongle" by tapping the transmission button (lo screen with waves) placed in the app of your interest and selecting the name Chromecast name from the list of detected devices.
Once connected, you just have to choose the content to view, using your smartphone (which, at that point, will act as a "remote control"). Here are some of the most popular iPhone apps that support Chromecast.
- YouTube - the app dedicated to Google's best-known multimedia platform, as it is easy to imagine, supports the transmission of content on Chromecast. More info here.
- Google Play Movie - also the video platform promoted by “Big G” allows the transmission of contents on Chromecast. More info here.
- Nexflix - the hugely popular video streaming service, which needs no introduction, offers full compatibility with Google's Chromecast. More info here.
- Amazon Prime Video - the streaming service included in the Amazon Prime subscription, full of interesting TV series and movies, is also compatible with Chromecast. More info here.
- RaiPlay - this is the app dedicated to streaming (also on-demand) of the contents transmitted by the Rai networks. More info here.
- Mediaset Play - is the official application of Mediaset, which allows you to review fiction, TV series, shows and other content broadcast by Canale 5, città 1, Rete 4 and all the other Mediaset channels. More info here.
- NOW TV - the app dedicated to the Sky owned service, dedicated to streaming the best contents of the well-known pay TV via the Internet, allows video transmission via Chromecast. More info here.
- DAZN - the sports platform that, for some years, has also been broadcasting Serie A matches, offers full compatibility with the Google dongle. More info here.
- Spotify - the famous app dedicated to music streaming (both free and paid) is natively compatible with Chromecast. More info here.
Those I have told you about are just some of the applications that allow you to connect the iPhone to the Chromecast and start streaming images, audio, video and so on on the TV; to learn more about this, I refer you to reading my guide on how Google Cast works, in which, in addition to talking to you about the transmission protocol used by Chromecast, I have listed even more apps to connect the two devices in question.
Note: In some cases, when streaming starts, the app may ask you for permission to access and control network devices. Please answer this warning in the affirmative in order to communicate correctly with the Chromecast.
How to mirror iPhone screen with Chromecast
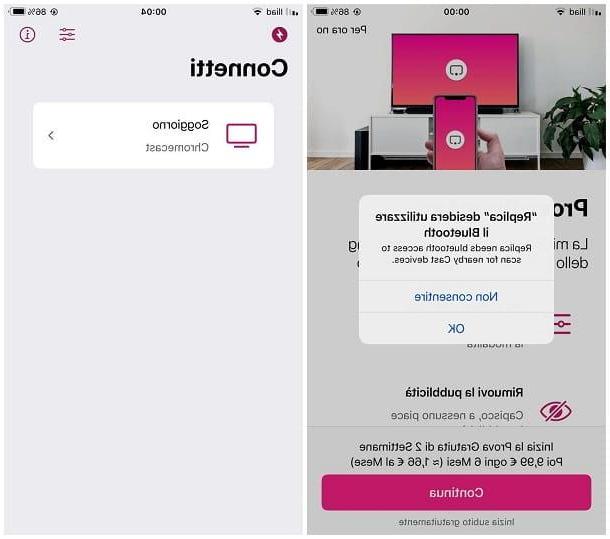
How did you say? Vorresti mirror iPhone screen with Chromecast and stream it directly to your TV? While this feature isn't built into iOS, you can still get good results using the app Reply, available for free on the App Store, which allows, in a very simple way, to replicate the contents of the "iPhone by" screen on Google's Chromecast (and Fire TV Stick) using the screen recording function (therefore with a slight transmission delay compared to what can be done on Android devices, which natively support Chromecast transmission).
Basically, Replica is a free app, however it does provide the option to subscribe to a paid Premium plan (which costs € 9,99 / 6 months and provides a two-week free trial) which unlocks additional features, such as the choice of delay, quality and transmission mode, and eliminates in-app advertising.
You ask me how to use it? It's that simple. After downloading the app, launch it, tap the button Continue and, when prompted, tap the button twice consecutively OK, in order to grant the application access permissions to the network and Bluetooth.
Now, if you are interested in subscribing to the Premium plan, tap the button Continue and complete the transaction by authenticating with Face ID, Touch ID or App Store password; if, on the other hand, you want to continue with the free version of the app, tap the item Not for now, located at the top right.
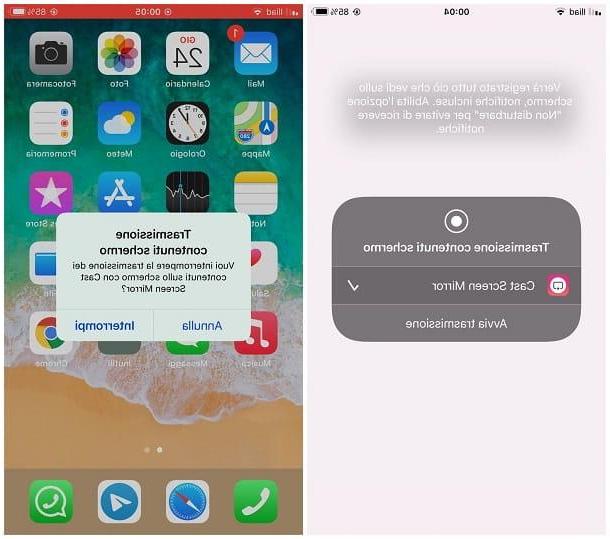
Once you have reached the main screen of the app, you should see the Chromecast name: when this happens, tap on the corresponding box and tap the button Start transmission, to start replicating your phone screen right away. From now on, you can close the app and view everything that happens on the iPhone screen on your TV.
When you are done, you can stop the broadcast by tapping on thered indicator placed at the top of the "iPhone by" screen and then on the button Stop.
If you have purchased Replica Premium, you can define the transmission mode, screen orientation and numerous other display parameters by tapping on the regulators located at the top of the app.
How to connect iPhone to Chromecast

























