How to connect Hisense Smart TV to the Internet

If you want to know how to connect a Hisense TV to the Internet and you have a Smart TV from the Chinese company, therefore a TV model natively equipped with Network support, this is the section of the tutorial that best suits you. In fact, below I will explain how to use the TV menus to properly configure the Internet connection.
First, if you intend to connect the TV to the Internet via WIFI network, make sure that the TV is in an area of the house where the router signal is strong enough (otherwise the TV will not be able to pick up the network to connect to or, if the signal is present but weak, it will not allow you to a fluid view of streaming content). If the Wi-Fi signal is not very strong in the area where the TV is located, I recommend that you put my tips on how to boost the Wi-Fi signal into practice.
If, on the other hand, you intend to connect the TV to the Internet via cable, make sure that the device is placed near the router or signal repeater to which you intend to connect it. If you need a Ethernet cable to connect the TV to the Internet, I suggest you buy one directly online, in order to save some money (find the links below).
Now it's time to take action and see, in practice, how to set up the network connection on a Hisense Smart TV. For the tutorial I used a Hisense H45N5755, however, the indications that I will give you should be valid a little for all the Smart TV models of the Asian manufacturer.
So first, grab your TV remote and, if you haven't already, turn it on. Then press the button Home (the one with the house icon), in order to call up the main menu of the Smart TV, and select the item Settings from the latter (using the directional arrows to highlight it and the key OK to select it).
With that done, go up Network, Then Network configuration and use the directional arrows on the remote control to choose, from the menu Connection type, whether to connect the TV to the Internet via WiFi o Ethernet. In the latter case, make sure you have connected the TV to the router or a signal repeater via an Ethernet cable, using the appropriate port on both devices.
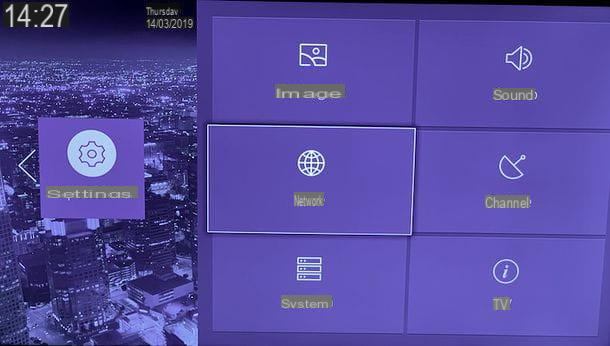
Now, if you have chosen to connect the TV to the Internet via WIFI network, select the network to which you want to connect the appliance (always using the directional arrows remote control), press OK and type it access key in the appropriate field (I suggest you check the box Show password, so you can see the characters you type on the screen and avoid errors that could force you to re-enter your password). Then come on OK and wait a few moments for the connection to be established.
If you want to adjust the Advanced settings connection, for example to set a static IP for the TV or change the DNS used by the latter, select the appropriate item in the network configuration menu. If, on the other hand, you want to add an SSID manually (because perhaps, for security reasons, you have set your router so as not to reveal the presence of the Wi-Fi connection), press the button Add (bottom right) and type connection name (SSID) and access key in the box that is proposed to you.
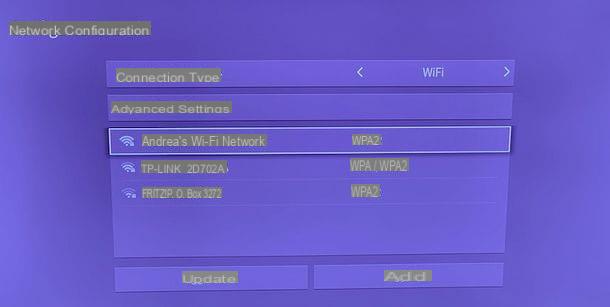
Alternatively, if you have chosen to connect the TV to the Internet via an Ethernet cable, you do not have to do practically anything: after selecting the appropriate item from the menu Connection typein fact, the connection to the network should already be working.
To adjust advanced settings, such as IP address, DNS server etc., press the button IP settings you see on the screen, set the option Manual on the menu IP configuration mode (using the directional arrows of the remote control) and fill in the appropriate form that is proposed to you.
Finally, regardless of the type of connection chosen, I advise you to check the correct functioning of the Internet connection by returning to the menu Settings> Network the TV and selecting the option Connection test from the latter: the message (√) Connection successful will notify you of the correct communication of the TV with the Network.
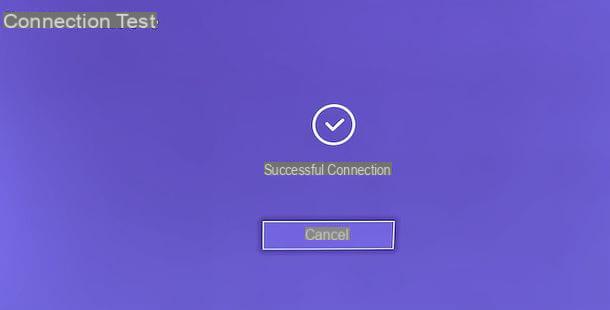
To view details such as the IP address, MAC address and DNS server used by the TV, select the option instead Network information.
How to connect Hisense TV to the Internet
Do you have a "traditional" Hisense TV, therefore without support for the Net? Don't despair: by purchasing devices to connect to the HDMI port of the device (and to the Internet), you can quickly turn your TV into a Smart TV and have access to a wide range of online content. Which devices am I referring to? I'll tell you right away!
chromecast

One of the first devices you can use to turn your Hisense TV into a Smart TV is the chromecast. If you have never heard of it, this "key" produced by Google connects to the HDMI port of the TV and allows you to send a wide range of content to the latter, using the many supported apps for smartphones and tablets (eg. Netflix , YouTube, Spotify or NOW TV) or via your computer (from the Chrome browser). It also allows you to cast your phone, tablet or computer screen to your TV.
There are two versions of Chromecast: one basis with support for Full HD content, Wi-Fi connectivity and power supply via a power outlet or USB port costing 39 euros and a more advanced one, called Chromecast with Google TV, which instead supports 4K resolution, has a remote control and Google TV operating system with direct support for apps, which costs 69,99 euros. Both variants can be purchased from the Google store and in major electronics stores.
To initially set up Chromecast, just connect the device to the TV and power, download the app Google Home on your Android smartphone or iPhone, select the device from the main screen of the latter and follow the instructions on the screen to connect it to the Internet.
Subsequently, to transmit a content to the TV, just start playback on the transmitting device (e.g. the smartphone), which must be connected to the same Wi-Fi network as the Chromecast, press the Google Cast icon (the screen with the waves next to it) and select your own name chromecast give the menu check if you press.
For more information on how Chromecast works, its configuration and supported apps, see my tutorial dedicated to the device.
Amazon Fire TV Stick

If the idea of using your smartphone as a remote control does not excite you and / or you need support for the Amazon Prime Video video on demand service (which is not compatible with Chromecast), I highly recommend purchasing Amazon Fire TV Stick.
Similar to the Google "stick", this device produced by Amazon connects to the HDMI port of the TV and allows you to access a wide range of online content. Its main strengths, in addition to the very affordable price and ease of use, are the great availability of apps (it uses an operating system based on Android, so it is potentially compatible with all apps made for this platform) and the presence of a small remote control for remote control.
It connects to the Wi-Fi network, supports Full HD content and has a convenient app store from which to download applications. There is also a browser to surf the Internet from the TV. If you want to know more, do not hesitate to consult my tutorial dedicated to the device.
TV Box Android

I TV Box they are real mini-computers that, usually equipped with the operating system Android and equipped with remote control for remote control, they connect to the TV via HDMI and allow you to connect it to the Internet, both via Wi-Fi and via Ethernet cable.
There are various types available, for all budgets and all needs: their prices start at just over 30 euros and go up to over 200 euros. The difference lies, as easily understood, in the internal components: processor, RAM, internal memory, power of the Wi-Fi antennas, etc.
Furthermore, the presence of official certifications, like that of Netflix, which only on very few TV Boxes (eg. Nvidia Shield TV) allows you to access the contents in Full HD or 4K: on TV Boxes without this certification it is possible to install the Netflix app, but the contents can only be played in standard definition.
Another thing to consider is that many TV Boxes come with an unlocked version of Android (with root), which does not allow access to the contents of various streaming apps, such as those of pay TV.
For more information on TV Boxes and their features, please consult my buying guide dedicated specifically to these devices.
See offer on AmazonApple TV

As easily understood from its name, Apple TV is a multimedia box produced by Apple, which allows you to access a wide range of apps (and games), such as Netflix, YouTube, Apple Music and Amazon Prime Video, through a special store, and to receive content from iPhone, iPad and Mac, via the protocol AirPlay. It also allows you to mirror the screen of iPhone, iPad and Mac.
Apple TV comes in two versions: one basis with 32GB of internal memory that supports Full HD content and a 4K with 32 or 64 GB of internal memory. It can be purchased in all major electronics stores, both online and physical.
Given its price, not exactly accessible, it is to be recommended only to those who have other Apple products and therefore can take advantage of the ecosystem of the Cupertino company. For more details, check out my guide on how Apple TV works.
How to connect Hisense TV to the Internet

























