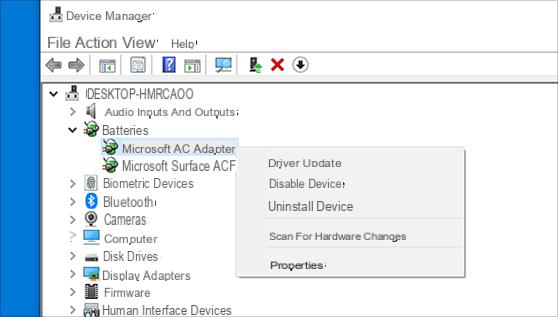
HDMI (High Definition Multimedia Interface), is the default audio / video connection standard used to connect various devices such as a computer with a TV or a PC with a second screen, etc ... However, the HDMI connection may also not work correctly or have other types of problems. In these cases people are wondering if by chance they need to update the HDMI drivers on their PC to solve problems such as HDMI not detected, no signal, audio is not heard on the TV after PCTV connection via HDM, etc…. It is correct to speak of HDMI driver? Is there a driver that needs to be downloaded and updated to make a connection of this type work properly?
Information on HDMI related drivers
You don't actually need a driver for your HDMI port or HDMI cable. The HDMI port works normally when all connected components are properly communicating with each other. However, there may be problems with your HDMI if the driver of the Video Card it is outdated, damaged or incompatible with your operating system. Therefore, you just have to make sure that the graphics card driver is up to date (in this regard you can read how to update video card driver)
How to update HDMI related drivers
There are two ways to update the drivers related to the HDMI connection (graphics card driver) on Windows 10:
Option 1 - Manually - You will need some computer skills and patience to update your driver because you need to find exactly the right driver online, download and install it step by step.
OR
Option 2 - Automatically (recommended): this is the quickest and easiest option. It's all done with a couple of mouse clicks, easy even if you're a computer newbie.
Option 1: Download and install drivers manually
The graphics card manufacturer releases driver updates on a regular basis. To get them just visit its official website, find the exact graphics driver corresponding to your version of Windows (for example, Windows 10 64 bit) and manually download the driver.
Once you have downloaded the correct drivers for your system, double-click the downloaded file and follow the on-screen instructions to install the driver.
Option 2: Automatically Update HDMI Driver (Graphics Card)
If you don't have the time, patience or computer skills to manually update the HDMI driver (or rather the graphics card), you can do it automatically with Driver Easy. This program can automatically detect system components and check for updated drivers for each of them. It is not necessary to know exactly which drivers to download and the installation will also be done automatically by the program. This way there are no dangers of installing the wrong drivers and combining damage. If you are having trouble with the HDMI connection because it doesn't work or you can't see the PC screen on the TV or you can't hear the sound, try doing this driver update.
You can update your drivers automatically with the FREE or Pro version of Driver Easy. But with the Pro version it only takes 2 clicks:
1) Download and install Driver Easy on your Windows PC from this link
2) Run Driver Easy and click Start Scan. Driver Easy will scan your computer and detect any problematic drivers.
3) Click Update everything if you want to automatically download and install ALL missing or outdated drivers on your computer to make your system work in its optimal conditions (this feature requires you to upgrade to the PRO version of the program).
Or you can click the button Update next to your graphics driver (in our case NVIDIA GeForce GT 640) to update the graphics driver
4) Once the driver has been installed successfully, restart your PC for the changes to take effect. Then try to make the HDMI connection again and check that everything works properly.
HDMI still not working?
Updating the video card driver can fix some HDMI issues, but if this method doesn't work then you need to try the following troubleshooting steps.
1 pass: Change display settings
1) On the keyboard, press the logo key Windows e P to check the display settings (“screen projection”) of the computer.
View mode on Windows 10
PC display / Computer only - Use the first monitor only.
Duplicate: Displays the same content on both monitors.
Extend: Uses both monitors to view an extended desktop.
Second screen / projector only - Use the second monitor only.
2) Test each mode to see which one works with the HDMI connection. It is possible that the problem occurs only with one display / projection mode and not with the others
Step 2: Reboot and reconnect everything
1) Unplug all HDMI cables from the ports.
2) Turn off all your devices (computers, monitors and TVs) completely and unplug the power cables (and the battery if you are using a laptop).
3) Wait a few minutes
4) Reconnect the power cables (and battery).
5) Reconnect the HDMI cables to your devices.
6) Turn on your devices and try again
Update HDMI Driver on Windows -


























