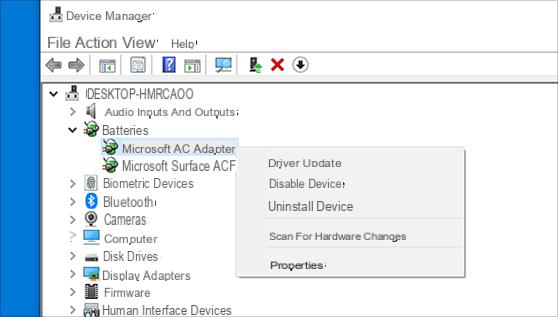
HDMI (Interfaz multimedia de alta definición), es el estándar de conexión de audio / video predeterminado que se utiliza para conectar varios dispositivos, como una computadora con un televisor o una PC con una segunda pantalla, etc. Sin embargo, es posible que la conexión HDMI tampoco funcione correctamente o tiene otro tipo de problemas. En estos casos, la gente se pregunta si por casualidad necesitan actualizar los controladores HDMI en su PC para resolver problemas como HDMI no detectado, no hay señal, no se escucha audio en el televisor después de la conexión PCTV a través de HDM, etc. Es correcto hablar de controlador HDMI? ¿Hay algún controlador que deba descargarse y actualizarse para que una conexión de este tipo funcione correctamente?
Información sobre controladores relacionados con HDMI
En realidad, no necesita un controlador para su puerto HDMI o cable HDMI. El puerto HDMI funciona normalmente cuando todos los componentes conectados se comunican correctamente entre sí. Sin embargo, puede haber problemas con su HDMI si el controlador del video scheda está desactualizado, dañado o es incompatible con su sistema operativo. Por lo tanto, solo debe asegurarse de que el controlador de la tarjeta gráfica esté actualizado (en este sentido, puede leer cómo actualizar el controlador de la tarjeta de video)
Cómo actualizar los controladores relacionados con HDMI
Hay dos formas de actualizar los controladores relacionados con la conexión HDMI (controlador de la tarjeta gráfica) en Windows 10:
Opción 1 - Manualmente - Necesitará algunas habilidades informáticas y paciencia para actualizar su controlador porque necesita encontrar exactamente el controlador correcto en línea, descargarlo e instalarlo paso a paso.
Oregón
Opción 2 - Automáticamente (recomendado): esta es la opción más rápida y sencilla. Todo se hace con un par de clics del mouse, fácil incluso si eres un novato en computadoras.
Opción 1: descargue e instale los controladores manualmente
El fabricante de la tarjeta gráfica publica actualizaciones de controladores de forma regular. Para obtenerlos, simplemente visite su sitio web oficial, busque el controlador de gráficos exacto correspondiente a su versión de Windows (por ejemplo, Windows 10 de 64 bits) y descargue manualmente el controlador.
Una vez que haya descargado los controladores correctos para su sistema, haga doble clic en el archivo descargado y siga las instrucciones en pantalla para instalar el controlador.
Opción 2: Actualizar automáticamente el controlador HDMI (tarjeta gráfica)
Si no tiene el tiempo, la paciencia o las habilidades informáticas para actualizar manualmente el controlador HDMI (o más bien la tarjeta gráfica), puede hacerlo automáticamente con Conductor fácil. Este programa puede detectar automáticamente los componentes del sistema y buscar controladores actualizados para cada uno de ellos. No es necesario saber exactamente qué controladores descargar y la instalación también la realizará el programa automáticamente. De esta manera, no hay peligro de instalar los controladores incorrectos y combinar daños. Si tiene problemas con la conexión HDMI porque no funciona o no puede ver la pantalla de la PC en el televisor o no puede escuchar el sonido, intente actualizar el controlador.
Puede actualizar sus controladores automáticamente con la versión GRATUITA o Pro de Driver Easy. Pero con la versión Pro solo se necesitan 2 clics:
1) Descargue e instale Driver Easy en su PC con Windows desde este enlace
2) Ejecute Driver Easy y haga clic en Iniciar escaneo. Driver Easy escaneará su computadora y detectará cualquier controlador problemático.
3) Haga clic en Actualiza todo si desea descargar e instalar automáticamente TODOS los controladores faltantes o desactualizados en su computadora para que su sistema funcione en sus condiciones óptimas (esta característica requiere que actualice a la versión PRO del programa).
O puede hacer clic en el botón refrescar junto a su controlador de gráficos (en nuestro caso NVIDIA GeForce GT 640) para actualizar el controlador de gráficos
4) Una vez que el controlador se haya instalado correctamente, reinicie su PC para que los cambios surtan efecto. Luego intente realizar la conexión HDMI nuevamente y verifique que todo funcione correctamente.
¿HDMI sigue sin funcionar?
La actualización del controlador de la tarjeta de video puede solucionar algunos problemas de HDMI, pero si este método no funciona, debe intentar los siguientes pasos de solución de problemas.
Pase 1: Cambiar la configuración de pantalla
1) En el teclado, presione la tecla del logotipo Windows e P para comprobar la configuración de pantalla ("proyección de pantalla") del ordenador.
Modo de visualización en Windows 10
Pantalla de PC / solo computadora - Utilice solo el primer monitor.
Duplicar: Muestra el mismo contenido en ambos monitores.
Ampliar: Utiliza ambos monitores para ver un escritorio extendido.
Segunda pantalla / proyector solamente - Utilice únicamente el segundo monitor.
2) Pruebe cada modo para ver cuál funciona con la conexión HDMI. Es posible que el problema se produzca solo con un modo de visualización / proyección y no con los demás
Paso 2: reinicia y vuelve a conectar todo
1) Desenchufe todos los cables HDMI de los puertos.
2) Apague todos sus dispositivos (computadoras, monitores y televisores) por completo y desconecte los cables de alimentación (y la batería si está usando una computadora portátil).
3) Espere unos minutos
4) Vuelva a conectar los cables de alimentación (y la batería).
5) Vuelva a conectar los cables HDMI a sus dispositivos.
6) Enciende tus dispositivos y vuelve a intentarlo
Actualice el controlador HDMI en Windows -


























