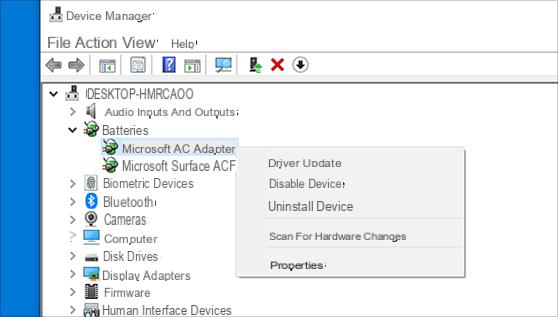
HDMI (Interface multimídia de alta definição), é o padrão de conexão de áudio / vídeo padrão usado para conectar vários dispositivos, como um computador com uma TV ou um PC com uma segunda tela, etc ... No entanto, a conexão HDMI também pode não funcionar corretamente ou tem outros tipos de problemas. Nestes casos as pessoas estão se perguntando se por acaso eles precisam atualizar os drivers HDMI em seu PC para resolver problemas como HDMI não detectado, nenhum sinal, áudio não é ouvido na TV após a conexão da PCTV via HDM, etc…. É correto falar de Driver HDMI? Existe um driver que precisa ser baixado e atualizado para fazer uma conexão desse tipo funcionar corretamente?
Informações sobre drivers relacionados a HDMI
Na verdade, você não precisa de um driver para sua porta HDMI ou cabo HDMI. A porta HDMI funciona normalmente quando todos os componentes conectados estão se comunicando corretamente uns com os outros. No entanto, pode haver problemas com o HDMI se o driver do placa de video ele está desatualizado, danificado ou incompatível com o seu sistema operacional. Portanto, você só precisa se certificar de que o driver da placa de vídeo está atualizado (a este respeito, você pode ler como atualizar o driver da placa de vídeo)
Como atualizar drivers relacionados a HDMI
Existem duas maneiras de atualize os drivers relacionados à conexão HDMI (driver da placa gráfica) no Windows 10:
Opção 1 - Manualmente - Você precisará de alguns conhecimentos de informática e paciência para atualizar seu driver, porque você precisa encontrar exatamente o driver certo online, baixe e instale-o passo a passo.
OR
Opção 2 - Automaticamente (recomendado): esta é a opção mais rápida e fácil. Tudo é feito com alguns cliques do mouse, fácil mesmo se você for um novato em computador.
Opção 1: Baixe e instale os drivers manualmente
O fabricante da placa gráfica lança atualizações de driver regularmente. Para obtê-los, basta visitar o site oficial, encontrar o driver gráfico exato correspondente à sua versão do Windows (por exemplo, Windows 10 64 bits) e baixar manualmente o driver.
Depois de baixar os drivers corretos para o seu sistema, clique duas vezes no arquivo baixado e siga as instruções na tela para instalar o driver.
Opção 2: atualizar automaticamente o driver HDMI (placa gráfica)
Se você não tem tempo, paciência ou conhecimentos de informática para atualizar manualmente o driver HDMI (ou melhor, a placa gráfica), você pode fazer isso automaticamente com Driver Easy. Este programa pode detectar automaticamente os componentes do sistema e verificar se há drivers atualizados para cada um deles. Não é necessário saber exatamente quais drivers baixar e a instalação também será feita automaticamente pelo programa. Desta forma, não há perigos de instalar os drivers errados e combinar danos. Se você está tendo problemas com a conexão HDMI porque ela não funciona ou você não consegue ver a tela do PC na TV ou não consegue ouvir o som, tente fazer esta atualização de driver.
Você pode atualizar seus drivers automaticamente com a versão GRATUITA ou Pro do Driver Easy. Mas com a versão Pro leva apenas 2 cliques:
1) Baixe e instale o Driver Easy em seu PC com Windows a partir deste link
2) Execute o Driver Easy e clique Inicia escaneamento. O Driver Easy fará uma varredura no seu computador e detectará todos os drivers problemáticos.
3) Clique Atualize tudo se você deseja baixar e instalar automaticamente TODOS os drivers ausentes ou desatualizados em seu computador para fazer o sistema funcionar em suas condições ideais (este recurso requer que você atualize para a versão PRO do programa).
Ou você pode clicar no botão refrescar ao lado do driver gráfico (no nosso caso, NVIDIA GeForce GT 640) para atualizar o driver gráfico
4) Assim que o driver for instalado com sucesso, reinicie o PC para que as alterações tenham efeito. Em seguida, tente fazer a conexão HDMI novamente e verifique se tudo funciona corretamente.
HDMI ainda não está funcionando?
Atualizar o driver da placa de vídeo pode corrigir alguns problemas de HDMI, mas se esse método não funcionar, você precisa tentar as seguintes etapas de solução de problemas.
Passe 1: Alterar as configurações de exibição
1) No teclado, pressione a tecla do logotipo Windows e P para verificar as configurações de exibição (“projeção de tela”) do computador.
Modo de visualização no Windows 10
Tela do PC / apenas computador - Use apenas o primeiro monitor.
Duplas: Exibe o mesmo conteúdo em ambos os monitores.
Ampliar: Usa os dois monitores para exibir uma área de trabalho estendida.
Segunda tela / projetor apenas - Use apenas o segundo monitor.
2) Teste cada modo para ver qual funciona com a conexão HDMI. É possível que o problema ocorra apenas com um modo de exibição / projeção e não com os outros
Etapa 2: reinicie e reconecte tudo
1) Desconecte todos os cabos HDMI das portas.
2) Desligue todos os seus dispositivos (computadores, monitores e TVs) completamente e desconecte os cabos de alimentação (e a bateria se você estiver usando um laptop).
3) Espere alguns minutos
4) Reconecte os cabos de alimentação (e bateria).
5) Reconecte os cabos HDMI aos seus dispositivos.
6) Ligue seus dispositivos e tente novamente
Atualize o driver HDMI no Windows -


























