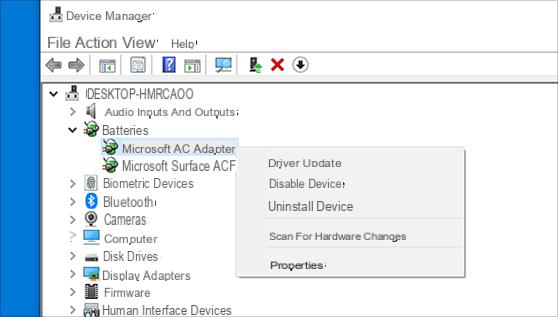
HDMI (High Definition Multimedia Interface), est la norme de connexion audio/vidéo par défaut utilisée pour connecter divers appareils tels qu'un ordinateur avec un téléviseur ou un PC avec un deuxième écran, etc... Cependant, la connexion HDMI peut également ne pas fonctionner correctement ou avoir d'autres types de problèmes. Dans ces cas, les gens se demandent si par hasard ils ont besoin de mettre à jour les pilotes HDMI sur leur PC pour résoudre des problèmes tels que HDMI non détecté, pas de signal, le son n'est pas entendu sur le téléviseur après la connexion PCTV via HDM, etc. Il est juste de parler de Pilote HDMI? Y a-t-il un pilote qui doit être téléchargé et mis à jour pour qu'une connexion de ce type fonctionne correctement ?
Informations sur les pilotes liés à HDMI
Vous n'avez pas réellement besoin d'un pilote pour votre port HDMI ou votre câble HDMI. Le port HDMI fonctionne normalement lorsque tous les composants connectés communiquent correctement entre eux. Cependant, il peut y avoir des problèmes avec votre HDMI si le pilote du vidéo scheda il est obsolète, endommagé ou incompatible avec votre système d'exploitation. Par conséquent, il vous suffit de vous assurer que le pilote de la carte graphique est à jour (à cet égard, vous pouvez lire comment mettre à jour le pilote de la carte vidéo)
Comment mettre à jour les pilotes liés à HDMI
Il y a deux façons de mettre à jour les pilotes liés à la connexion HDMI (pilote de carte graphique) sous Windows 10 :
Option 1 - Manuellement - Vous aurez besoin de quelques compétences en informatique et de patience pour mettre à jour votre pilote car vous devez trouver exactement le bon pilote en ligne, le télécharger et l'installer étape par étape.
OU
Option 2 - Automatiquement (recommandé) : c'est l'option la plus rapide et la plus simple. Tout se fait en quelques clics de souris, facile même si vous êtes un débutant en informatique.
Option 1 : Téléchargez et installez les pilotes manuellement
Le fabricant de la carte graphique publie régulièrement des mises à jour de pilotes. Pour les obtenir, il suffit de visiter son site officiel, de trouver le pilote graphique exact correspondant à votre version de Windows (par exemple, Windows 10 64 bits) et de télécharger manuellement le pilote.
Une fois que vous avez téléchargé les bons pilotes pour votre système, double-cliquez sur le fichier téléchargé et suivez les instructions à l'écran pour installer le pilote.
Option 2 : Mettre à jour automatiquement le pilote HDMI (carte graphique)
Si vous n'avez pas le temps, la patience ou les compétences informatiques pour mettre à jour manuellement le pilote HDMI (ou plutôt la carte graphique), vous pouvez le faire automatiquement avec Conducteur facile. Ce programme peut détecter automatiquement les composants du système et rechercher des pilotes mis à jour pour chacun d'eux. Il n'est pas nécessaire de savoir exactement quels pilotes télécharger et l'installation se fera également automatiquement par le programme. De cette façon, il n'y a aucun danger d'installer les mauvais pilotes et de combiner les dommages. Si vous rencontrez des problèmes avec la connexion HDMI parce qu'elle ne fonctionne pas ou que vous ne voyez pas l'écran du PC sur le téléviseur ou que vous n'entendez pas le son, essayez de faire cette mise à jour du pilote.
Vous pouvez mettre à jour vos pilotes automatiquement avec la version GRATUITE ou Pro de Driver Easy. Mais avec la version Pro, cela ne prend que 2 clics :
1) Téléchargez et installez Driver Easy sur votre PC Windows à partir de ce lien
2) Exécutez Driver Easy et cliquez sur Lancer l'analyse. Driver Easy analysera votre ordinateur et détectera tous les pilotes problématiques.
3) Cliquez Tout mettre à jour si vous souhaitez télécharger et installer automatiquement TOUS les pilotes manquants ou obsolètes sur votre ordinateur pour que votre système fonctionne dans ses conditions optimales (cette fonctionnalité nécessite une mise à niveau vers la version PRO du programme).
Ou vous pouvez cliquer sur le bouton rafraîchir à côté de votre pilote graphique (dans notre cas NVIDIA GeForce GT 640) pour mettre à jour le pilote graphique
4) Une fois le pilote installé avec succès, redémarrez votre PC pour que les modifications prennent effet. Essayez ensuite de refaire la connexion HDMI et vérifiez que tout fonctionne correctement.
HDMI ne fonctionne toujours pas ?
La mise à jour du pilote de la carte vidéo peut résoudre certains problèmes HDMI, mais si cette méthode ne fonctionne pas, vous devez essayer les étapes de dépannage suivantes.
Pass 1: Modifier les paramètres d'affichage
1) Sur le clavier, appuyez sur la touche logo Windows e P pour vérifier les paramètres d'affichage (« projection d'écran ») de l'ordinateur.
Mode d'affichage sur Windows 10
Écran PC / Ordinateur uniquement - Utilisez uniquement le premier moniteur.
Double: Affiche le même contenu sur les deux moniteurs.
Se déployer: utilise les deux moniteurs pour afficher un bureau étendu.
Deuxième écran/projecteur uniquement - Utilisez uniquement le deuxième moniteur.
2) Testez chaque mode pour voir lequel fonctionne avec la connexion HDMI. Il est possible que le problème ne se produise qu'avec un mode d'affichage/projection et pas avec les autres
Étape 2 : Redémarrez et reconnectez tout
1) Débranchez tous les câbles HDMI des ports.
2) Éteignez complètement tous vos appareils (ordinateurs, moniteurs et téléviseurs) et débranchez les câbles d'alimentation (et la batterie si vous utilisez un ordinateur portable).
3) Attendez quelques minutes
4) Rebranchez les câbles d'alimentation (et la batterie).
5) Reconnectez les câbles HDMI à vos appareils.
6) Allumez vos appareils et réessayez
Mettre à jour le pilote HDMI sous Windows -








![Transférer les contacts de l'iPhone vers Android [5 Solutions] | iphonexpertise - Site Officiel](/images/posts/908ce54a1bfb138b22e768dd787230b9-0.jpg)

















