Scan indicates that process of acquiring a paper document (by scanning) to obtain a digital file to be viewed or processed comfortably on your computer. To scan a document you need one scanner or a printer that has the scan function included (almost all modern printers have it by default).
In addition to the scanning device, however, it is also essential to have a program that allows you to acquire the scan and save the scanned file in the desired format. If you want to scan a document into PDF (the most popular format for sharing documents) we recommend using PDFElement Professional.
 Thanks to PDFElement you will not only be able to scan the paper document but you can also edit it before saving it as PDF on your computer, activate the OCR function for optical character recognition of the paper document, create PDF documents in the standard PDF / A format, and etc. We have already seen many of these features in the article on how edit a scanned PDF, however, below we want to focus on the new function present in PDFElement PRO and which allows you to scan a paper document and save it as PDF.
Thanks to PDFElement you will not only be able to scan the paper document but you can also edit it before saving it as PDF on your computer, activate the OCR function for optical character recognition of the paper document, create PDF documents in the standard PDF / A format, and etc. We have already seen many of these features in the article on how edit a scanned PDF, however, below we want to focus on the new function present in PDFElement PRO and which allows you to scan a paper document and save it as PDF.
How to Scan a Document to PDF
To get started, download and install PDFelement on your computer connected to a scanner or multifunction printer. You can download PDFElement in Professional version from the following links:


After installing and opening the program you will see this screen:
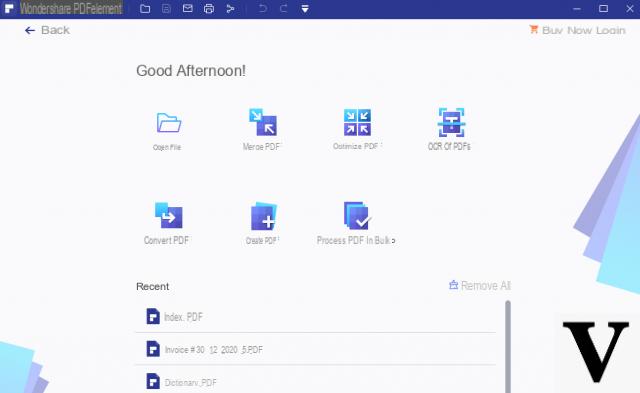
Click on the top left on the writing <– Indietro to access the program work window:
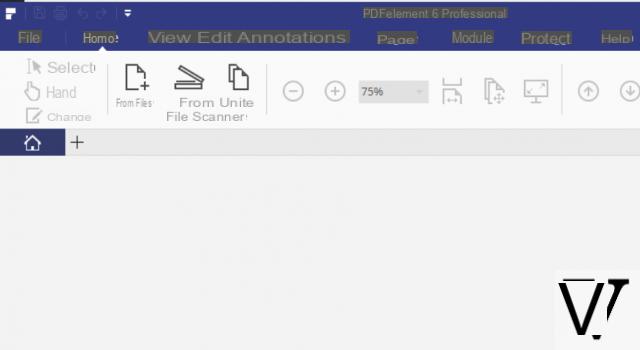
Click on the FILE -> CREATE menu at the top and choose FROM SCANNER to open the following window:
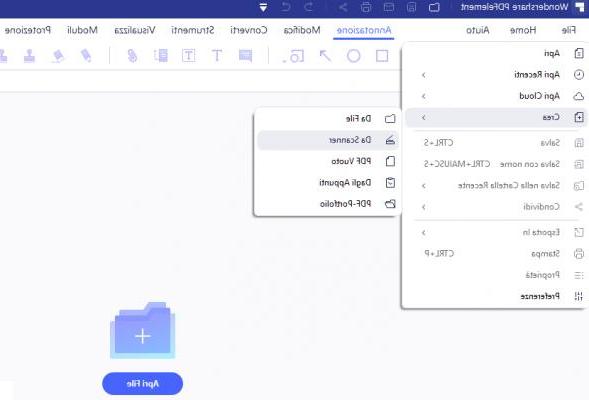
The following window will open:
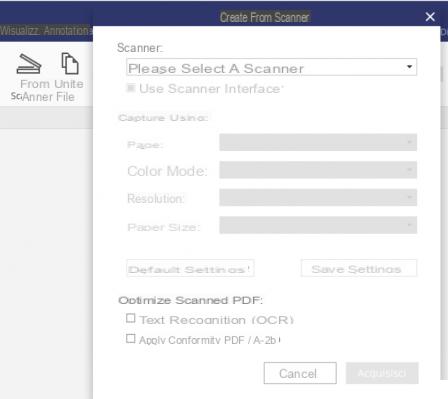
Select from the drop-down menu the scanner / printer in which the paper document to be scanned is already positioned, activate if you want text recognition (OCR) if you want to obtain an editable and searchable PDF, apply compliance if necessary PDF / A and finally click on BUY to proceed with scanning
The document present in the scanner will be scanned and will be automatically imported into PDF Element where you can proceed making further changes and finally save as PDF on your computer
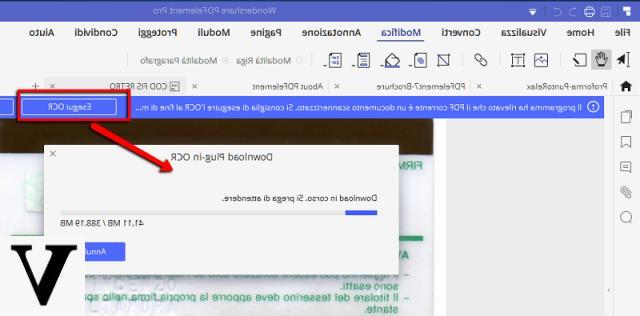
That's it!
Scanning of documents directly in PDF saves a lot of time. Without it, in fact, you would first scan the document in JPEG (or other predefined scan formats) and then you would have to find a converter to get everything in PDF with the risk of also going to interfere with the integrity of the files.
You should also always keep in mind to update your scanner drivers and related software for best results. This helps to improve the OCR functionality and give you more control over the generated PDF file.
Other Software to Scan a Document to PDF
1. Adobe Acrobat DC
If there's a software company that knows how to handle a document, it is Adobe, especially when it comes to PDFs. The program Acrobat DC stands for “Document Cloud” and is a platform that allows you to create PDF virtually anywhere: Microsoft Office applications, your phone's camera on the go, HTML pages and even from emails, spreadsheets and disparate documents that can be merged and organized into a simple PDF file.
Key features include passwords and permissions for added security, standardized templates to keep your documents consistent in style, the ability to edit and annotate both plain text and data in tables, a comparison tool to identify differences between different document versions and PDF to Word, Excel and PowerPoint conversions. Storing all these converted files is also made easier, thanks to integrations with Dropbox, OneDrive, and Box.
2. Abbyy FineReader
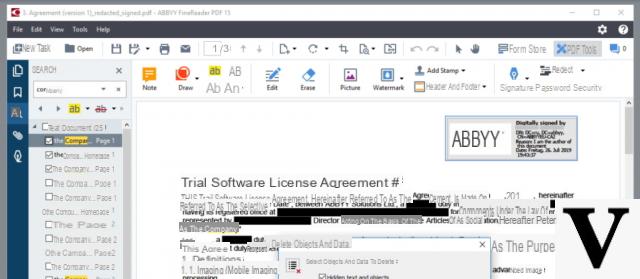
FineReader is software that allows you to edit, review, protect, compare and convert PDFs and scans.
The function PDF editor allows you to comment and annotate your PDF, making it perfect for collaboration. The “Compare” function, on the other hand, helps you identify text changes between different versions of the same document, saving time in proofreading and checking in post-processing.
FineReader calls its OCR (Optical Character Recognition) technology “world leader” and promises accurate conversion of paper documents, scans and PDFs to Word, Excel, searchable PDF and other file formats.
If you're dealing with large-scale scanning, the Hot Folder is available to help you schedule batch processing and track documents for conversion with “watched” folders. FineReader can recognize 192 languages, so you should be covered no matter where your documents come from.
3. PaperScan
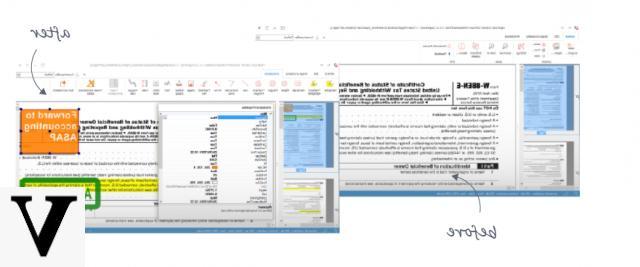
PaperScan takes the approach of upgrading your scanner software to a more robust solution to get the most out of your device. It is true that most scanners come with their own software, but manufacturers too often focus on building the hardware, leaving the software behind.
PaperScan aims to provide useful additional features that will allow you not only to to scan but also of to organize your documents after scanning. A free version includes post-processing tools such as rotation, border removal, punch removal, and color adjustments with filter options. However, this free version of the software is ad-supported.
The Home Edition of PaperScan offers the same features but ad-free, along with some file format options to save to, all for a one-time cost.
It is the Professional Edition of PaperScan that gives its best, offering a full range of features to add to your scanner to make organizing your scanned files much easier. Features here include support for PDF-OCR in over 60 languages, batch processing with automatic blank page removal, annotations, and additional color editing tools.
Overall, PaperScan offers a number of really useful tools at a very competitive price compared to the larger suppliers.
4. OmniPage
Another professional software used in business productivity is Kofax's OmniPage.
OmniPage's OCR technology takes care of scanning all types of paper documents quickly and efficiently. The result is a digital library of PDF files that you can use or edit as needed, as well as perform search functions.
The platform promises high-quality conversions that retain the characteristics of the original document: columns, tables, bulleted lists, graphics, and everything in between. It also supports a wide range of software platforms for managing these documents, including Word, Excel, PowerPoint, Corel.
OmniPage can process documents via a whole range of devices that capture text as an image, so if your phone, tablet or camera is close at hand, you can scan, convert and manage your files on the go.
5. Readiris
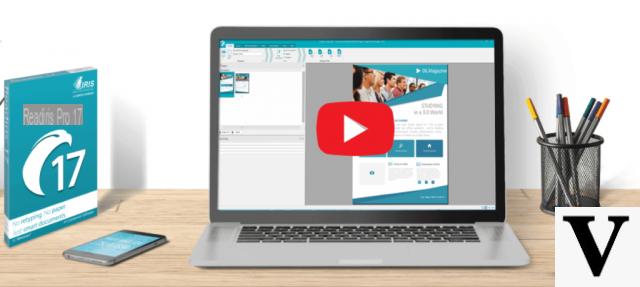
Readiris is a scanning tool that captures and converts your documents into editable files thanks to its technology OCR. The service allows you to convert PDFs, images and texts from a scanned image or document to Word, Excel, Powerpoint or PDF. Keeping up with its higher-tier competitors, Readiris also allows you to annotate files and insert comments, making the platform suitable for collaboration in the scanning and conversion process.
Readiris is available in three packages, with even the simplest version offering annotations and comments, as well as merge and compression options to speed up document processing. It also supports up to 30 languages.
The Pro version can support up to 138 languages, as well as additional editing and conversion options, while the business version also adds security, signing, batch processing, as well as management and archiving options.
How to Scan a Document to PDF -




![[iPhone] iMessage Doesn't Work: No Messages Are Received | iphonexpertise - Official Site](/images/posts/6b02db17523b3c290f81b739e105ae3c-0.jpg)





















