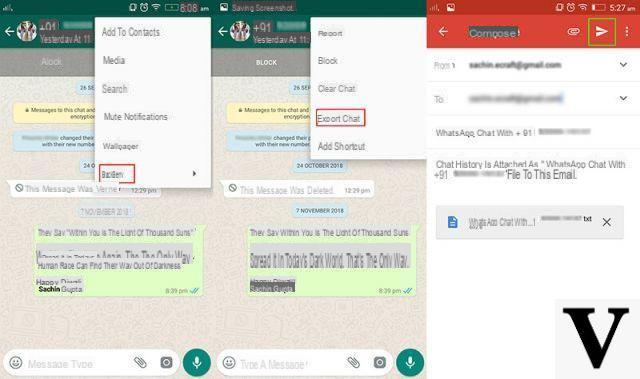Solutions to export WhatsApp chats from iPhone
1.1 Export chats from iPhone to PC with dr.Fone
If you want to know how to save WhatsApp messages from iPhone to your computer, we have good news for you. Dr.Fone – Recover (iOS) is a wonderful tool that allows you to smoothly extract WhatsApp chats and save them on your PC. In addition to extracting chats from the iPhone's internal memory, this program also allows them to be recovered from iCloud and iTunes backups. Here's how to use this program to export Whatsapp chats from iPhone to computer and save them in a txt or html file.
First download and install dr.Fone on your computer (PC or macOS) from the links below:
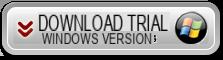
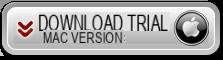
Launch the software and you will see the following main screen:
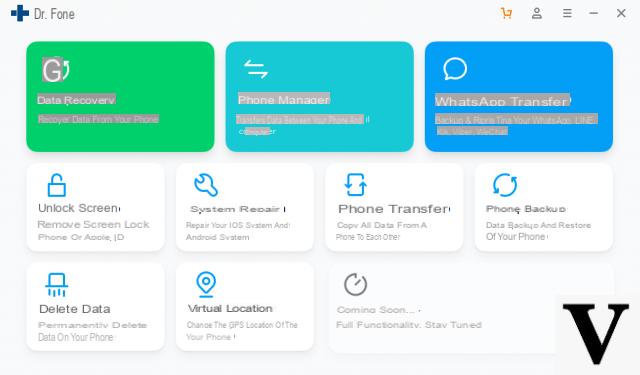
Prerequisite: Turn off iTunes - iPhone Auto-Sync. To do this, start iTunes and go to the "iTunes” (menu “Modification”If you are using a Windows computer). Select "Preferences", then tap "Devices" and select the "Prevent iPods, iPhones and iPads from syncing automatically" checkbox.
Step 1: Connect your iPhone to the computer
apri dr.fone on your computer and then connect your iPhone via a Lightning cable. Run the program and click on the "RECOVERY”From the main software window. This screen will open:
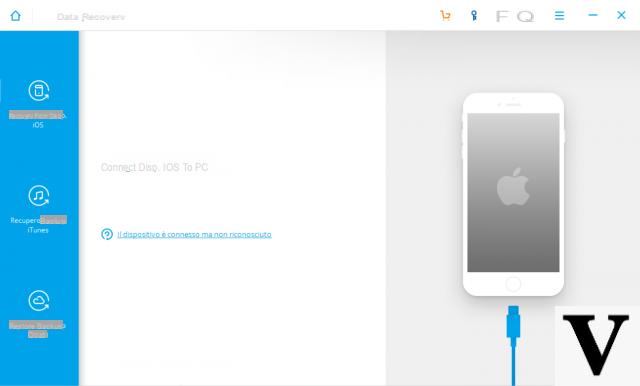
Step 2: Start iPhone Memory Scan
From the left of the window that appears you can choose where to retrieve the data you want (Whatsapp chat in our case). You can choose recovery from iPhone or from iTunes backup or iCloud backup.
In the first case, the program will ask you to select the data to search for. Select the 'WhatsApp & Attachments' box. Then click on START SCAN to start the search.
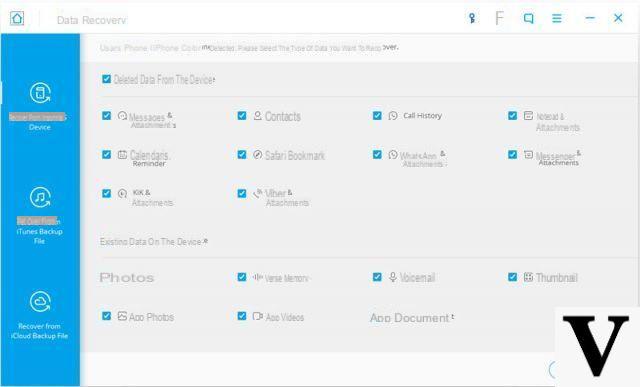
In case you choose to recover Whatsapp chats from iTunes or iCloud backup, the program will show you all the available backups and once you have chosen the one you want, you can also start scanning the backup in this case in search of the chats to export.
Step 3: Data preview
After scanning (iPhone storage or selected iCloud / iTunes backup), dr.Fone will show all chats found. Just click on the left on "Whatsapp" to see all the conversations (the chats that have been deleted but are still in memory will also appear in red).
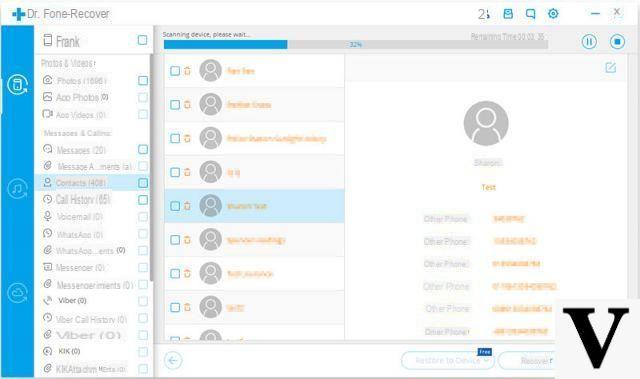
Step 4: Export whatsapp chats from iPhone to PC
Once the WhatsApp chat preview is finished, select the conversations you want to save / export to PC. Finally, press the "Restore to computer”To save them as a TXT or HTML file on your PC / Mac.
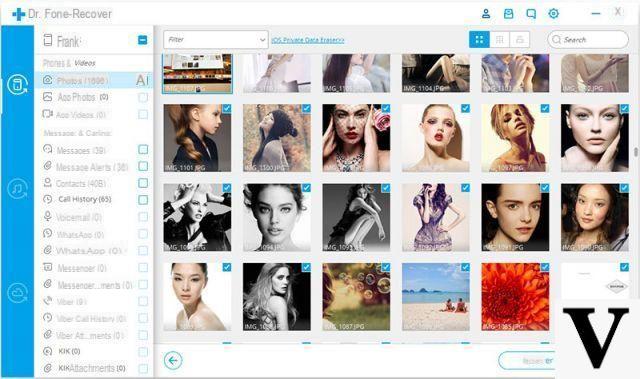
1.2 Export whatsapp chats from iPhone by sending them via Email
To export WhatsApp chat via email from your iPhone, you can use the built-in function already present in Whatsapp. In this part we will show you how to do it without problems. You can send the chat history to yourself and then save it on your computer in txt, pdf or other format.
- Launch WhatsApp on your iPhone and go to the conversation with the chats you want to email.
- Click on the name of the respective contact or on the subject of the desired group.
- Click on the option "Export chats"
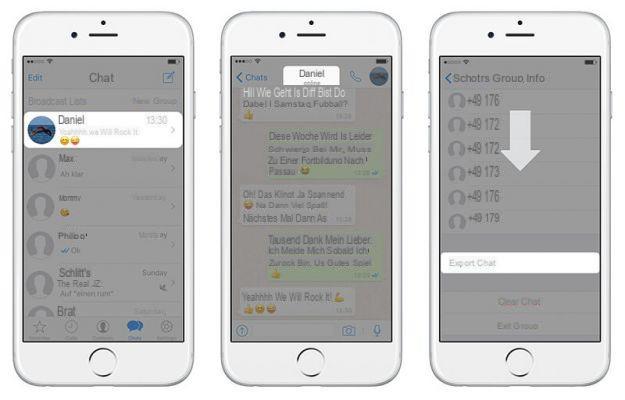
Decide if you want to “Attach media” or just send the chat conversation as an email, as the latter opts for “Without media”.
Then press the "Mail" option and choose your desired mail provider, be it iCloud or Google or other etc.
Finally, type in your email ID and then press "Send". You have done!
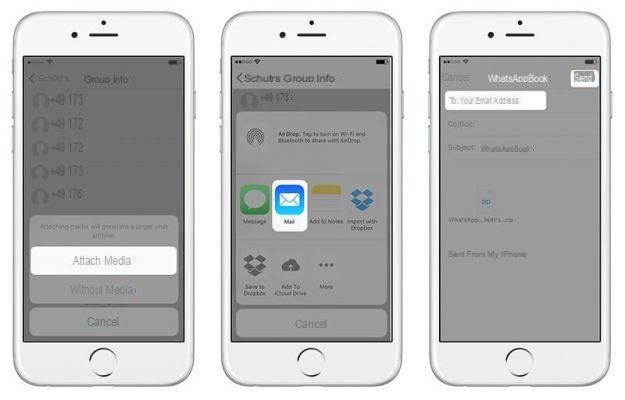
1.3 Export WhatsApp chats from iPhone with Dropbox or Google Drive
Saving your data to the cloud is an advantage, as it allows you to access it from anywhere. Google e dropbox, being two of the main players in this market, they have many features and among these also those of being able to save your Whatsapp chats.
Here's how to save WhatsApp messages from iPhone to your Dropbox account:
a) The first thing you need to do is install the Dropbox app on your iPhone. Then create an account and log in.
b) Go to “WhatsApp” and click on the name of the desired contact.
c) Once the specific chat is open, click on the contact's name above the conversation.
d) Select "Export chats”After sliding down to the bottom of the screen.
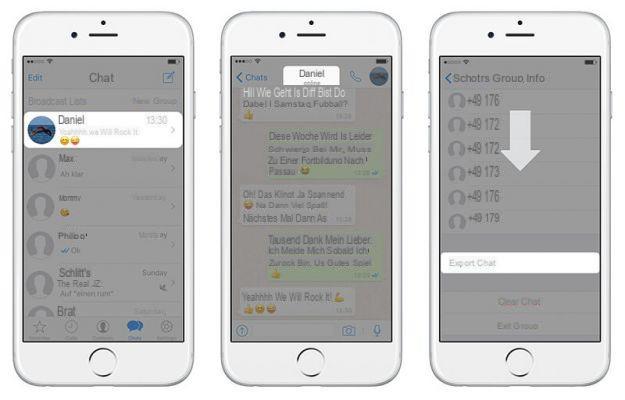
d) Now, decide if you want to “Attach Media” or send it “Without Media”.
e) Tap the option "Import with Dropbox", Then tap the"Save". You will find the "Save" button in the upper right corner.
f) Done: the chat will be successfully uploaded to Dropbox and from your computer you will be able to view, print or save it in the format you want.
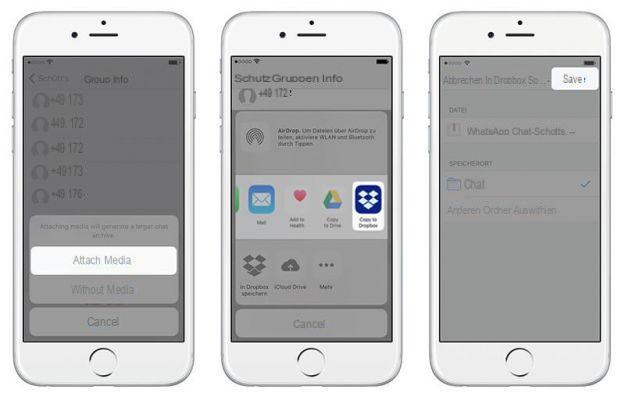
Step 1: Installa dr.fone per Android
Download this program to your computer from This Page. You will see this main window:
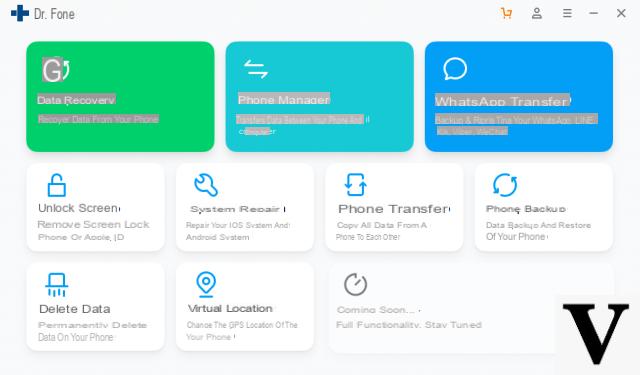
Step 2. Click on the function "Recovery”And connect your Android to PC / Mac via USB cable.
In order for the mobile phone to be recognized by dr.fone, it is necessary to activate the "Debug USB"
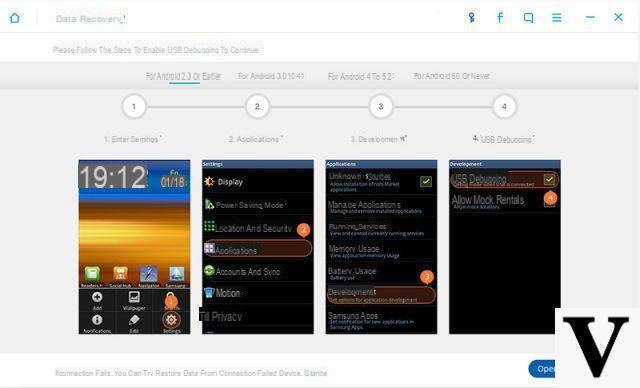
Once the mobile phone is in this mode, you can finally proceed to scan the device looking for all the "Whatsapp Messages & Attachments"
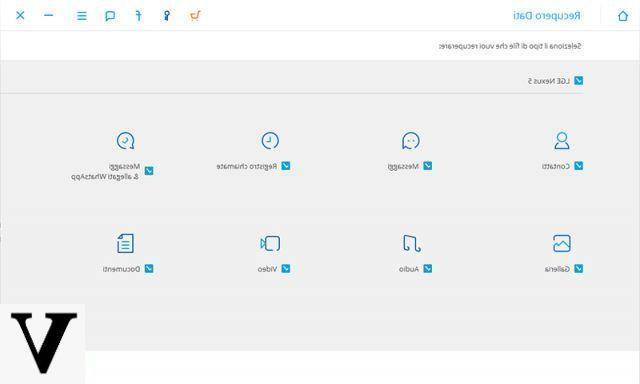
Step 3. Preview and save Whatsapp chat
After scanning, go to the "Whatsapp”And here you can preview all Whatsapp conversations. Choose the desired contact or contacts and then click on "Recover" at the bottom to save all those chats on your computer.
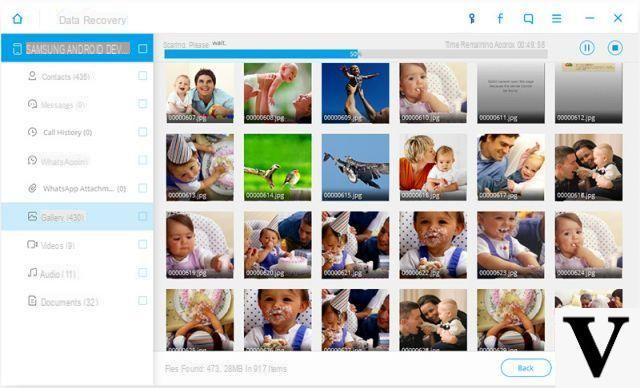
If there are not many chats to export, you can also try to send them away e-mail to your mail account. Like? Very simple:
-
- Launch WhatsApp on your Android phone, then open a specific personal or group chat.
- Press the "Menu" button and proceed with "More", followed by the "Export chats".
- Now choose whether to send chats with or without attachments (media files)
- WhatsApp attaches the chat history as a file . Txt
- Press the "Submit" button or save it as a draft.