Solutions pour exporter les chats WhatsApp depuis iPhone
1.1 Exporter les discussions de l'iPhone vers le PC avec dr.Fone
Si vous voulez savoir comment enregistrer les messages WhatsApp de l'iPhone sur votre ordinateur, nous avons de bonnes nouvelles pour vous. Dr.Fone - Récupérer (iOS) est un outil formidable qui vous permet d'extraire en douceur les discussions WhatsApp et de les enregistrer sur votre PC. En plus d'extraire les discussions de la mémoire interne de l'iPhone, ce programme permet également de les récupérer à partir des sauvegardes iCloud et iTunes. Voici comment utiliser ce programme pour exporter les discussions Whatsapp de l'iPhone vers l'ordinateur et les enregistrer dans un fichier txt ou html.
Commencez par télécharger et installer dr.Fone sur votre ordinateur (PC ou macOS) à partir des liens ci-dessous :
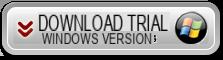
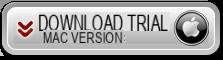
Lancez le logiciel et vous verrez l'écran principal suivant :
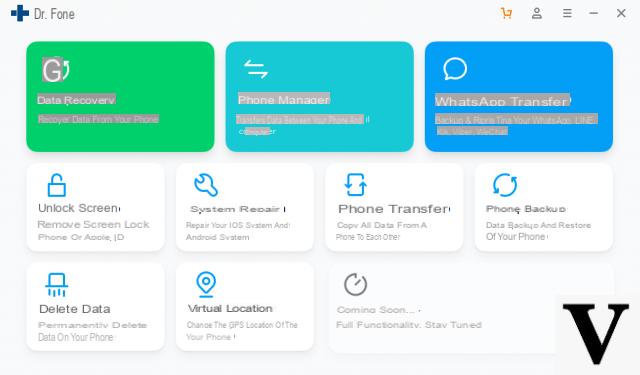
Prérequis: Désactivez iTunes - iPhone Auto-Sync. Pour ce faire, démarrez iTunes et allez dans le "iTunes" (menu "Modification”Si vous utilisez un ordinateur Windows). Sélectionnez "Préférences", puis appuyez sur "Périphériques" et cochez la case "Empêcher les iPods, iPhones et iPads de se synchroniser automatiquement".
Étape 1 : Connectez votre iPhone à l'ordinateur
Avri dr.fone sur votre ordinateur, puis connectez votre iPhone via un câble Lightning. Exécutez le programme et cliquez sur le "RÉCUPÉRATION”De la fenêtre principale du logiciel. Cet écran s'ouvrira :
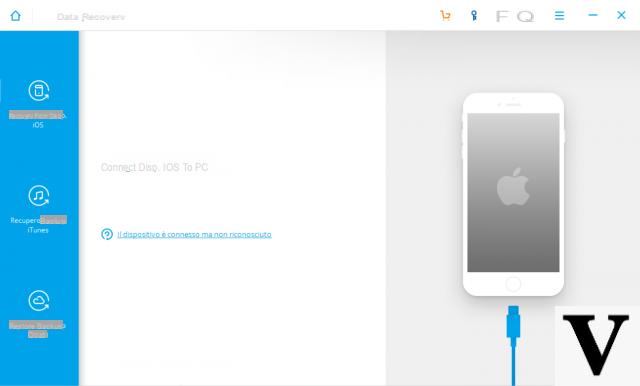
Étape 2 : Démarrer l'analyse de la mémoire de l'iPhone
A partir de la gauche de la fenêtre qui apparaît, vous pouvez choisir où récupérer les données que vous souhaitez (chat Whatsapp dans notre cas). Vous pouvez choisir la récupération depuis l'iPhone ou depuis la sauvegarde iTunes ou la sauvegarde iCloud.
Dans le premier cas, le programme vous demandera de sélectionner les données à rechercher. Sélectionnez la case "WhatsApp et pièces jointes". Cliquez ensuite sur COMMENCER LA NUMÉRISATION pour lancer la recherche.
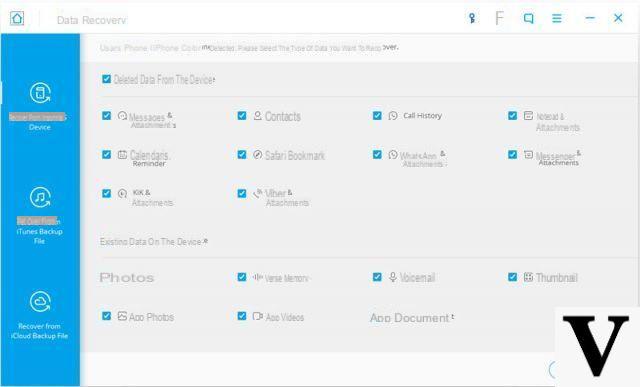
Si vous choisissez de récupérer les chats Whatsapp à partir de la sauvegarde iTunes ou iCloud, le programme vous montrera toutes les sauvegardes disponibles et une fois que vous avez choisi celle que vous voulez, vous pouvez également commencer à analyser la sauvegarde dans ce cas à la recherche des chats à exporter .
Étape 3: Aperçu des données
Après la numérisation (stockage iPhone ou sauvegarde iCloud / iTunes sélectionnée), dr.Fone affichera toutes les discussions trouvées. Cliquez simplement à gauche sur "Whatsapp" pour voir toutes les conversations (les chats qui ont été supprimés mais qui sont encore en mémoire apparaîtront également en rouge).
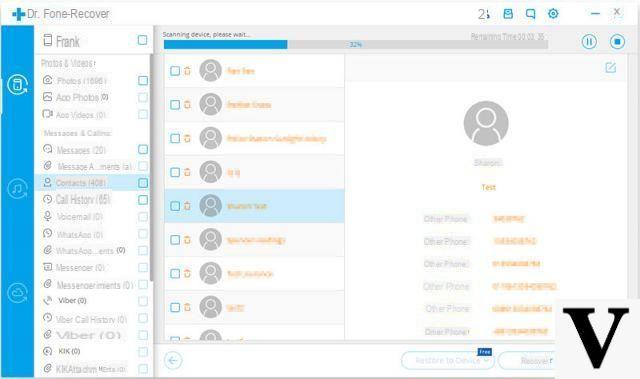
Étape 4 : Exporter les chats WhatsApp de l'iPhone vers le PC
Une fois l'aperçu du chat WhatsApp terminé, sélectionnez les conversations que vous souhaitez enregistrer / exporter vers le PC. Enfin, appuyez sur le "Restaurer sur ordinateur”Pour les enregistrer sous forme de fichier TXT ou HTML sur votre PC/Mac.
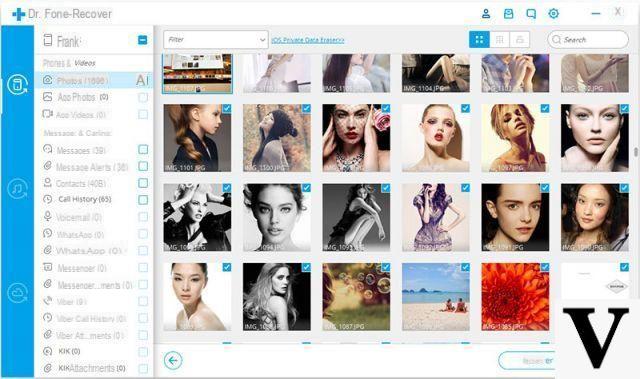
1.2 Exportez les chats WhatsApp depuis l'iPhone en les envoyant par e-mail
Pour exporter le chat WhatsApp par e-mail depuis votre iPhone, vous pouvez utiliser la fonction intégrée déjà présente dans Whatsapp. Dans cette partie, nous allons vous montrer comment le faire sans problème. Vous pouvez vous envoyer l'historique des discussions, puis l'enregistrer sur votre ordinateur au format txt, pdf ou autre.
- Lancez WhatsApp sur votre iPhone et accédez à la conversation avec les chats que vous souhaitez envoyer par e-mail.
- Cliquez sur le nom du contact respectif ou sur le sujet du groupe souhaité.
- Cliquez sur l'option "Chat Esporta"
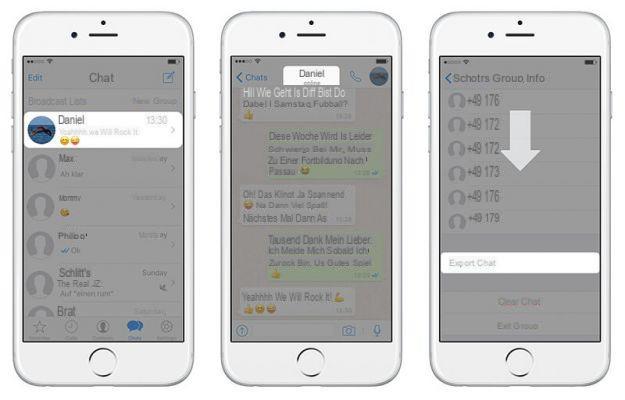
Décidez si vous souhaitez « Joindre un média » ou simplement envoyer la conversation par e-mail, car ce dernier opte pour « Sans média ».
Appuyez ensuite sur l'option "Mail" et choisissez votre fournisseur de messagerie souhaité, que ce soit iCloud ou Google ou autre, etc.
Enfin, saisissez votre identifiant de messagerie, puis appuyez sur "ENVOYER". Tu as fait!
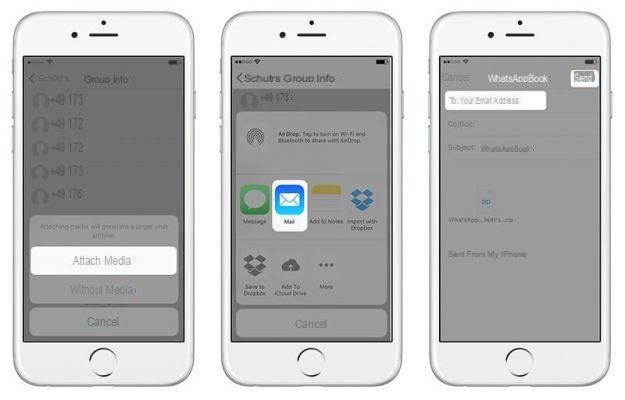
1.3 Exporter les discussions WhatsApp depuis l'iPhone avec Dropbox ou Google Drive
L'enregistrement de vos données dans le cloud est un avantage, car il vous permet d'y accéder de n'importe où. Google e Dropbox, étant deux des principaux acteurs de ce marché, ils ont de nombreuses fonctionnalités et parmi celles-ci également celles de pouvoir enregistrer vos discussions Whatsapp.
Voici comment enregistrer les messages WhatsApp de l'iPhone sur votre compte Dropbox :
a) La première chose à faire est d'installer l'application Dropbox sur votre iPhone. Créez ensuite un compte et connectez-vous.
b) Allez dans « WhatsApp » et cliquez sur le nom du contact souhaité.
c) Une fois le chat spécifique ouvert, cliquez sur le nom du contact au-dessus de la conversation.
d) Sélectionnez "Chat Esporta« Après avoir glissé vers le bas de l'écran.
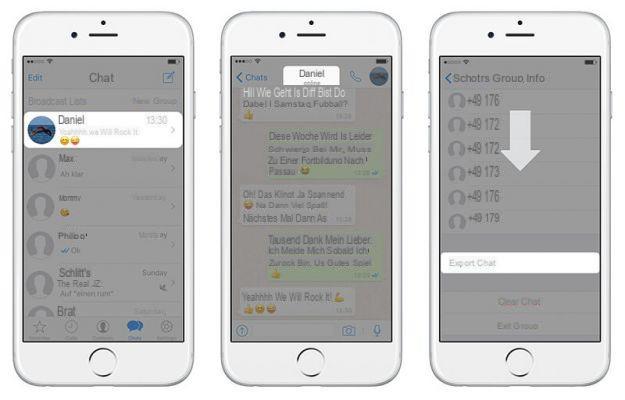
d) Maintenant, décidez si vous voulez « Joindre le média » ou l'envoyer « Sans média ».
e) Appuyez sur l'option "Importer avec Dropbox", puis appuyez sur le"Sauver". Vous trouverez le bouton "Enregistrer" dans le coin supérieur droit.
f) Terminé : le chat sera téléchargé avec succès sur Dropbox et depuis votre ordinateur, vous pourrez le visualiser, l'imprimer ou l'enregistrer dans le format souhaité.
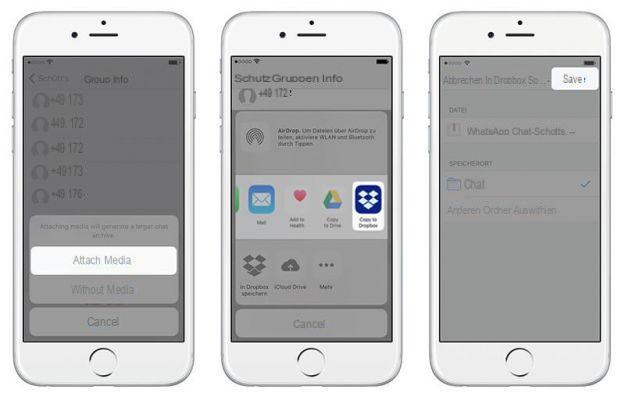
Étape 1 : Installer dr.fone par Android
Téléchargez ce programme sur votre ordinateur depuis cette page. Vous verrez cette fenêtre principale :
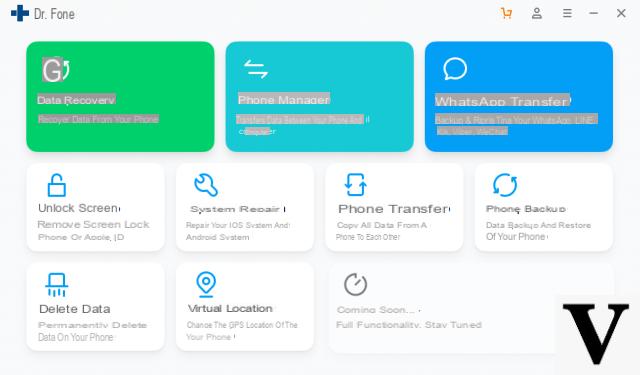
Étape 2. Cliquez sur la fonction "Récupération”Et connectez votre Android à PC/Mac via un câble USB.
Pour que le téléphone mobile soit reconnu par dr.fone, il est nécessaire d'activer le "Debug USB"
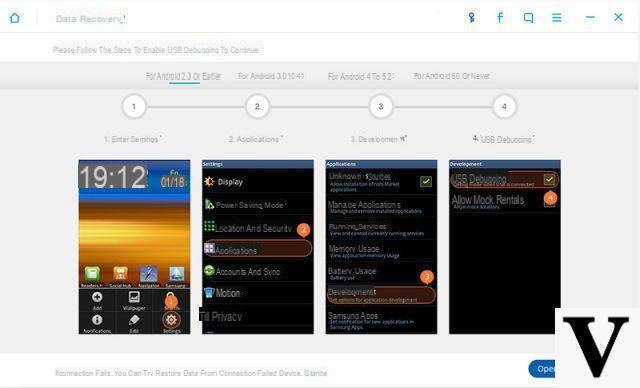
Une fois que le téléphone mobile est dans ce mode, vous pouvez enfin procéder à l'analyse de l'appareil à la recherche de tous les "Messages et pièces jointes Whatsapp »
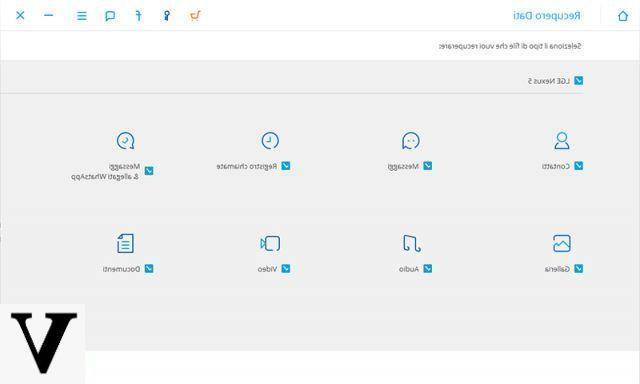
Étape 3 : Prévisualisez et enregistrez le chat Whatsapp
Après la numérisation, allez dans le "WhatsApp"Et ici, vous pouvez prévisualiser toutes les conversations Whatsapp. Choisissez le ou les contacts souhaités, puis cliquez sur "Récupérer" en bas pour enregistrer toutes ces discussions sur votre ordinateur.
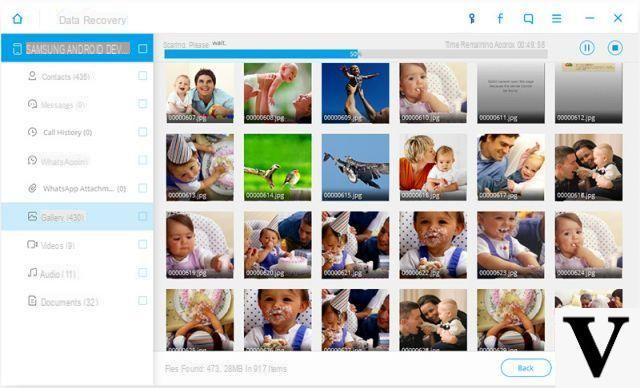
S'il n'y a pas beaucoup de discussions à exporter, vous pouvez également essayer de les renvoyer mail à votre compte de messagerie. Comme, comment? Très simple:
-
- Lancez WhatsApp sur votre téléphone Android, puis ouvrez une discussion personnelle ou de groupe spécifique.
- Appuyez sur le bouton "Menu" et continuez avec "Plus", suivi du "Chat Esporta" .
- Choisissez maintenant d'envoyer des chats avec ou sans pièces jointes (fichiers multimédias)
- WhatsApp joint l'historique des discussions sous forme de fichier .SMS
- Appuyez sur le bouton « Soumettre » ou enregistrez-le en tant que brouillon.
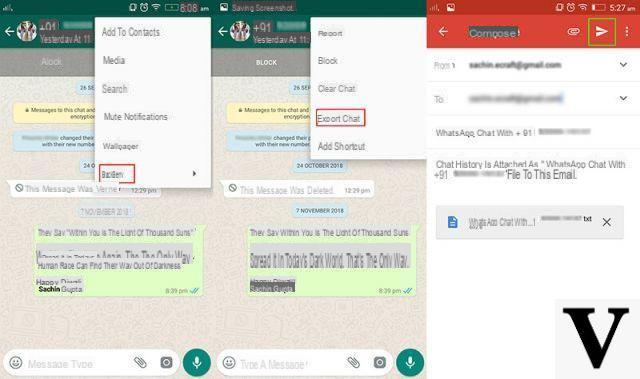
























![[Résolu] iPhone bloqué en mode de récupération ? | iphonexpertise - Site Officiel](/images/posts/35649fba6470fa6194e6af2ec4b29f6f-0.jpg)

