Preliminary operation
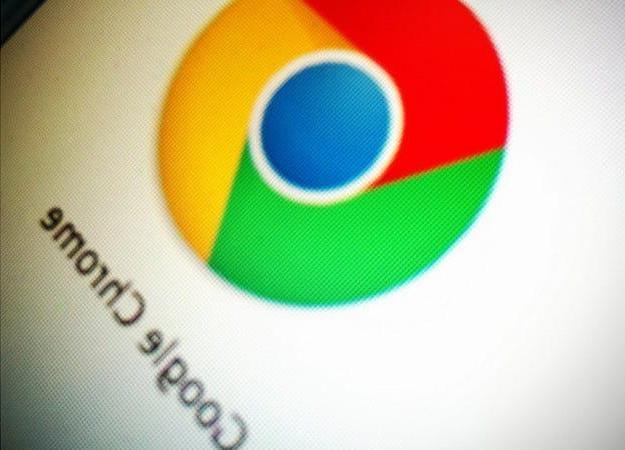
Prima di enter the live of the tutorial and spiegarti how to activate voice search on google chrome for pc, I want to show you some preliminary operations you need to do to make sure that everything goes the right way.
Firstly, if you haven't done so yet, you need to worry about downloading and installing Chrome on your computer: for all the details of the case, I refer you to reading my specific guide on how to install Google Chrome.
If the well-known Google browser is already installed on your computer, make sure it appears updated to the latest version: to do this, start it, click on the button with i three dots vertically che si trova in alto a destra e seleciona la voce Settings give the menu check if you press.
Then click on the button with the three lines horizontally, located at the top left, select the item Learn about Chrome that you find at the bottom of the displayed menu and check what is reported under the program logo, right: if you find the inscription Google Chrome is up to date you do not have to do anything, as it is already installed the most recent version of Chrome, otherwise wait for the latest version of the program to be downloaded and, when possible, click on the button to update and restart the latter. You can find more information about this in my tutorial on how to update Google Chrome.
Another essential requirement to use Chrome's voice search feature is to connect a microphone at the PC. Most Windows laptops and PCs with built-in webcams have a built-in microphone, as do Macs. However, you can easily check this by following these guidelines.
- If you are using Windowsclick here Start button (I cheer with the windows flag) which is located at the bottom left of the taskbar, type "device management" in the displayed search field and select the relevant result. In the window that opens, locate the wording Input e output audio and expand its menu. If the entry is present Microphone, your PC already has a microphone.
- If you are using macOS, click on the apple located at the top left of the screen, select the item About this Mac from the menu that opens and click on the button System report, in the next window. In the further window that is shown to you, locate the wording Audio, in the menu Hardware, on the left. If on the right, in the menu devices, the voice is present Integrated microphone, your Mac has a built-in microphone.
If your PC is not equipped with a microphone or if the "stock" one is broken, you can buy one to connect externally: you can find this type of product in "physical" electronics and computer stores, or on stores online, as in the case of Amazon.
For the purpose in question it is not necessary to turn to particularly expensive products intended for those who, on the other hand, must use a microphone at a professional level. Solutions like the ones I reported below are also fine.
See offer on Amazon See offer on Amazon See offer on AmazonEnable voice search on Google Chrome for PC
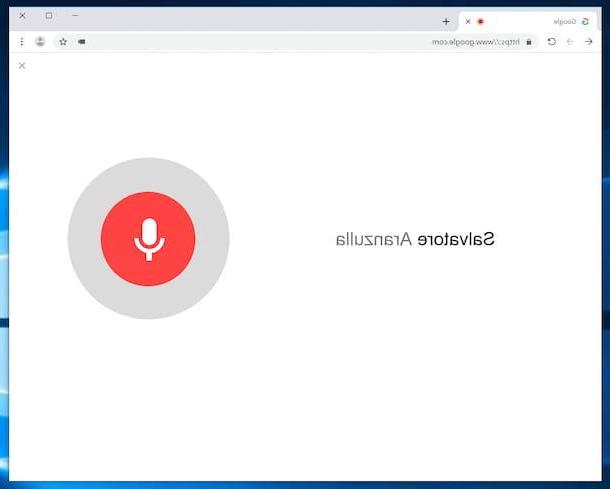
Once the preliminary operations mentioned above have been completed, let's get to the real heart of the matter and let's find out, in practice, what needs to be done to activate voice search on Chrome for PC.
First, launch Chrome on your computer, using the Chrome collegamento that you find in Start menu (on Windows) or in the Launchpad (on macOS), then go to the Google home page and click on the symbol microphone placed in the search bar, in the center of the page.
Then click on the button Allow, in response to the window that appears at the top, in such a way as to authorize Chrome to use the microphone (this is necessary only the first time), and when you see the writing Speak now and the icon of red microphone, say the search terms.
The page that will be shown to you later will contain all the search results referring to what you said previously. Convenient, right?
If this is the first time you try to use voice search on Chrome and, instead of the window with the button through which to enable the use of the microphone, you see a page appear where it says Voice search has been disabled, evidently it is because the use of the microphone has been disabled in the browser or its use with Google has been blocked.
To solve, click on the button with i three dots vertically located in the upper right part of the Chrome window and select the item Settings from the menu that opens. In the displayed tab, then click on the item Advanced, at the bottom, then on the link Site settings che trovi in corrispondenza della sezione Privacy and security and click on the wording Microphone.
Finally, make sure that in the drop-down menu at the top is selected the microphone that you intend to use, bring up ON l'interruttore che trovi accanto alla voce stuck and repeat the steps I have just indicated. That's all!
If then in the list below the wording Block that you find a little further down you see the address https://www.google.com:443, click the icon with the dustbin that you find next to us, to remove Google from the list of sites for which the use of the microphone is not allowed.
Keep in mind that, by proceeding as I have just indicated, you have activated the use of the microphone on Chrome, which is why you can search simply by speaking, but you have not yet enabled the use of the voice assistant, the one you can hear the item every time you search. To do this, you need to enable voice and audio activity on Google.
Then visit the web page dedicated to the management of the Google account and log in to your account, if necessary. Then select the item Data and personalization on the left, click on the wording Voice and audio activity, below, and bring up ON the switch on the new page displayed.
Disable voice search on Google Chrome for PC
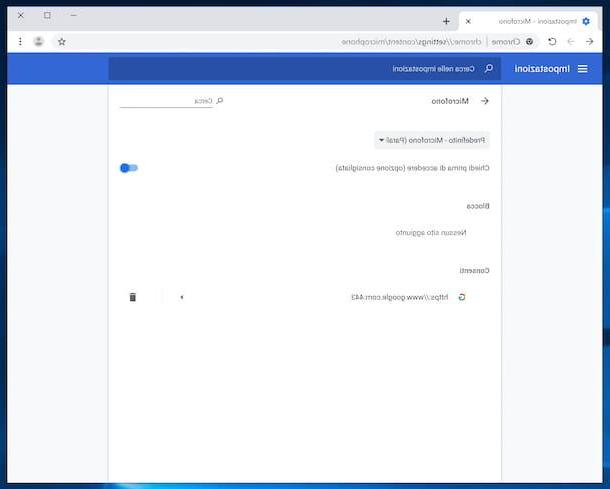
After trying the voice search on Google Chrome, you found it not very useful and now you would like to disable the service? No problem: just disable the use of the microphone for Google in your browser settings and voice activity for your account.
To proceed, click on the button with i three dots vertically that you find in the upper right part of the Chrome window and select the item Settings give the menu to compare.
In the new tab that opens in the browser at this point, click on the item Advanced, located at the bottom, then on the link Site settings present in corrispondenza della sezione Privacy and security and, finally, on the wording Microphone.
At this point, make sure that the drop-down menu at the top is selected microphone of your interest, locate the link https://www.google.com:443 in the list that you find under the heading Allow and click on the icon depicting the dustbin, located in its correspondence.
If instead of deactivating the use of the microphone to search on Google, you want to block it completely, click on the link https://www.google.com:443, locate the item Microphone in the new screen that appears and select the option Block from its drop-down menu.
To disable the voice and audio activity linked to the Google account, instead, visit the web page dedicated to the management of the Google account and log in to your account, if necessary. Then select the item Data and personalization, which is on the left, click on the wording Voice and audio activity (located at the bottom) and bring up OFF the switch on the new page.
Clear your voice search history
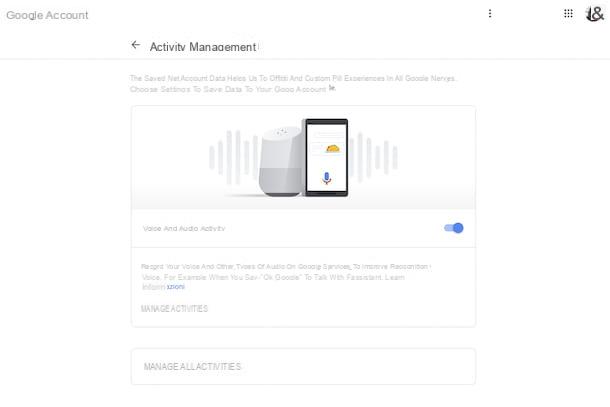
As I anticipated at the beginning of the guide, for the sake of completeness of information, I would also like to show you how to delete the voice searches made through the Chrome browser: to do this, all you have to do is visit the web page dedicated to the management of the Google account and perform access to your account if necessary.
Successively select the voice Data and personalization that you find on the left, click on the link Voice and audio activity present in corrispondenza della sezione Activity management and click on the wording Manage activities. In the new page that appears, locate the voice activities you want to delete, click on the relevant button with i three dots vertically and choose the item Delete give the menu check if you press.
To delete all voice searches at the same time or all those made during a certain period of time, click the button with i three dots vertically present on the search bar, at the top, and select the option Delete activity for give the menu check if you press.
Then, define the period of your interest using the appropriate drop-down menus and click on the button Delete. For more details, you can refer to my post on how to clear Google searches.
In case of dubbi or problem
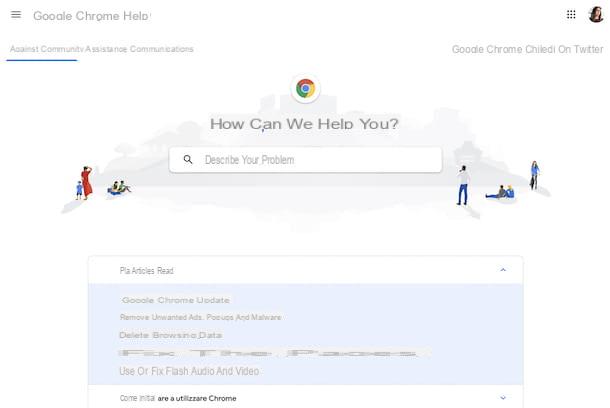
Have you followed my instructions in detail but have not yet been able to understand how to enable voice search on Google Chrome for PC or did some hitch arise in the course of work? So do this: visit the Chrome help center and try to see if, among the various guides and quick answer questions, there is anything that can help you. You can either search for keyword, taking advantage of the special bar at the top, which directly select the topics of interest, via the menus below.
Another thing you can do is to take a look at the topics featured on the community, which you can access by visiting this other web page. If you deem it necessary, you can also open a new discussion yourself by selecting the appropriate item at the bottom of the screen and logging in with your Google account.
In addition to the way I just indicated, there are also other systems for contact Google to receive support, for example by phone or via Twitter. For all the details of the case, I refer you to reading my guide on how to contact Google.
Then if you are unable to take advantage of the voice search on Chrome because you are experiencing problems with the microphone, you can consult my tutorial on how to test the microphone, in which I have provided you with some useful tips to check the operation of the device and set its use correctly.
How to activate voice search on Google Chrome PC

























