Operaciones preliminares
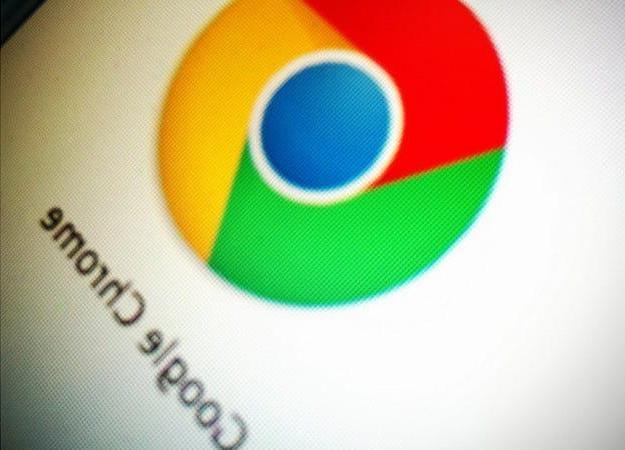
Antes de entrar en el tutorial y explicarte cómo activar la búsqueda por voz en google chrome para pc, Quiero mostrarle algunas operaciones preliminares que debe realizar para asegurarse de que todo salga de la manera correcta.
En primer lugar, si aún no lo ha hecho, debe preocuparse por descargar e instalar Chrome en tu computadora: para todos los detalles del caso, te remito a leer mi guía específica sobre cómo instalar Google Chrome.
Si el conocido navegador de Google ya está instalado en su computadora, asegúrese de que aparezca actualizado a la última versión: para hacer esto, inícielo, haga clic en el botón con i tres puntos verticalmente ubicado en la parte superior derecha y seleccione el elemento ajustes en el menú que se abre.
Luego haga clic en el botón con el tres líneas horizontalmente, ubicado en la parte superior izquierda, seleccione el elemento Sobre cromo que se encuentra en la parte inferior del menú que se muestra y verifique lo que se informa bajo el logotipo del programa, a la derecha: si encuentra la inscripción Google Chrome está actualizado no tienes que hacer nada, ya que ya instala la última versión de Chrome, de lo contrario espera a que se descargue la última versión del programa y, cuando sea posible, haz clic en el botón para actualizarlo y reiniciarlo. Puede encontrar más información sobre esto en mi tutorial sobre cómo actualizar Google Chrome.
Otro requisito esencial para utilizar la función de búsqueda por voz de Chrome es conectar un microfono en la PC. La mayoría de las computadoras portátiles y PC con Windows con cámaras web integradas tienen un micrófono integrado, al igual que las Mac. Sin embargo, puede verificar esto fácilmente siguiendo las pautas a continuación.
- Si está utilizando Windows, Haga clic en Botón de inicio (el que tiene el bandera de windows) que se encuentra en la parte inferior izquierda de la barra de tareas, tipo "gestión de dispositivos" en el campo de búsqueda que se muestra y seleccione el resultado relevante. En la ventana que se abre, busque la redacción Entrada e salida de audio y expanda su menú. Si la entrada está presente micrófono, su PC ya tiene un micrófono.
- Si está utilizando macOS, haga clic en el manzana ubicado en la parte superior izquierda de la pantalla, seleccione el elemento Acerca de esta Mac en el menú que se abre y haga clic en el botón Informe del sistema, en la siguiente ventana. En la ventana adicional que se le muestra, busque el texto Auriculares & Altavoces, en el menú Hardware, a la izquierda. Si está a la derecha, en el menú Dispositivos, la voz esta presente Micrófono integrado, tu Mac tiene un micrófono incorporado.
Si su PC no estaba equipada con un micrófono o si el "stock" se rompió, puede comprar uno para conectarse externamente: puede encontrar este tipo de producto en tiendas de electrónica y computación "físicas", o en tiendas en línea, como en el caso de Amazon.
Para el propósito en cuestión, no es necesario recurrir a productos particularmente costosos destinados a quienes, por otro lado, deben usar un micrófono a nivel profesional. Soluciones como las que informé a continuación también están bien.
Ver oferta en Amazon Ver oferta en Amazon Ver oferta en Amazon
Habilite la búsqueda por voz en Google Chrome para PC
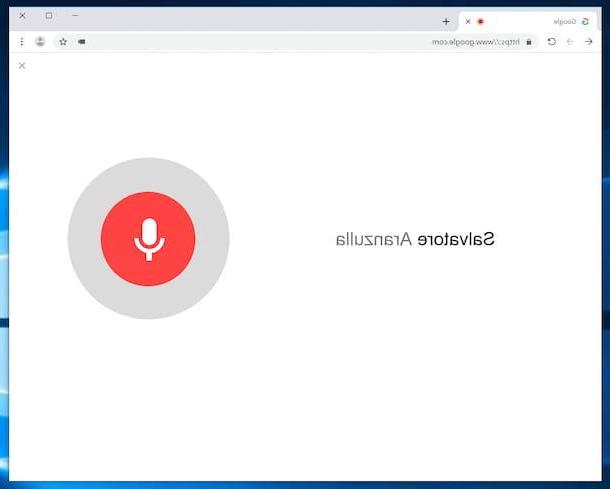
Habiendo completado las operaciones preliminares anteriores, vayamos al meollo del asunto y descubramos, en la práctica, qué se debe hacer para activar la búsqueda por voz en Chrome para PC.
Primero, inicie Chrome en su computadora, usando Chrome enlace que encuentras en menú Inicio (en Windows) o en el Launchpad (en macOS), luego vaya a la página de inicio de Google y haga clic en el símbolo microfono colocado en la barra de búsqueda, en el centro de la página.
Luego haga clic en el botón permitir, en respuesta a la ventana que aparece en la parte superior, de tal manera que autorice a Chrome a usar el micrófono (esto es necesario solo la primera vez), y cuando vea la escritura Habla ahora y el icono de micrófono rojo, di los términos de búsqueda.
La página que se le mostrará más adelante contendrá todos los resultados de búsqueda que se refieren a lo que dijo anteriormente. Conveniente, ¿verdad?
Si es la primera vez que intenta utilizar la búsqueda por voz en Chrome y, en lugar de la ventana con el botón a través del cual habilitar el uso del micrófono, aparece una página donde dice Se inhabilitó la búsqueda por voz, evidentemente es porque se ha desactivado el uso del micrófono en el navegador o se ha bloqueado su uso con Google.
Para resolver, haga clic en el botón con i tres puntos verticalmente ubicado en la parte superior derecha de la ventana de Chrome y seleccione el elemento ajustes en el menú que se abre. En la pestaña que se muestra, luego haga clic en el elemento Avanzado, en la parte inferior, luego en el enlace Configuración del sitio que encuentras en correspondencia con la sección Privacidad y seguridad y haga clic en la redacción micrófono.
Por último, asegúrese de que en el menú desplegable de la parte superior esté seleccionado el microfono que pretendes usar, trae a colación ON el interruptor que encuentras al lado del artículo Atascado y repita los pasos que acabo de indicar. ¡Eso es todo!
Si entonces en la lista debajo de la redacción bloquear que encuentras un poco mas abajo ves la direccion https://www.google.com:443, haga clic en el icono con el pattumiera que se encuentra junto a nosotros, para eliminar Google de la lista de sitios para los que no está permitido el uso del micrófono.
Ten en cuenta que, al proceder como te acabo de indicar, has activado el uso del micrófono en Chrome, por lo que puedes buscar simplemente hablando, pero aún no has habilitado el uso del asistente de voz, el que puede escuchar el elemento cada vez que realiza una búsqueda. Para hacer esto, debe habilitar la actividad de voz y audio en Google.
Luego visite la página web dedicada a la gestión de la cuenta de Google e inicie sesión en su cuenta, si es necesario. Luego seleccione el artículo Datos y personalización a la izquierda, haga clic en la redacción Actividad de voz y audio, abajo, y sube ON el interruptor en la nueva página mostrada.
Desactivar la búsqueda por voz en Google Chrome para PC
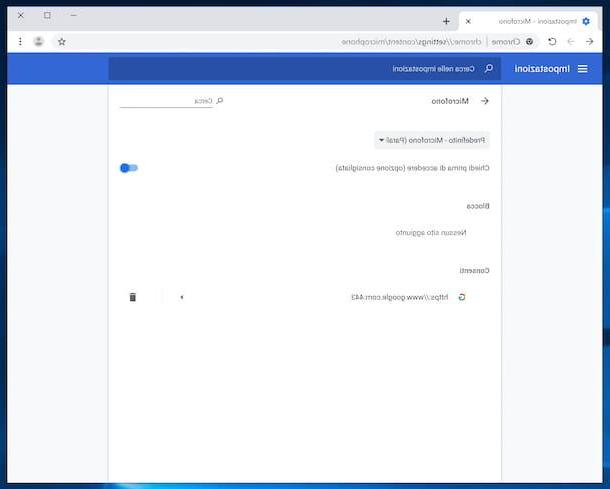
Después de probar la búsqueda por voz en Google Chrome, ¿no le resultó muy útil y ahora le gustaría deshabilitar el servicio? No hay problema: simplemente desactive el uso del micrófono para Google en la configuración de su navegador y la actividad de voz de su cuenta.
Para continuar, haga clic en el botón con i tres puntos verticalmente que encuentra en la parte superior derecha de la ventana de Chrome y seleccione el elemento ajustes en el menú que aparece.
En la nueva pestaña que se abre en el navegador en este punto, haga clic en el elemento Avanzado, ubicado en la parte inferior, luego en el enlace Configuración del sitio presente en la sección Privacidad y seguridad y, finalmente, en la redacción micrófono.
En este punto, asegúrese de que el menú desplegable en la parte superior esté seleccionado microfono de su interés, localice el enlace https://www.google.com:443 en la lista que se encuentra debajo del encabezado permitir y haga clic en el icono que representa el pattumiera, ubicado en su correspondencia.
Si en lugar de desactivar el uso del micrófono para las búsquedas de Google, quieres bloquearlo por completo, haz clic en el enlace https://www.google.com:443, ubica el artículo micrófono en la nueva pantalla que aparece y seleccione la opción bloquear en su menú desplegable.
Para deshabilitar la actividad de voz y audio vinculada a la cuenta de Google, en su lugar, visite la página web dedicada a la administración de la cuenta de Google e inicie sesión en su cuenta, si es necesario. Luego seleccione el artículo Datos y personalización, que está a la izquierda, haga clic en la redacción Actividad de voz y audio (ubicado en la parte inferior) y abre OFF el interruptor en la nueva página.
Limpia tu historial de búsqueda por voz
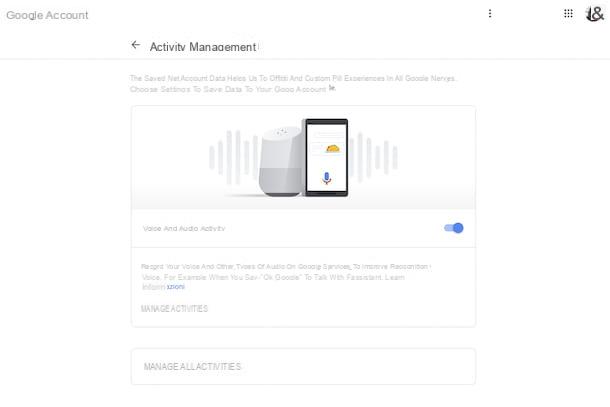
Como anticipé al principio de la guía, en aras de la integridad de la información, también me gustaría mostrarle cómo eliminar las búsquedas por voz realizadas a través del navegador Chrome: para hacer esto, todo lo que necesita hacer es visitar la web página dedicada a la gestión de la cuenta de Google y realizar el acceso a su cuenta si es necesario.
A continuación, seleccione el elemento Datos y personalización que encuentra a la izquierda, haga clic en el enlace Actividad de voz y audio presente en la sección Gestión de la actividad y haga clic en la redacción Gestionar actividades. En la nueva página que aparece, ubique las actividades de voz que desea eliminar, haga clic en el botón correspondiente con i tres puntos verticalmente y elige la voz elimina en el menú que se abre.
Para eliminar todas las búsquedas por voz al mismo tiempo o todas las realizadas durante un período de tiempo determinado, haga clic en el botón con i tres puntos verticalmente presente en la barra de búsqueda, en la parte superior, y seleccione la opción Eliminar actividad para en el menú que se abre.
Luego, defina el período de su interés usando los menús desplegables apropiados y haga clic en el botón elimina. Para obtener más detalles, puede consultar mi publicación sobre cómo borrar las búsquedas de Google.
En caso de dudas o problemas
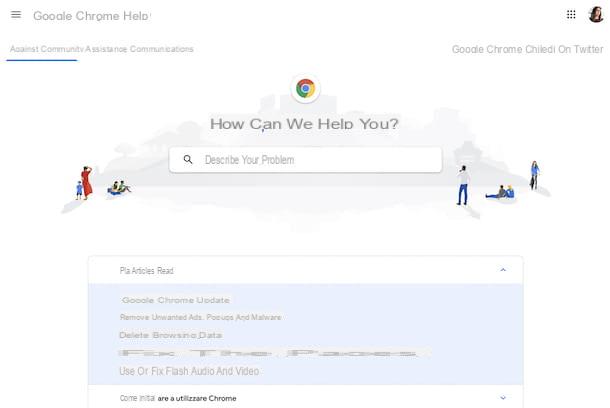
¿Ha seguido mis instrucciones en detalle pero aún no ha podido comprender cómo habilitar la búsqueda por voz en Google Chrome para PC o surgió algún problema en el curso del trabajo? Entonces haga esto: visite el Centro de ayuda de Chrome e intente ver si, entre las diversas guías y preguntas de respuesta rápida, hay algo que pueda ayudarlo. Puede buscar palabra clave, aprovechando la barra especial en la parte superior, que selecciona directamente el temas de interés, a través de los menús siguientes.
Otra cosa que puede hacer es echar un vistazo a los temas que aparecen en la comunidad., a la que puede acceder visitando esta otra página web. Si lo considera necesario, también puede abrir una nueva discusión usted mismo seleccionando el elemento correspondiente en la parte inferior de la pantalla e iniciando sesión con su cuenta de Google.
Además de la forma que acabo de indicar, también existen otros sistemas para contacta con Google para recibir asistencia, por ejemplo, por teléfono o a través de Twitter. Para todos los detalles del caso, los remito a leer mi guía sobre cómo contactar a Google.
Si no puede utilizar la búsqueda por voz en Chrome porque está experimentando problemas con el micrófono, puedes consultar mi tutorial sobre cómo probar el micrófono, en el que te he proporcionado algunos consejos útiles para comprobar el funcionamiento del dispositivo y configurar su uso correctamente.
Cómo activar la búsqueda por voz en Google Chrome PC

























