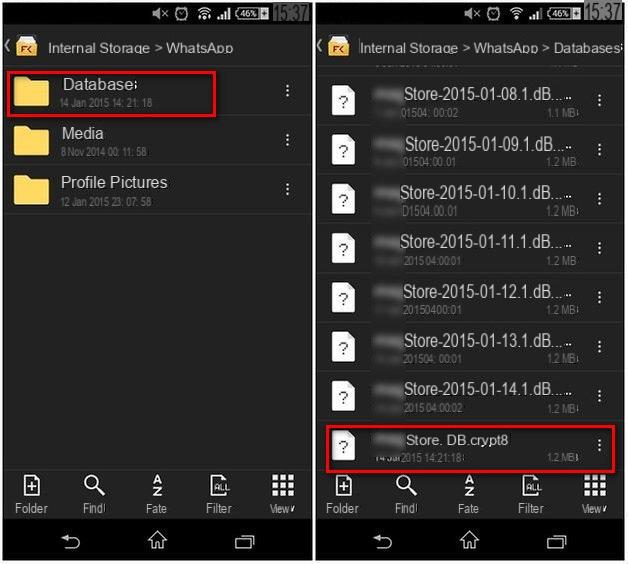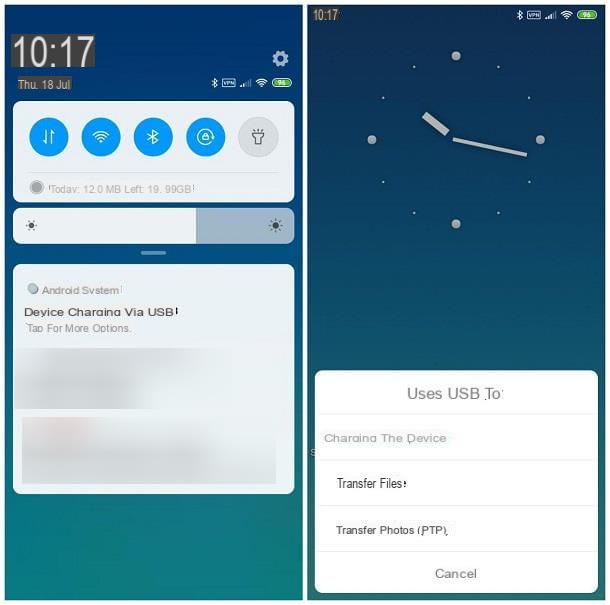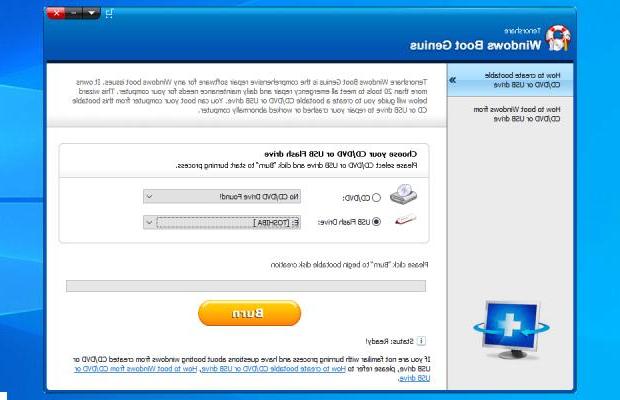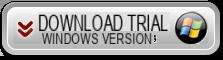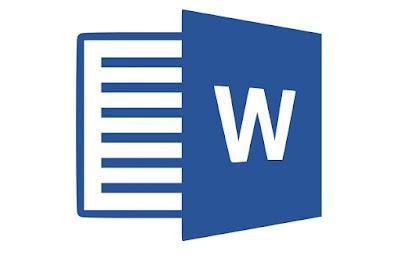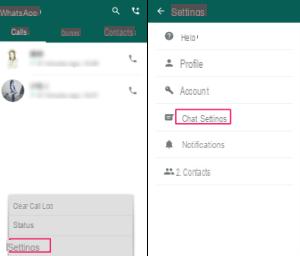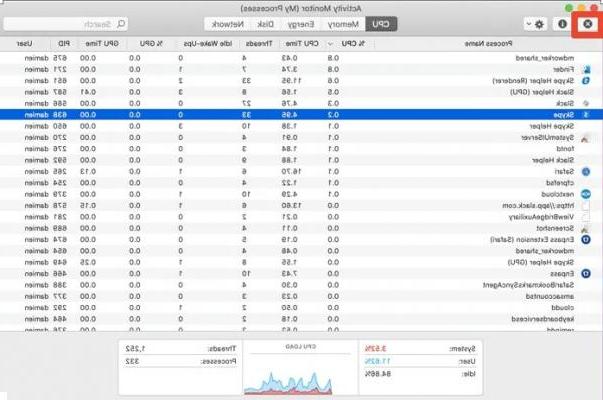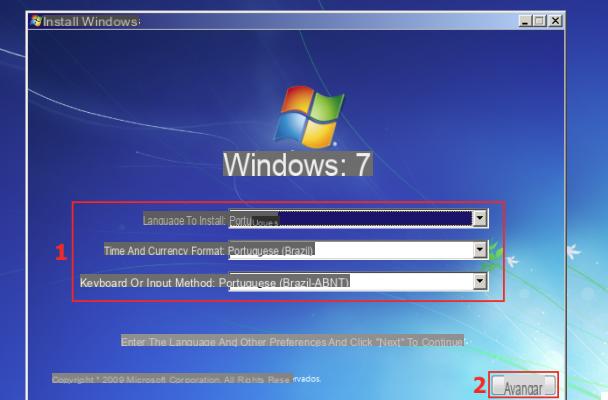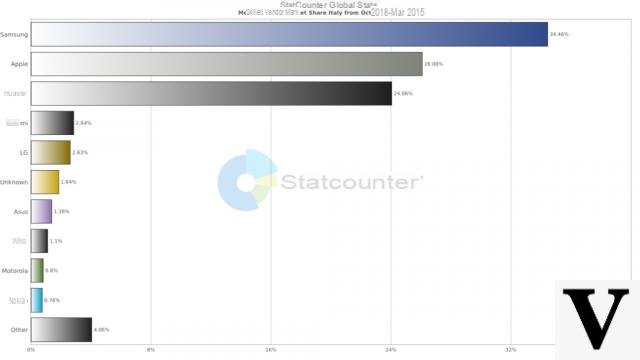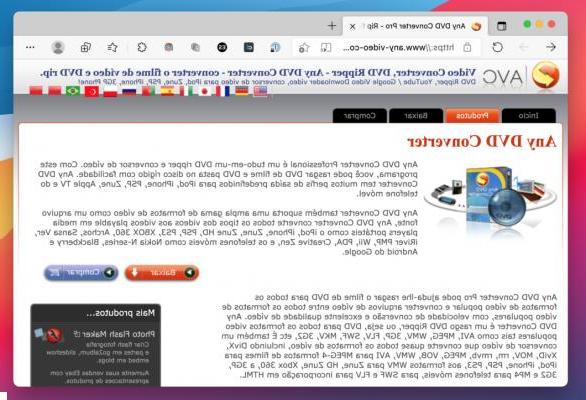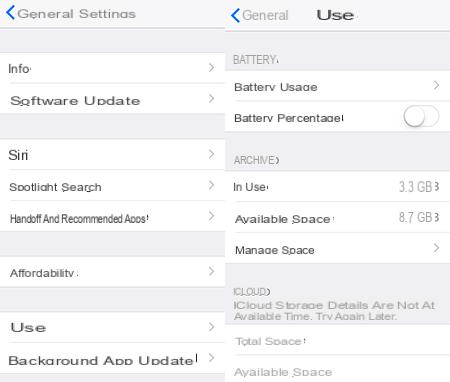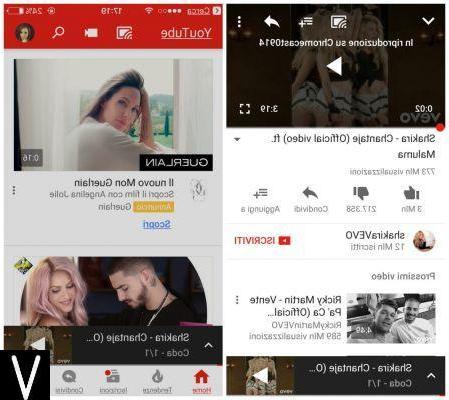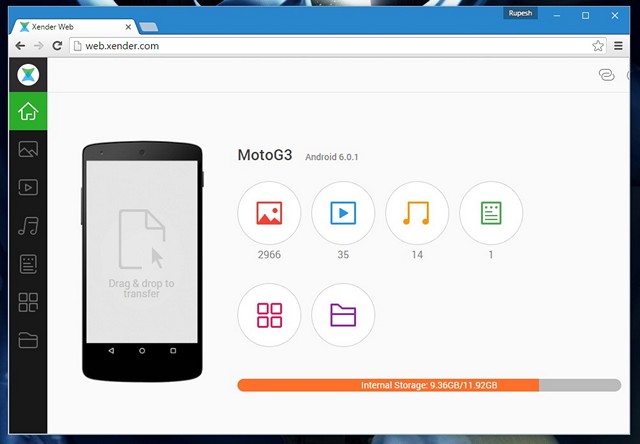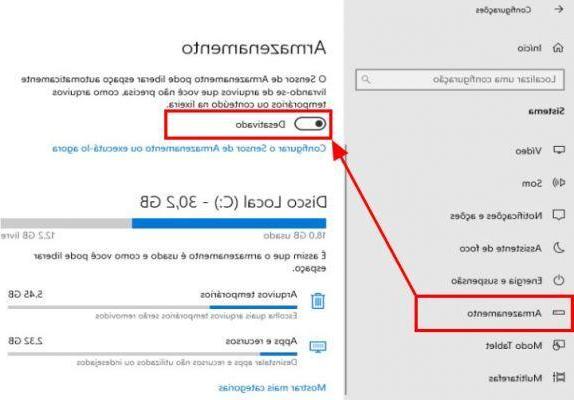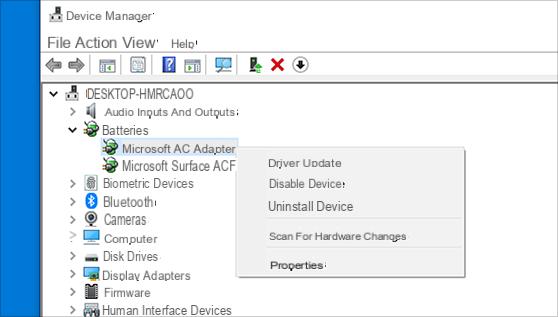Opérations préliminaires
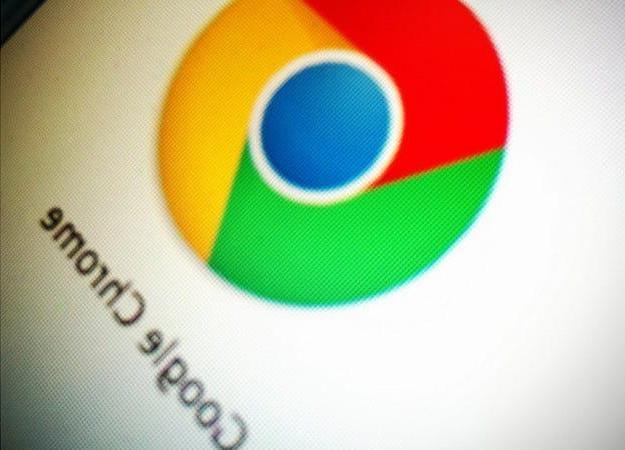
Avant d'entrer dans le tutoriel et de vous expliquer comment activer la recherche vocale sur google chrome pour pc, je veux vous montrer quelques opérations préliminaires que vous devez faire pour vous assurer que tout se passe dans le bon sens.
Tout d'abord, si vous ne l'avez pas encore fait, vous devez vous soucier du téléchargement et de l'installation Chrome sur votre ordinateur : pour tous les détails du cas, je vous renvoie à la lecture de mon guide spécifique sur l'installation de Google Chrome.
Si le célèbre navigateur Google est déjà installé sur votre ordinateur, assurez-vous qu'il apparaît mis à jour vers la dernière version: pour cela, démarrez-le, cliquez sur le bouton avec i trois points verticalement situé en haut à droite et sélectionnez l'élément réglages dans le menu qui s'ouvre.
Cliquez ensuite sur le bouton avec le trois lignes horizontalement, situé en haut à gauche, sélectionnez l'élément En savoir plus sur Chrome que vous trouvez au bas du menu affiché et vérifiez ce qui est signalé sous le logo du programme, à droite : si vous trouvez l'inscription Google Chrome est à jour vous n'avez rien à faire, car il installe déjà la dernière version de Chrome, sinon attendez que la dernière version du programme soit téléchargée et, si possible, cliquez sur le bouton pour le mettre à jour et le redémarrer. Vous pouvez trouver plus d'informations à ce sujet dans mon tutoriel sur la mise à jour de Google Chrome.
Une autre condition essentielle pour utiliser la fonction de recherche vocale de Chrome est de connecter un microfono au PC. La plupart des ordinateurs portables et PC Windows avec webcam intégrée ont un microphone intégré, tout comme les Mac. Cependant, vous pouvez facilement le vérifier en suivant ces instructions.
- Télécharger Windows, cliquez sur sul Bouton Démarrer (celui avec le drapeau de fenêtres) qui se trouve en bas à gauche de la barre des tâches, numérique "gestion d'appareils" dans le champ de recherche affiché et sélectionnez le résultat correspondant. Dans la fenêtre qui s'ouvre, repérez le libellé Entrée et sortie audio et développez son menu. Si l'entrée est présente microphone, votre PC dispose déjà d'un microphone.
- Si vous utilisez macOS, clique sur le pomme situé en haut à gauche de l'écran, sélectionnez l'élément À propos de ce Mac dans le menu qui s'ouvre et cliquez sur le bouton Rapport système, dans la fenêtre suivante. Dans la fenêtre supplémentaire qui s'affiche, localisez le libellé Audio, dans le menu Quincaillerie, sur la gauche. Si à droite, dans le menu Appareils, la voix est présente Microphone intégré, votre Mac est doté d'un microphone intégré.
Si votre PC n'était pas équipé d'un microphone ou si celui de "stock" est tombé en panne, vous pouvez en acheter un pour vous connecter en externe : vous pouvez trouver ce type de produit dans les magasins d'électronique et d'informatique "physiques", ou sur les magasins en ligne, comme le cas avec Amazon.
Pour l'usage en question il n'est pas nécessaire de se tourner vers des produits particulièrement coûteux destinés à ceux qui, en revanche, doivent utiliser un microphone de niveau professionnel. Des solutions comme celles que j'ai décrites ci-dessous sont également très bien.
Voir l'offre sur Amazon Voir l'offre sur Amazon Voir l'offre sur Amazon
Activer la recherche vocale sur Google Chrome pour PC
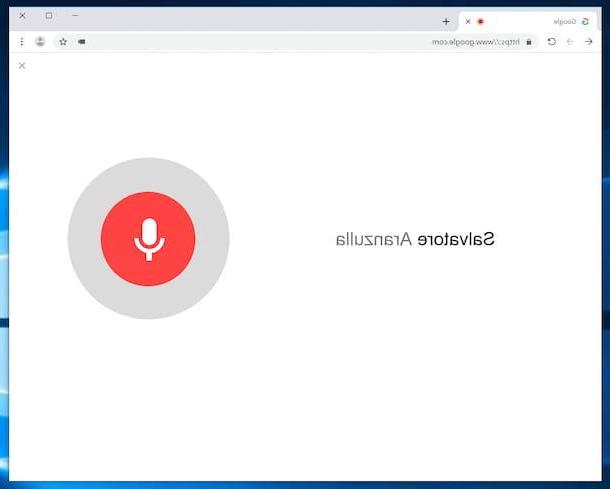
Une fois les opérations préliminaires évoquées ci-dessus terminées, rentrons dans le vif du sujet et découvrons, en pratique, ce qu'il faut faire pour activer la recherche vocale sur Chrome pour PC.
Tout d'abord, lancez Chrome sur votre ordinateur, en utilisant Chrome lien que tu trouves dans menu Démarrer (sous Windows) ou dans le Launchpad (sur macOS), puis allez sur la page d'accueil de Google et cliquez sur le symbole microfono placé dans la barre de recherche, au centre de la page.
Cliquez ensuite sur le bouton permettre, en réponse à la fenêtre qui apparaît en haut, de manière à autoriser Chrome à utiliser le microphone (cela n'est nécessaire que la première fois), et lorsque vous voyez l'écriture Parlez maintenant et l'icône de micro rouge, dites les termes de recherche.
La page qui vous sera montrée plus tard contiendra tous les résultats de recherche faisant référence à ce que vous avez dit précédemment. Pratique, non ?
Si c'est la première fois que vous essayez d'utiliser la recherche vocale sur Chrome et, au lieu de la fenêtre avec le bouton permettant d'activer l'utilisation du microphone, vous voyez apparaître une page où il est dit La recherche vocale a été désactivée, c'est évidemment parce que l'utilisation du microphone a été désactivée dans le navigateur ou son utilisation avec Google a été bloquée.
Pour résoudre, cliquez sur le bouton avec i trois points verticalement situé dans la partie supérieure droite de la fenêtre Chrome et sélectionnez l'élément réglages dans le menu qui s'ouvre. Dans l'onglet affiché, puis cliquez sur l'élément Avancé, en bas, puis sur le lien Paramètres du site que vous trouvez en correspondance avec la section Confidentialité et sécurité et cliquez sur le texte microphone.
Enfin, assurez-vous que dans le menu déroulant en haut est sélectionné le microfono que vous avez l'intention d'utiliser, élevez ON l'interrupteur que vous trouvez à côté de l'article Bloqués et répétez les étapes que je viens d'indiquer. C'est tout!
Si alors dans la liste ci-dessous le libellé serrure que tu trouves un peu plus bas tu vois l'adresse https://www.google.com:443, cliquez sur l'icône avec le poubelle que vous trouvez à côté de nous, de retirer Google de la liste des sites pour lesquels l'utilisation du microphone n'est pas autorisée.
Gardez à l'esprit qu'en procédant comme je viens de l'indiquer, vous avez activé l'utilisation du microphone sur Chrome, c'est pourquoi vous pouvez rechercher simplement en parlant, mais vous n'avez pas encore activé l'utilisation de l'assistant vocal, celui que vous peut entendre l'élément à chaque fois que vous effectuez une recherche. Pour ce faire, vous devez activer l'activité vocale et audio sur Google.
Rendez-vous ensuite sur la page web dédiée à la gestion du compte Google et connectez-vous à votre compte, si nécessaire. Sélectionnez ensuite l'article Données et personnalisation à gauche, cliquez sur le libellé Activité vocale et audio, ci-dessous, et afficher ON l'interrupteur sur la nouvelle page affichée.
Désactiver la recherche vocale sur Google Chrome pour PC
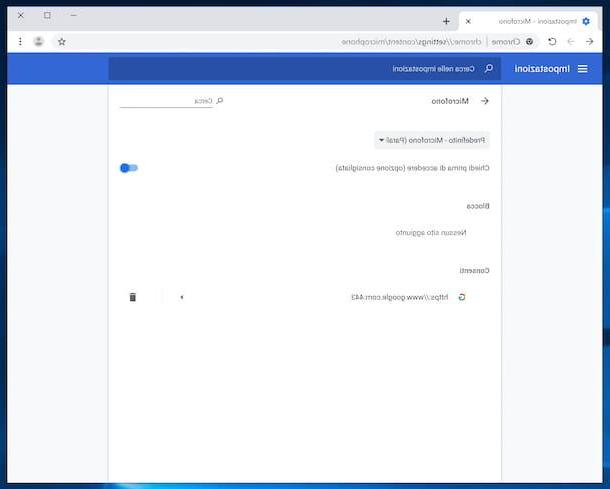
Après avoir essayé la recherche vocale sur Google Chrome, vous ne l'avez pas trouvée très utile et vous souhaitez maintenant désactiver le service ? Pas de problème : désactivez simplement l'utilisation du microphone pour Google dans les paramètres de votre navigateur et l'activité vocale de votre compte.
Pour continuer, cliquez sur le bouton avec i trois points verticalement que vous trouvez dans la partie supérieure droite de la fenêtre Chrome et sélectionnez l'élément réglages dans le menu qui s'affiche.
Dans le nouvel onglet qui s'ouvre dans le navigateur à ce stade, cliquez sur l'élément Avancé, situé en bas, puis sur le lien Paramètres du site présent à la section Confidentialité et sécurité et enfin sur la formulation microphone.
À ce stade, assurez-vous que le menu déroulant en haut est sélectionné microfono de votre intérêt, recherchez le lien https://www.google.com:443 dans la liste que vous trouvez sous la rubrique permettre et cliquez sur l'icône représentant le poubelle, situé dans sa correspondance.
Si au lieu de désactiver l'utilisation du microphone pour les recherches Google, vous souhaitez le bloquer complètement, cliquez sur le lien https://www.google.com:443, localisez l'article microphone dans le nouvel écran qui apparaît et sélectionnez l'option serrure à partir de son menu déroulant.
Pour désactiver l'activité vocale et audio liée au compte Google, visitez plutôt la page Web dédiée à la gestion du compte Google et connectez-vous à votre compte, si nécessaire. Sélectionnez ensuite l'article Données et personnalisation, qui se trouve à gauche, cliquez sur le libellé Activité vocale et audio (situé en bas) et afficher SUR le commutateur sur la nouvelle page.
Effacer votre historique de recherche vocale
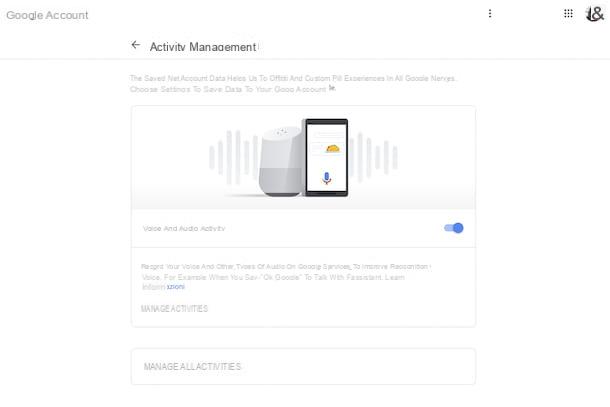
Comme je l'avais prévu au début du guide, dans un souci d'exhaustivité des informations, je souhaite également vous montrer comment supprimer les recherches vocales effectuées via le navigateur Chrome : pour cela, il vous suffit de visiter le page web dédiée à la gestion du compte Google et effectuer l'accès à votre compte si nécessaire.
Ensuite, sélectionnez l'élément Données et personnalisation que vous trouvez à gauche, cliquez sur le lien Activité vocale et audio présent à la section Gestion de l'activité et cliquez sur le texte Gérer les activités. Dans la nouvelle page qui apparaît, localisez les activités vocales que vous souhaitez supprimer, cliquez sur le bouton correspondant avec i trois points verticalement et choisissez la voix effacer dans le menu qui s'ouvre.
Pour supprimer toutes les recherches vocales en même temps ou toutes celles effectuées pendant une certaine période de temps, cliquez sur le bouton avec i trois points verticalement présent dans la barre de recherche, en haut, et sélectionnez l'option Supprimer l'activité pour dans le menu qui s'ouvre.
Ensuite, définissez la période qui vous intéresse à l'aide des menus déroulants appropriés et cliquez sur le bouton effacer. Pour plus de détails, vous pouvez vous référer à mon article sur la façon d'effacer les recherches Google.
En cas de doute ou de problème
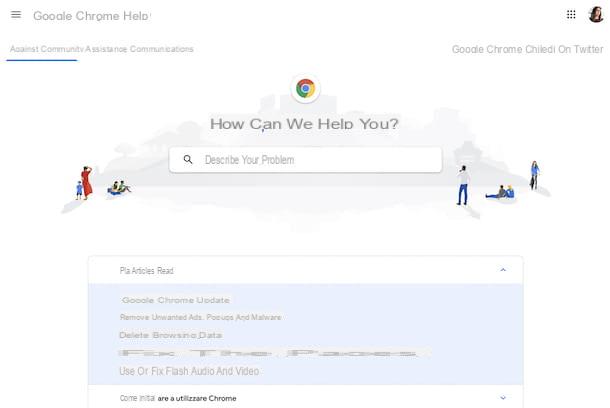
Avez-vous suivi mes instructions en détail mais n'avez-vous pas encore compris comment activer la recherche vocale sur Google Chrome pour PC ou un problème est-il survenu au cours du travail ? Alors faites ceci : visitez le centre d'aide Chrome et essayez de voir si, parmi les différents guides et questions à réponses rapides, il y a quelque chose qui peut vous aider. Vous pouvez soit rechercher mot-clé, profitant de la barre spéciale en haut, qui sélectionne directement le sujets d'intérêt, à travers les menus ci-dessous.
Une autre chose que vous pouvez faire est de jeter un œil aux sujets présentés sur le Communautés, à laquelle vous pouvez accéder en visitant cette autre page Web. Si vous le jugez nécessaire, vous pouvez également ouvrir vous-même une nouvelle discussion en sélectionnant l'élément approprié en bas de l'écran et en vous connectant avec votre compte Google.
En plus de la manière que je viens d'indiquer, il existe également d'autres systèmes pour contacter Google pour recevoir de l'aide, par exemple par téléphone ou via Twitter. Pour tous les détails de l'affaire, je vous renvoie à la lecture de mon guide sur comment contacter Google.
Si vous ne parvenez pas à utiliser la recherche vocale sur Chrome, car vous rencontrez problèmes avec le micro, vous pouvez consulter mon tutoriel sur la façon de tester le microphone, dans lequel je vous ai fourni quelques conseils utiles pour vérifier le fonctionnement de l'appareil et régler correctement son utilisation.
Comment activer la recherche vocale sur Google Chrome PC