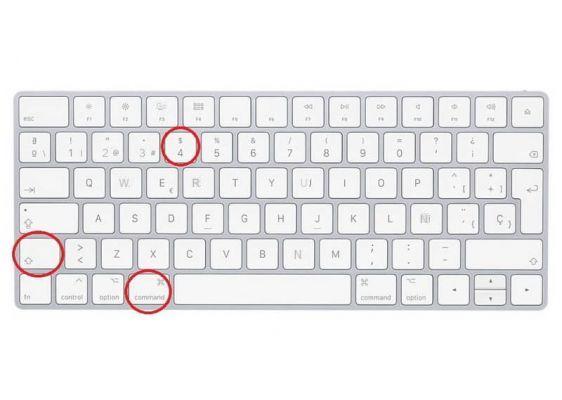
Photographing the screen on a Windows computer (also commonly called “taking a screenshot”) is very simple to do! There are several ways to do this. Below are the best methods to take a screenshot on your Windows computer. Choose the one that best suits your needs!
Methods for taking screenshots on Windows PC & Mac
- Take screenshots with Screen Recorder
- Use of Snagit
- Take screenshots with built-in Windows functions
# 1. Use of the Screen Recorder program
A great program for taking screenshots on Windows or Mac is Screen Recorder. You can download the free version now from the following link:
After installation such a window will open. Click on Order later to use the SCREEN CAPTURE without limits:
Here is the bar that will open with the various functions of the program:
Click on the right there is the button SCREEN CAPTURE, which is what we are interested in taking screenshots on Windows. Once clicked, the mouse will be activated to select the area of the screen to be photographed:
Click the left mouse button to select the part of the screen to "capture".
By releasing the mouse button you can proceed with saving the image. Before the final saving, however, you can make further changes such as adding arrows, writing notes, and so on:
In the following figure you can see an example of all the "additions" that you can make to the screenshot (numbers, arrows, boxes, etc.)
#2. Use of the Snagit app
Another free software ideal for taking screenshots on Windows is Snagit.
Snagit is a screenshot program with image editing and screen recording. You can use it to take a screenshot quickly, you can easily edit it with its advanced image editing tools, and even capture video.
Here are the steps to follow:
1) Download and install Snagit.
2) Enter the program and then click on the red button Capture.
3) Hover over the windows or regions to automatically select the area, then click to capture it. Or click and drag to select a custom area.
4) Click the image of the camera below to save the image
5) Edit your image in the Snagit Editor window. You will be able to add shapes, text, effectsthe make adjustments image.
6) Save the image on your PC or click on the button Share to share it in other ways.
# 3. Take Screenshots with Windows Features
Here are the three ways Windows offers to take a screenshot of the screen:
- Full screen screenshot
- Screenshot of a window
- Custom screenshot
I. Take full screen screenshots
1) Press the button Stamp or PrtScn on your keyboards (to capture the entire screen and save it to the clipboard on your computer).
2) Click on the button Home and now look for the "paint" program. Then open Paint
3) Paste the screenshot by simultaneously clicking the buttons Ctrl e V on the keyboard
4) You will now see the screenshot in the Paint program. To save it, just click on the disk symbol at the top
If you have a Windows 8/10 PC there is also an easier way:
1) Press the button with the logo of Windows and then click on the button as well Stamp
2) Open the Explore folder (by pressing the logo key Windows and key E at the same time), and then go to the folder This PC> Pictures> Screenshots (C: Users [YOUR NAME] ImagesScreenshot) and here you will find your captured images.
II. Take screenshots of a window
You can also take a screenshot of the active window (the window currently highlighted and in use) on your Windows computer. Here's how you can do it:
1) Press the button Other e Stamp on your keyboard at the same time (to capture the active window and save it to the Windows clipboard).
2) Now open the program Paint and do CTRL + V to paste the captured screenshot
3) If you want to cut the image use the function Crop
4) To save the screenshot click on Save
III. Take custom size screenshots
Snipping Tool is a built-in Windows app ideal for taking custom screenshots. Here's how it works:
1) Click on Home and then search for “capture tool“. Click on the result to open the app:
2) Click on the top left New
3) Click and drag your mouse over the region to be captured
4) Edit the screenshot in the editor that opens right after
5) Click on Save to save the screenshot to your computer
How to Take a Screenshot on Windows & Mac -

























