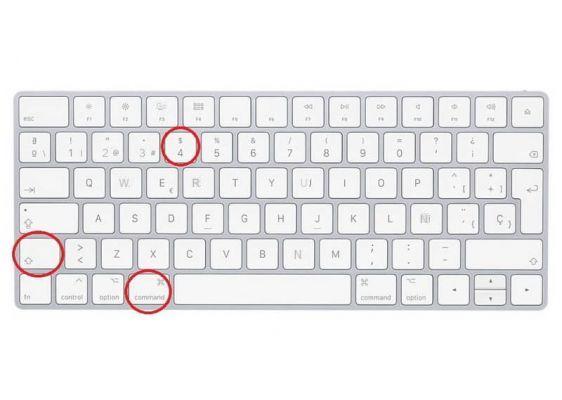
Fotografar a tela em um computador Windows (também comumente chamado de “tirar uma captura de tela”) é muito simples de fazer! Existem várias maneiras de fazer isso. Abaixo estão os melhores métodos para fazer uma captura de tela em seu computador Windows. Escolha aquele que melhor se adapta às suas necessidades!
Métodos para fazer capturas de tela no Windows PC e Mac
- Faça capturas de tela com o gravador de tela
- Uso de Snagit
- Faça capturas de tela com funções integradas do Windows
# 1. Uso do programa Screen Recorder
Um ótimo programa para tirar screenshots no Windows ou Mac é o Screen Recorder. Você pode baixar a versão gratuita agora no seguinte link:
Após a instalação, essa janela será aberta. Clique em Encomende mais tarde para usar CAPTURA DE TELA sem limites:
Aqui está a barra que será aberta com as várias funções do programa:
Clique à direita lá está o botão CAPTURA DE TELA, que é o que estamos interessados em fazer capturas de tela no Windows. Uma vez clicado, o mouse será ativado para selecionar a área da tela a ser fotografada:
Clique com o botão esquerdo do mouse para selecionar a parte da tela a "capturar".
Ao liberar o botão do mouse, você pode continuar salvando a imagem. Antes do salvamento final, no entanto, você pode fazer outras alterações, como adicionar setas, escrever notas e assim por diante:
Na figura a seguir você pode ver um exemplo de todas as "adições" que você pode fazer na captura de tela (números, setas, caixas, etc.)
# 2. Uso do aplicativo Snagit
Outro software livre ideal para fazer capturas de tela no Windows é Snagit.
Snagit é um programa de captura de tela com edição de imagem e gravação de tela. Você pode usá-lo para fazer uma captura de tela rapidamente, pode facilmente editá-lo com suas ferramentas avançadas de edição de imagem e até mesmo capturar vídeo.
Aqui estão as etapas a seguir:
1) Baixe e instale o Snagit.
2) Entre no programa e clique no botão vermelho captura.
3) Passe o mouse sobre as janelas ou regiões para selecionar automaticamente a área e clique para capturá-la. Ou clique e arraste para selecionar uma área personalizada.
4) Clique na imagem do câmera abaixo para salvar a imagem
5) Edite sua imagem na janela do Editor Snagit. Você será capaz de adicionar formas, texto, efeitosum fazer ajustes imagem.
6) Salvar a imagem no seu PC ou clique no botão Compartilhe para compartilhá-lo de outras maneiras.
# 3. Faça capturas de tela com recursos do Windows
Aqui estão as três maneiras que o Windows oferece para fazer uma captura de tela da tela:
- Captura de tela em tela inteira
- Captura de tela de uma janela
- Captura de tela personalizada
I. Faça capturas de tela em tela inteira
1) aperte o botão Carimbar or PrtScn em seus teclados (para capturar a tela inteira e salvá-la na área de transferência de seu computador).
2) Clique no botão Iniciar e agora procure o programa "pintar". Então abra pintar
3) Colar a captura de tela clicando simultaneamente nos botões Ctrl e V Sulla Tastiera
4) Agora você verá a captura de tela no programa Paint. Para salvá-lo, basta clicar no símbolo do disco no topo
Se você tiver um PC com Windows 8/10, também há uma maneira mais fácil:
1) Pressione o botão com o logotipo de Windows e clique no botão também Carimbar
2) Abra a pasta Explorar (pressionando a tecla do logotipo Windows e chave E ao mesmo tempo) e vá para a pasta Este PC> Imagens> Capturas de tela (C: Users [YOUR NAME] ImagesScreenshot) e aqui você encontrará suas imagens capturadas.
II. Faça capturas de tela de uma janela
Você também pode fazer uma captura de tela da janela ativa (a janela atualmente destacada e em uso) no seu computador Windows. Veja como você pode fazer isso:
1) aperte o botão outro e Carimbar no teclado ao mesmo tempo (para capturar a janela ativa e salvá-la na área de transferência do Windows).
2) Agora abra o programa pintar e faça CTRL + V para colar a imagem capturada
3) Se você quiser cortar a imagem use a função Colheita
4) Para salvar a captura de tela, clique em ressalva
III. Faça capturas de tela em tamanho personalizado
Ferramenta de recorte é um aplicativo integrado do Windows, ideal para fazer capturas de tela personalizadas. Funciona assim:
1) Clique em Iniciar e, em seguida, procure por "ferramenta de captura". Clique no resultado para abrir o aplicativo:
2) Clique no canto superior esquerdo Novo
3) Clique e arraste seu mouse sobre a região a ser capturada
4) Edite a captura de tela no editor que abre logo após
5) Clique em ressalva para salvar a captura de tela no seu computador
Como fazer uma captura de tela no Windows e Mac -

























