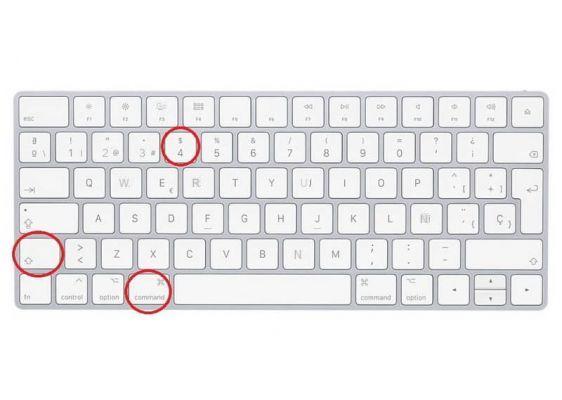
Fotografiar la pantalla en una computadora con Windows (también llamado comúnmente “tomar una captura de pantalla”) es muy simple de hacer. Hay varias formas de hacer esto. A continuación se muestran los mejores métodos para tomar una captura de pantalla en su computadora con Windows. ¡Elige el que mejor se adapte a tus necesidades!
Métodos para tomar capturas de pantalla en Windows PC y Mac
- Toma capturas de pantalla con Screen Recorder
- Uso de Snagit
- Toma capturas de pantalla con funciones integradas de Windows
# 1. Uso del programa Screen Recorder
Un gran programa para tomar capturas de pantalla en Windows o Mac es Screen Recorder. Puede descargar la versión gratuita ahora desde el siguiente enlace:
Después de la instalación, se abrirá dicha ventana. Haga clic en Ordene despues para utilizar la CAPTURA DE PANTALLA sin límites:
Aquí está la barra que se abrirá con las distintas funciones del programa:
Haga clic a la derecha allí está el botón CAPTURA DE PANTALLA, que es lo que nos interesa hacer capturas de pantalla en Windows. Una vez hecho clic, se activará el mouse para seleccionar el área de la pantalla a fotografiar:
Haga clic en el botón izquierdo del ratón para seleccionar la parte de la pantalla que desee "capturar".
Al soltar el botón del mouse, puede continuar con el guardado de la imagen. Sin embargo, antes del guardado final, puede realizar más cambios, como agregar flechas, escribir notas, etc.
En la siguiente figura puede ver un ejemplo de todas las "adiciones" que puede hacer a la captura de pantalla (números, flechas, casillas, etc.)
# 2. Uso de la aplicación Snagit
Otro software gratuito ideal para realizar capturas de pantalla en Windows es Snagit.
Snagit es un programa de captura de pantalla con edición de imágenes y grabación de pantalla. Puede usarlo para tomar una captura de pantalla rápidamente, puede editarlo fácilmente con sus herramientas avanzadas de edición de imágenes e incluso capturar videos.
Estos son los pasos a seguir:
1) Descarga e instale Snagit.
2) Ingrese al programa y luego haga clic en el botón rojo Capturar.
3) Desplácese sobre las ventanas o regiones para seleccionar automáticamente el área, luego haga clic para capturarla. O haga clic y arrastre para seleccionar un área personalizada.
4) Haga clic en la imagen del cámara a continuación para guardar la imagen
5) Edita tu imagen en la ventana del Editor de Snagit. Podrás agregar formas, texto, efectoso hacer ajustes imagen.
6) Guardar la imagen en su PC o haga clic en el botón Compartir para compartirlo de otras formas.
# 3. Tome capturas de pantalla con las funciones de Windows
Estas son las tres formas en que Windows ofrece tomar una captura de pantalla de la pantalla:
- Captura de pantalla completa
- Captura de pantalla de una ventana
- Captura de pantalla personalizada
I. Tomar capturas de pantalla a pantalla completa
1) presiona el botón Stamp or Imp pan en su teclado (para capturar toda la pantalla y guardarla en el portapapeles de su computadora).
2) Haga clic en el botón Inicio y ahora busque el programa "pintar". Entonces abre PINTURA
3) Pegar la captura de pantalla haciendo clic simultáneamente en los botones Ctrl e V en el teclado
4) Ahora verá la captura de pantalla en el programa Paint. Para guardarlo, simplemente haga clic en el símbolo del disco en la parte superior
Si tiene una PC con Windows 8/10, también hay una manera más fácil:
1) Pulsa el botón con el logo de Windows y luego haga clic en el botón también Stamp
2) Abra la carpeta Explorar (presionando la tecla del logotipo Windows y clave E al mismo tiempo), y luego vaya a la carpeta Esta PC> Imágenes> Capturas de pantalla (C: Usuarios [SU NOMBRE] Imágenes Captura de pantalla) y aquí encontrará las imágenes capturadas.
II. Tomar capturas de pantalla de una ventana
También puede tomar una captura de pantalla de la ventana activa (la ventana actualmente resaltada y en uso) en su computadora con Windows. Así es como puede hacerlo:
1) presiona el botón otro e Stamp en su teclado al mismo tiempo (para capturar la ventana activa y guardarla en el portapapeles de Windows).
2) Ahora abre el programa PINTURA y haga CTRL + V para pegar la captura de pantalla capturada
3) Si quieres cortar la imagen usa la función Cultivo
4) Para guardar la captura de pantalla, haga clic en Ahorrar
III. Tomar capturas de pantalla de tamaño personalizado
Snipping Tool es una aplicación integrada de Windows ideal para realizar capturas de pantalla personalizadas. Así es como funciona:
1) Haga clic en Inicio y luego busque "herramienta de captura". Haga clic en el resultado para abrir la aplicación:
2) Haga clic en la parte superior izquierda. Nuevo
3) Haga clic y arrastre su mouse sobre la región a capturar
4) Edite la captura de pantalla en el editor que se abre justo después
5) Haga clic en Ahorrar para guardar la captura de pantalla en su computadora
Cómo tomar una captura de pantalla en Windows y Mac -

























