Do you want create a secure PDF from copying and printing? Do you want to set up security for PDF files? This is possible with a simple procedure and with the help of a program. Among the many programs available on the Web with this function we want to point out the following:
1. PDF Tools (per Windows): Allows you to create password-protected PDFs and also block copying and / or printing of the document
2. PDFElement per Windows (also available in Mac version) is a PDF tool that allows you to add a password to a PDF to prevent it from being modified, copied or converted.
3. MyFlipbook: turns PDF into Flipbook to allow reading only (makes copying and printing impossible)
Let's see in detail how these two tools are used.
Create a secured PDF with PDF Tools
Download and install PDFTOOLS in free demo version from the following button:
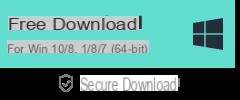
Install the software and launch it. Here is the initial interface that will appear on your PC:
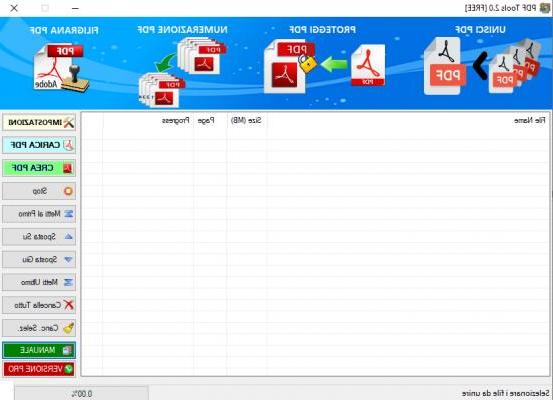
Click on UPLOAD PDF to import the PDF document you want to password protect. Then click on SETTINGS at the top right to open the following window where you can activate the "PDF Protection" function
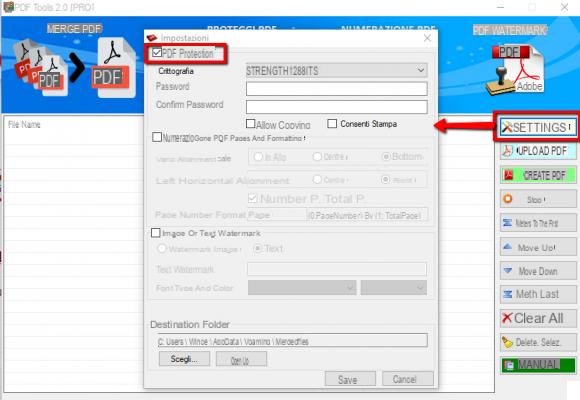
After activating this function you can enter the desired password. In addition to protecting the opening of the document with a password, you can also set copy and print protection. Leave the relevant boxes unchecked to prevent users from copying or printing the file.
Once this is done click on the bottom SAVE IN FAVORITES and then from the main screen click on CREATE PDF to create the new secure PDF document!
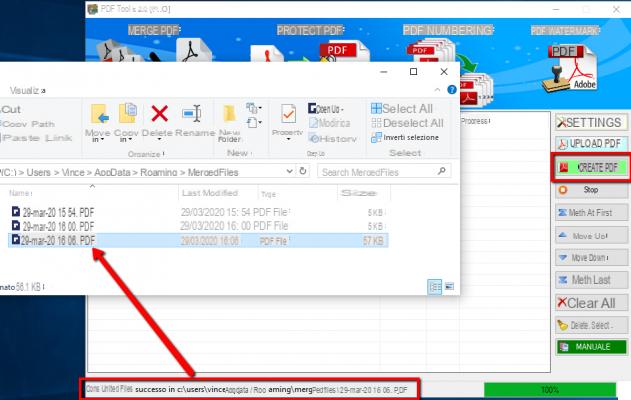
To open the protected PDF document you just created, just click at the bottom of the program, as highlighted in the image above.
NB: PDF Tools in the free demo version has the limitation of inserting a watermark on the PDF file created. To remove this limitation, the PRO version must be purchased at the cost of € 19 + VAT only from this link
Create a secured PDF with PDFelement
Click on the download link below to download PDFElement for Windows or Mac. Then double click on the .exe file to install it on your computer. After installation, run it. The Mac version of PDFElement also allows you to add a password to protect PDF documents on Mac. If you have a Mac, download the Mac version.
Download the trial version of the program from the following buttons:
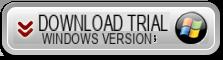
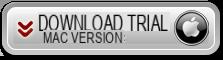
PDF protection
Click on the button OPEN FILE ... to open the PDF file you want to protect. Click on the section "PROTECT"At the top of the menu, then go to the PASSWORD icon, as shown in the following figure:
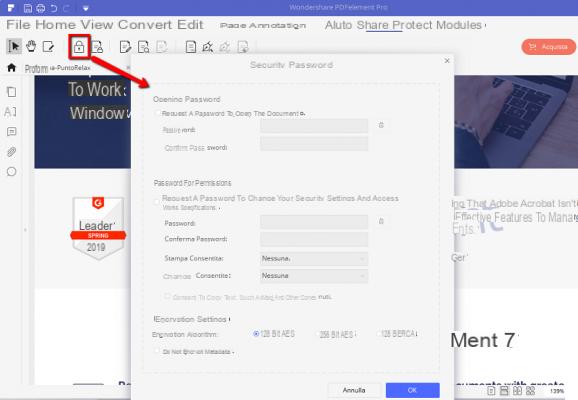
A settings window will open where you can decide the password protection and enable PDF permissions.
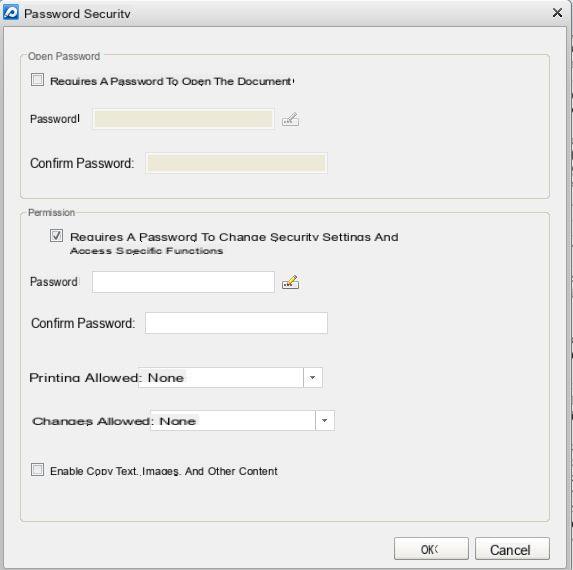
You will then be able to enter a password to open the PDF file (first section at the top) or set a copy, print, edit protection by entering the password in the second section below.
By inserting copy protection or editing and printing, when you open the PDF file in acrobat reader you will see that after selecting the text it will not be possible to copy it and that in the menu it will not be possible to click on the Print icon ...
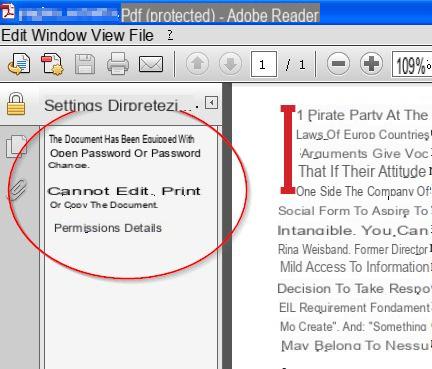
If you are satisfied with the program, you can purchase the license to have all the full features at your disposal!
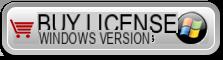
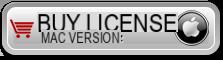
Create “Browsable” PDF Protected with MyFlipbook
A slightly different (and certainly original) way to create a secure PDF document (preventing copying or printing) is by converting the PDF in Flipbook. Not sure what a Flipbook is? Well, in a nutshell it is a browsable PDF online (but also offline) and ideal for offering the user an interactive reading experience.
Thanks to the MyFlipbook software (available for Windows) you can easily transform and protect your PDFs. Here's how this program works.
First download the trial version software on your computer from the following link:
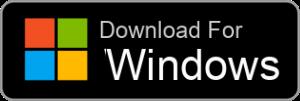
After installation you will see the following main interface:
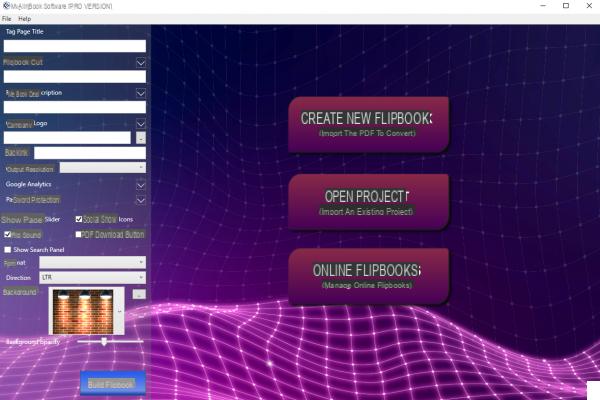
Click on the button Create New Flipbook and choose the PDF from your computer that you want to turn into browsable PDF and at the same time protect from copying and printing. In a few seconds the conversion will be completed and the created Flipbook will be previewed in the center of the screen:
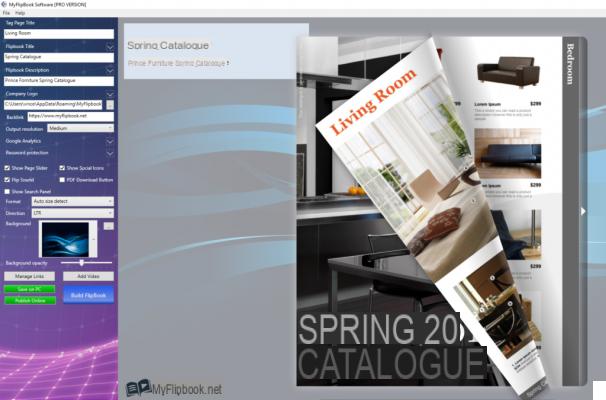
From the left sidebar of the program there are various options you can use. For example, you can add a title, description, change logo (only with PRO version), set an "access password", change background, etc.
You can also add links by clicking on Manage Links or insert Youtube Video by pressing the button Add Video.
When everything is ready, press the button Save On PC and an HTML file will be saved on your computer. Open this file with your browser (Chrome, Edge, Firefox, Opera, etc.) and you can practically “browse” your PDF as if it were a paper document. If you've set a login password, you'll need to enter that password to see it all. Furthermore, the browsable PDF will in no way be selectable, nor can it be copied or even printable.
What more do you want to protect your PDF document? The Flipbook solution is definitely worth considering if you are looking for a way to share your PDF and at the same time have a high level of data protection! Obviously this flipbook can be shared either ONLINE (by posting on your website) that OFFLINE (by sending it via email or sharing it via USB sticks).
How to Create a Secure PDF -

























