desear crear un PDF seguro de copiar e imprimir? ¿Quiere configurar la seguridad de los archivos PDF? Esto es posible con un procedimiento simple y con la ayuda de un programa. Entre los muchos programas disponibles en la Web con esta función queremos destacar los siguientes:
1. Herramientas PDF (para Windows): Le permite crear archivos PDF protegidos con contraseña y también bloquear la copia y / o impresión del documento
2. PDFElement por Windows (también disponible en versión Mac) es una herramienta PDF que le permite agregar una contraseña a un PDF para evitar que sea modificado, copiado o convertido.
3. MyFlipbook: convierte PDF en Flipbook para permitir solo lectura (imposibilita la copia e impresión)
Veamos en detalle cómo se utilizan estas dos herramientas.
Cree un PDF protegido con herramientas PDF
Descargar e instalar PDFTOOLS en versión demo gratuita desde el siguiente botón:
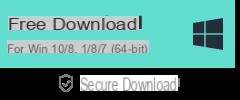
Instale el software y ejecútelo. Aquí está la interfaz inicial que aparecerá en su PC:
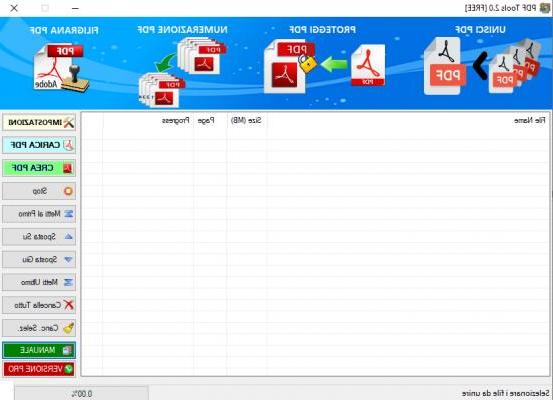
Haga clic en SUBIR PDF para importar el documento PDF que desea proteger con contraseña. Luego haga clic en AJUSTES en la parte superior derecha para abrir la siguiente ventana donde puede activar la función "Protección PDF"
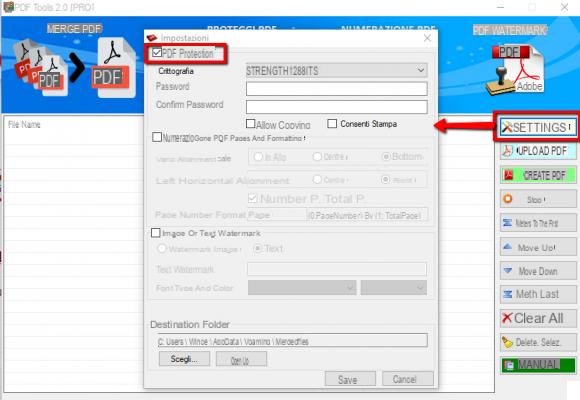
Después de activar esta función, puede ingresar la contraseña deseada. Además de proteger la apertura del documento con una contraseña, también puede configurar la protección contra copia e impresión. Deje las casillas correspondientes sin marcar para evitar que los usuarios copien o impriman el archivo.
Una vez hecho esto, haga clic en la parte inferior. GUARDAR y luego desde la pantalla principal haga clic en CREA PDF para crear el nuevo documento PDF seguro!
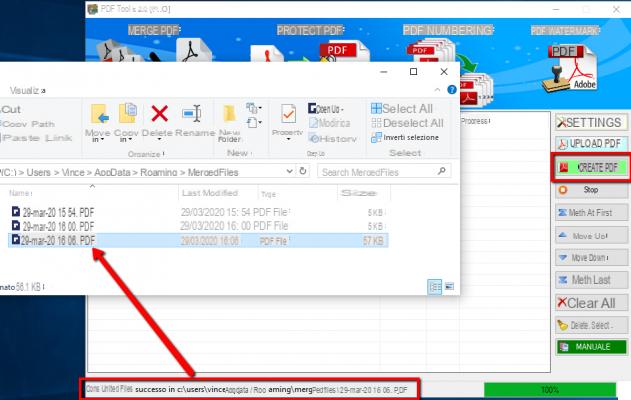
Para abrir el documento PDF protegido que acaba de crear, simplemente haga clic en en la parte inferior del programa, como se resalta en la imagen de arriba.
NB: PDF Tools en la versión de demostración gratuita tiene la limitación de insertar una marca de agua en el archivo PDF creado. Para eliminar esta limitación, la versión PRO debe comprarse al precio de 19 € + IVA solo desde este enlace
Cree un PDF protegido con PDFelement
Haga clic en el enlace de descarga a continuación para descargar PDFElement para Windows o Mac. Luego haga doble clic en el archivo .exe para instalarlo en su computadora. Después de la instalación, ejecútelo. La versión para Mac de PDFElement también le permite agregar una contraseña para proteger documentos PDF en Mac. Si tiene una Mac, descargue la versión para Mac.
Descargue la versión de prueba del programa desde los siguientes botones:
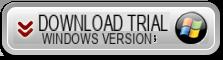
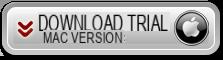
Protección de PDF
Haga clic en el botón ABRIR DOCUMENTO ... para abrir el archivo PDF que desea proteger. Haga clic en la sección "PROTEGER"En la parte superior del menú, vaya al icono CONTRASEÑA, como se muestra en la siguiente figura:
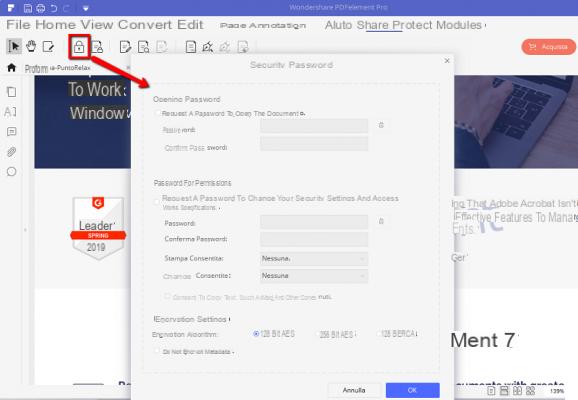
Se abrirá una ventana de configuración donde puede decidir la protección con contraseña y habilitar los permisos de PDF.
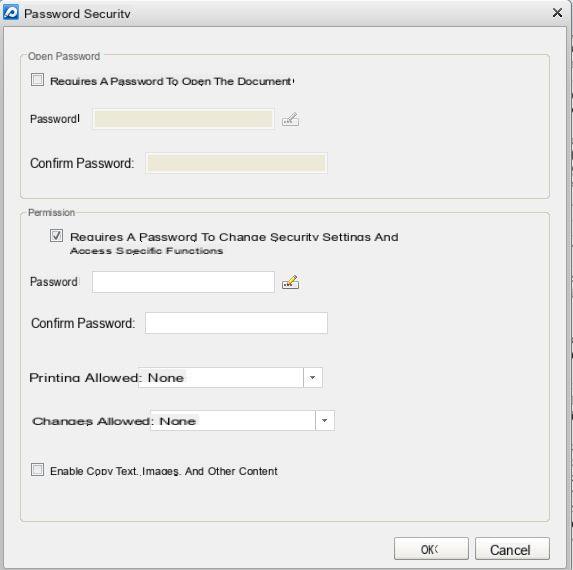
Entonces podrá ingresar un contraseña para abrir el archivo PDF (primera sección en la parte superior) o establezca un protección contra copia, impresión y edición ingresando la contraseña en la segunda sección a continuación.
Al insertar protección contra copia o editar e imprimir, al abrir el archivo PDF en acrobat reader verás que luego de seleccionar el texto no será posible copiarlo y que en el menú no será posible hacer clic en el ícono Imprimir ...
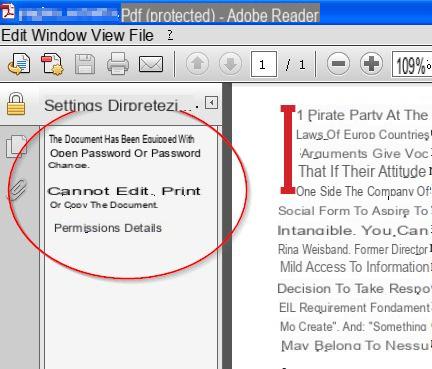
Si está satisfecho con el programa, puede adquirir la licencia para tener todas las funciones a su disposición.
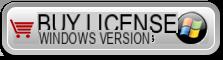
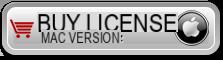
Crear PDF "navegable" protegido con MyFlipbook
Una forma ligeramente diferente (y ciertamente original) de crear un documento PDF seguro (evitando copiar o imprimir) es convertir el PDF en Flipbook. ¿No estás seguro de qué es un Flipbook? Bueno, en pocas palabras, es un PDF navegable en línea (pero también fuera de línea) e ideal para ofrecer al usuario una experiencia de lectura interactiva.
Gracias al software MyFlipbook (disponible para Windows) puede transformar y proteger fácilmente sus archivos PDF. Así es como funciona este programa.
Primero descargue el software de la versión de prueba en su computadora desde el siguiente enlace:
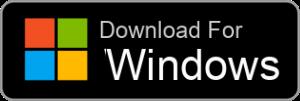
Después de la instalación, verá la siguiente interfaz principal:
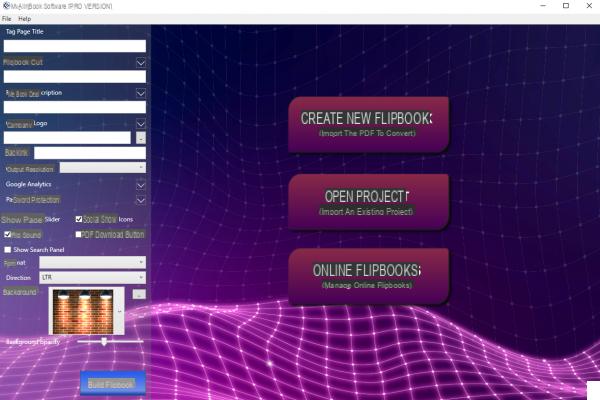
Haga clic en el botón Crear nuevo libro animado y elija el PDF de su computadora que desea convertir en PDF navegable y, al mismo tiempo, protegerlo de la copia e impresión. En unos segundos se completará la conversión y se previsualizará el Flipbook creado en el centro de la pantalla:
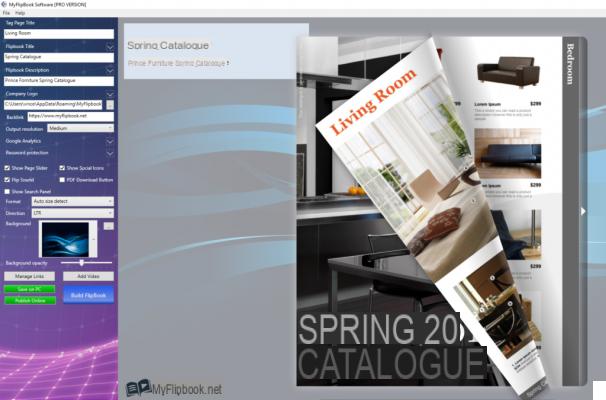
Desde la barra lateral izquierda del programa hay varias opciones que puede utilizar. Por ejemplo, puede agregar un título, una descripción, cambiar el logotipo (solo con la versión PRO), establecer una "contraseña de acceso", cambiar el fondo, etc.
También puede agregar enlaces haciendo clic en Administrar enlaces o inserte el video de Youtube presionando el botón Añadir video.
Cuando todo esté listo, presione el botón Guardar en PC y se guardará un archivo HTML en su computadora. Abra este archivo con su navegador (Chrome, Edge, Firefox, Opera, etc.) y prácticamente podrá "navegar" por su PDF como si fuera un documento en papel. Si ha establecido una contraseña de inicio de sesión, deberá ingresar esa contraseña para verlo todo. Además, el PDF navegable no será de ninguna manera seleccionable, ni podrá ser copiado o incluso imprimible.
¿Qué más desea proteger su documento PDF? Definitivamente vale la pena considerar la solución Flipbook si está buscando una manera de compartir su PDF y al mismo tiempo tener un alto nivel de protección de datos. Obviamente, este flipbook se puede compartir ONLINE (mediante la publicación en su sitio web) que DESCONECTADO (enviándolo por correo electrónico o compartiéndolo a través de memorias USB).
Cómo crear un PDF seguro -

























