How to connect a controller to Xbox One

You finally got yours out of the box Xbox One brand new and don't know how to connect the supplied controller to it? Have you just bought a new Xbox One controller and don't know how to connect the two devices? Don't worry, this is a very simple operation.
First of all, turn on the console pressing the button for a few seconds Xbox placed on the front body of the same, after which insert the batteries into the controller and turn the controller on by pressing and holding the Xbox button located in the top center of the controller (until it blinks).
Once this is done, press and release the connect button located on the Xbox One, the one marked with a symbol with three waves, very similar to the drawing ))). On the Original Xbox One, this button is located on the side, in correspondence with the disc compartment. On Xbox One X e S, the connect button is located on the front right of the console, just below the power button.
At this point, take the controller again and, within 20 seconds, press and hold the connect button placed on the back of the same (it is identified by the same drawing a shape of waves seen above), until the controller's “Xbox” logo flashes a few times, a sign that the pad is looking for a console to pair with.
The moment the connection is made, the light of the central button of the controller becomes fixed and stays on. If you need to connect multiple controllers to the console, you have to repeat the same procedure for each of them.
How to connect Xbox One controllers to PC

You have an Xbox One controller and want to connect it to the computer? Don't worry, this is really a no-brainer. Below I intend to explain how to perform this operation both on machines with an operating system Windows, which sui Mac.
For your information, Microsoft has made available on the market different types of Xbox One controllers, compatible directly with the computer: in particular, there are controllers that can be connected via Bluetooth, controllers that need a Microsoft wireless adapter (normally, they are the same ones received with the console) and controllers that can be connected with the solo USB cable.
If you are reading this guide for preventive purposes and intend to buy a controller of this type, know that you can also do it online: keep in mind that, in case you want to buy a wireless controller (but not Bluetooth), you will find the appropriate Microsoft adapter included in the box.
Windows 10
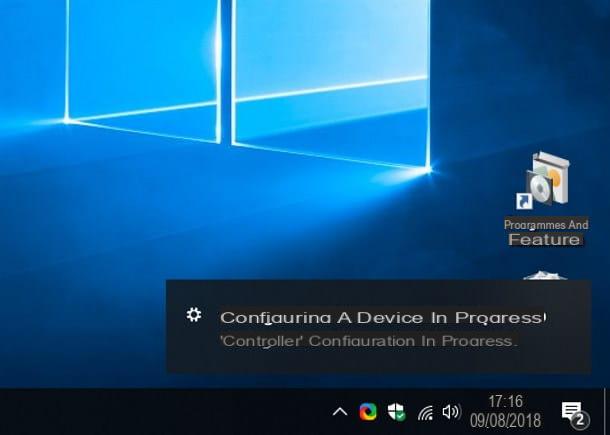
If you have a computer with an operating system Windows 10, then I have great news for you: in no time at all, you have a chance to connect Xbox One controller to PC using all three available modes. Don't worry if you are not very experienced, it really is a breeze!
Bluetooth
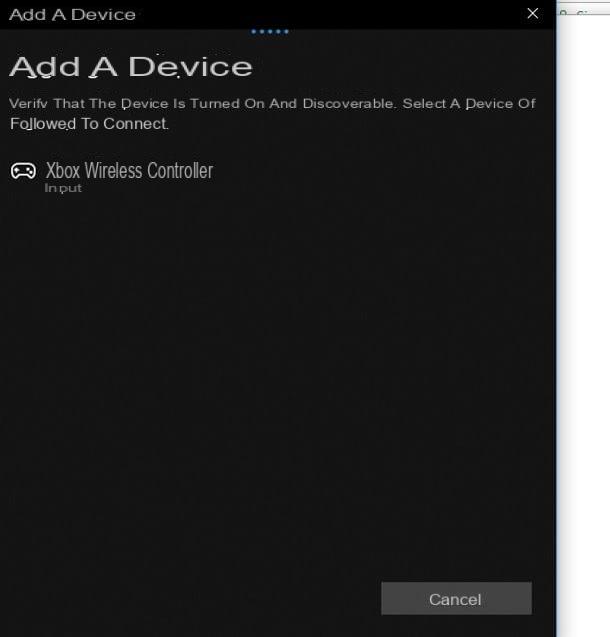
You have an Xbox One controller equipped with Bluetooth? Then I have great news for you: you can connect it to Windows 10 through the "classic" procedure provided by the operating system, without manually intervening on drivers or other types of components. If your computer does not have a Bluetooth module, you can still use a special adapter that can be purchased for a few euros, even online.
Note: You can understand if your controller is compatible with Bluetooth or not by looking at the rear plastic edge. If it doesn't expand on the front of the device as well, then it has Bluetooth connectivity.
That said, it's time to take action - first, make sure Windows 10 is updated to the latest version available, as compatibility with Xbox One Bluetooth controllers is only guaranteed from version Anniversary Update. To do this, go to Start> Settings> Update & Security e pulsing sul pulsating Check for updates, so as to download and install any unfinished updates.
At this point, if you haven't done so yet, activate Bluetooth on your computer (following the instructions I gave you in this guide), and then open the menu Home (l'icona a forma di pennant located in the lower left corner of the screen), press the button Settings (the one in the shape of a gear) and, subsequently, on the icon devices.
Once the appropriate panel is open, click on the section Bluetooth and other devices, turn on the controller by pressing the power button (the one identified by Xbox logo) until it starts flashing and repeat the operation with the connect button located next to the key LB (and identified by the icon )))): At this stage, the Xbox logo should start blinking faster.
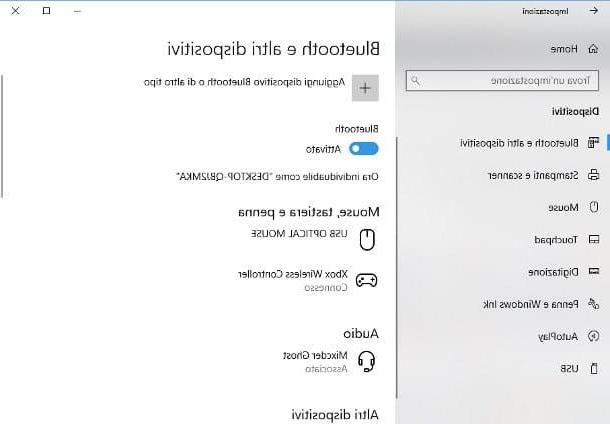
To finalize the connection, click on the button [+] corresponding to the item Add Bluetooth or other device attached to the panel open on the computer, choose the item Bluetooth from the new window that opens and, finally, presses on the voice Xbox Wireless Controller which should appear for a few seconds.
If everything went smoothly, the connection between the PC and the controller should be started and the flashing light of the Xbox logo should become solid, a sign that the operation was successful: all you have to do is press the button Done located in the warning window that appears on the computer and start using the newly installed controller immediately. Easy, right?
USB Cable
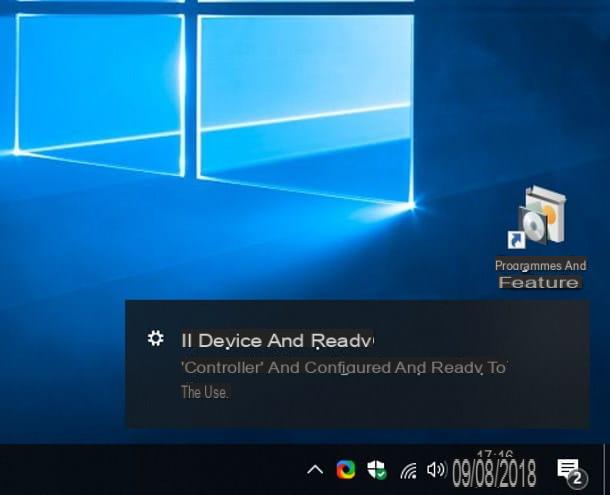
If you have opted for a controller with cable, things get even simpler: all you have to do, in fact, is connect the end microUSB of the supplied cable to the appropriate input located on the back of the pad, and then connect the end USB type A (the "classic" one) to one of the free ports on the computer.
After a few moments, the controller may emit a slight vibration and Windows 10 should automatically start installing the necessary drivers: once this phase is completed, the operating system displays a notification message regarding the successful connection.
With this method, you can connect to each computer up to 8 “simple” controllers at the same time, or up to 4 controllers with Headset for chat o 2 controllers with Stereo Headset.
Wireless (Microsoft adapter)
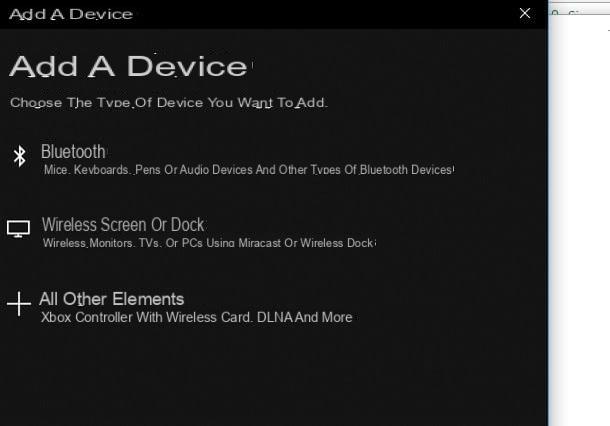
If you have opted for a wireless controller with Microsoft adapter, the procedure to follow is slightly different from that seen previously, as it is necessary to pair the receiver with the controller in advance.
To do this, connect the latter to the computer USB port, briefly press the link button located on the side of the receiver (and identified by the symbol ))), shaped three waves), then turn on the Xbox One controller by pressing and holding the button for a few seconds Xbox logo and, also on the latter, press the connection button located on the back of the controller, identified by the same symbol seen previously.
Once the pairing between controller and receiver is complete, open the menu Home by clicking on the icon in the shape of pennant located at the bottom left, then on the button in the shape of gear and finally the icon devices resident in the window that is going to open.
At this point, click on your button [+] corresponding to the item Add Bluetooth or other device, scegli l'opzione All other elements from the list shown immediately after, wait for the name of the receiver to appear in the list of detectable elements in the vicinity and, after clicking on its name (eg. Xbox wireless controller), wait for the operating system to automatically install the drivers and configure everything. When the process is complete, you will be notified with a notification message.
Even with this mode, you can link up to together 8 simple controllers, 4 with Headset for chat e 2 with stereo headset.
Previous versions of Windows
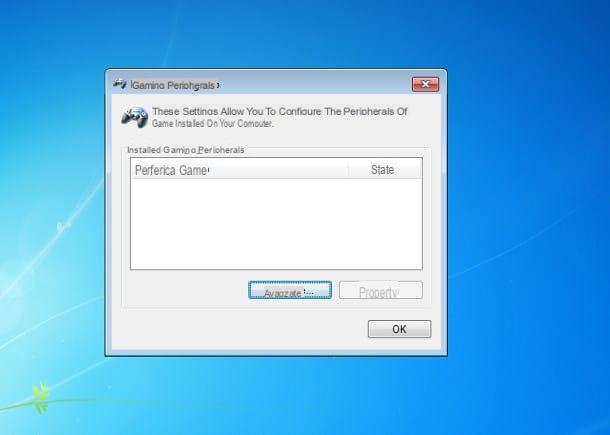
You haven't upgraded to the most up-to-date version of the Microsoft operating system yet and continue to rely on Windows 8.1 o Windows 7? No problem, you can still connect the controller to your computer without much effort. The only limitation, in this case, concerns the controllers Bluetooth: this type of connectivity, in fact, can not be used on operating systems other than Windows 10. Therefore, if you have a controller of this type, you will necessarily have to use it by connecting with USB cable.
All clear? Perfect, let's get to work right away. In practice, all you have to do is connect the supplied USB cable to both the controller and the computer, or connect the wireless receiver to the PC and carry out the pairing procedure between the latter and the controller: to do this, press the link button present on the side of the receiver (identified by the symbol )))), turn on the controller and press the same button located on it, this time next to the button LB.
If you have done all the steps correctly, Windows should automatically install the drivers and configure the controller. You can make sure that the connection has been made by pressing the key combination on the keyboard Win + Rby typing the command inside joy.cpl followed by pressing the key Submit, and verifying that the entry for the Xbox One controller is present in the window that is shown on the screen.
How to connect Xbox One controller to Mac
You are a frequent user of Steam for Mac and would you like to finally start using your Xbox One controller on Apple computers? Then you just have to follow the instructions that I am going to give you below: in this section, in fact, you will find out how to connect xbox one controller to mac, either via Bluetooth or via Microsoft wireless adapter or cable.
Bluetooth
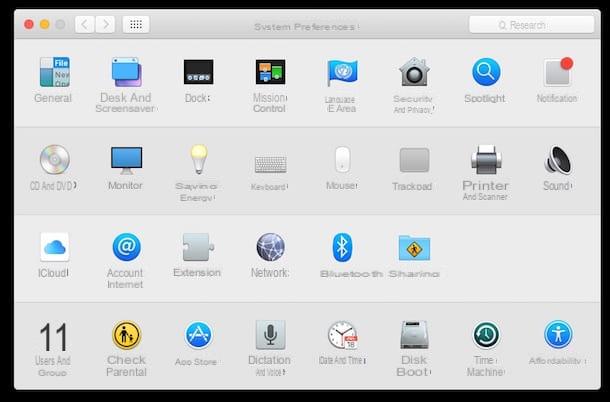
If you have a Bluetooth-enabled Xbox One controller, you can pair it with your Mac just like you would for any other type of peripheral. First, therefore, turn on the controller and presses the connection button located next to the key LB, on the top edge of the controller.
Once this is done, press the button in the shape of gear attached to the bar Dock of the Mac to go to the System preference, click on the item Bluetooth and wait for the controller to show up among the devices detected nearby.
When that happens, click on the button Connect corresponding to the name of the controller and wait a few seconds for this to be correctly recognized by the system: if everything went the right way, you should receive a confirmation message from the computer and, in addition, the controller's Xbox button light should remain on and steady .
Note: Connecting via Bluetooth does not allow re-mapping of controller keys via the operating system. So, if you need it and this operation is not included in the internal menu of the game of your interest, you must connect the controller via USB cable and follow the steps indicated in the immediately following section.
Wireless (Microsoft adapter) and with cable
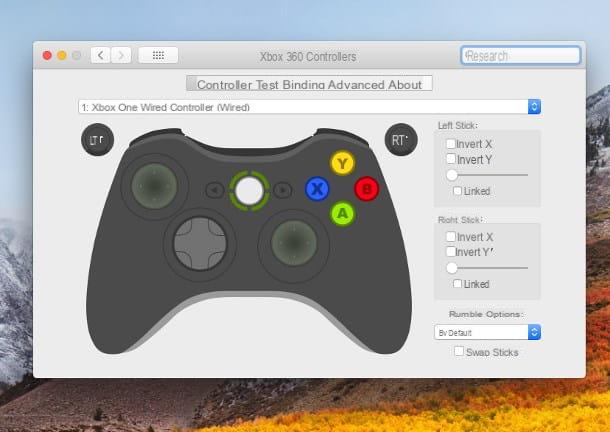
Don't have a controller with Bluetooth or need to re-map the keys? So, to achieve your goal, you may need to install external drivers designed specifically for MacOS. Don't worry, the setup process is relatively simple and the drivers are available for free, so you don't have to shell out money or go through complicated computer procedures.
But what I have to tell you right away is that both the Xbox One controller and Microsoft's receiver come with a cable USB type A: therefore, if you have a Mac with ports only USB type C, you will need to take care to purchase a dedicated adapter to make the connection, like the one I propose below.
Once you have the necessary, you can proceed with the installation of the appropriate drivers on the Mac. To begin with, connected to the Github page of the project, click on the link 360ControllerInstall_xxx.dmg to start the download of the file of your interest and, once the copy is complete, launch the installation program you just downloaded.
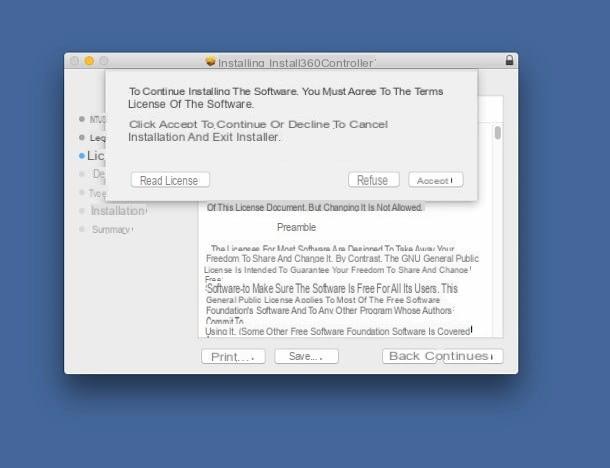
At this point, double-click on the file pkg contained inside, presses the button four times in a row Continue and start installing the drivers by clicking on the buttons Accept e Install. When needed, type the Password of your account (the one you use to access your computer, so to speak) and, finally, click on the buttons Install software e Continue to install. Keep in mind that you will need to restart your computer at the end of the procedure.
Shortly before the end of the installation process, macOS should notify you of the blocking of extensions added by drivers: to overcome it, click on the button Open Security preferences that is displayed on the screen, presses the button Allow Corresponding to the dicitura System software was blocked from loading by developer "Drew Mills" and, if necessary, enter the administrative password to permanently remove the block and press the button Restart now to restart your Mac immediately.
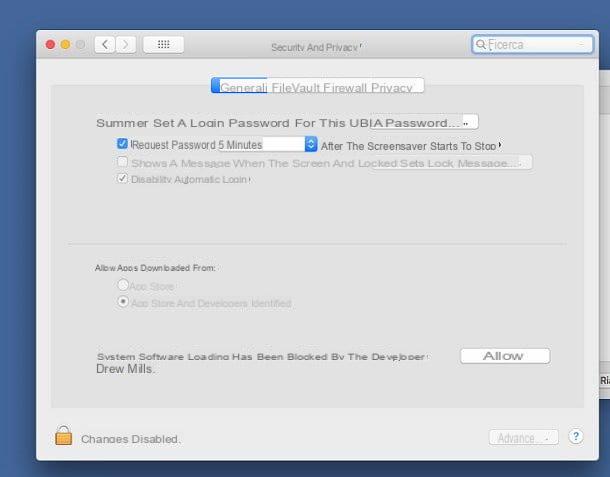
After logging in to macOS again, connect the Microsoft receiver cable or the controller cable (using the appropriate adapter if necessary) and turn on the latter. If you are using a wireless controller, you have to pair it with the receiver by first pressing on connect button placed on the latter (identified by the symbol )))) and repeating the same operation on the controller.
If all went well, the controller should be silently recognized by macOS - to make sure, just enter the System preference (by pressing on the icon in the shape of gear attached to the bar Dock), double-click the button Xbox 360 Controllers, then on the card Controller test and check that your controller is present in the appropriate drop-down menu. To reappear the keys, you need to access the tab instead Binding.
Note: some games need to directly access the controller hardware, without going through the drivers, to better calibrate the actions and gestures. To make this happen, you can partially disable the drivers by entering the tab Advanced controller manager and removing the check mark from the box next to the entry Enable.
How to connect Xbox One controllers



![[iPhone] iMessage Doesn't Work: No Messages Are Received | iphonexpertise - Official Site](/images/posts/6b02db17523b3c290f81b739e105ae3c-0.jpg)





















