
Changing the wallpaper on your computer is one of the basics in order to personalize your experience on Windows 10. We explain how to set up the image you like.
Family or vacation photo, visual featuring your football club, your favorite movie or video game, simple desire for a change ... Changing the wallpaper allows you to brighten up the interface that may appear austere to some Windows 10 users. A customization option that has been around for a long time but has never been so easy to access. The proof below.
Change the wallpaper on Windows 10
Follow the steps below to change your desktop wallpaper. For a specific image, you must of course first save it to the PC.- In the lower left corner of the screen, click on the Windows logo to open the "Start" menu.
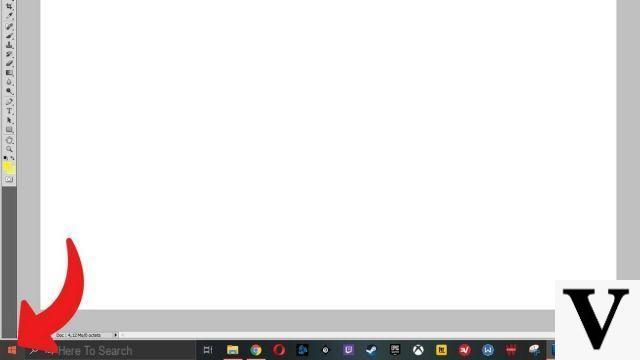
- Now click on the cog icon in the left column. It's above the shutdown, restart, and sleep button, and below the Images shortcut.
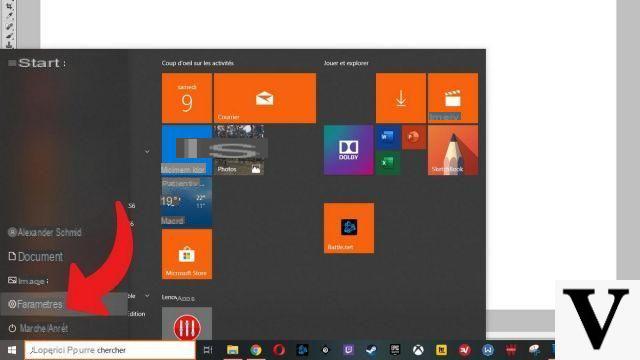
- Now click on the "Personalization" section.
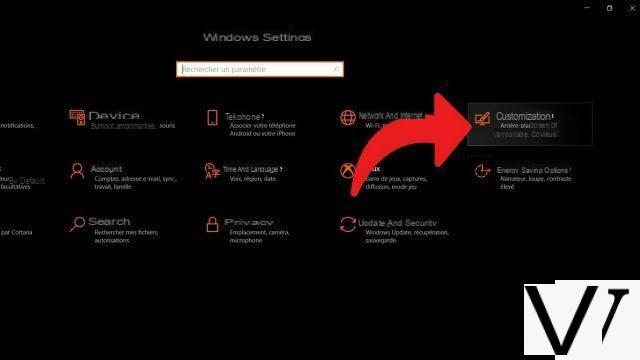
- In "Background", choose "Image", "Solid Color" or "Slideshow", depending on your preference.
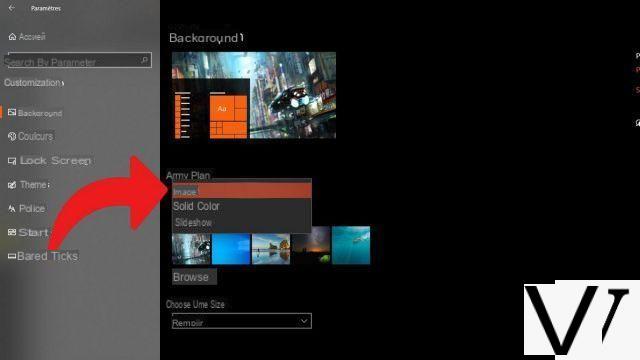
- To change the background image (the wallpaper), choose in "Choose your image" the visual which you like among those available on this preview window. If the image you want is not there, then select "Browse" to find it where you saved it on your computer.
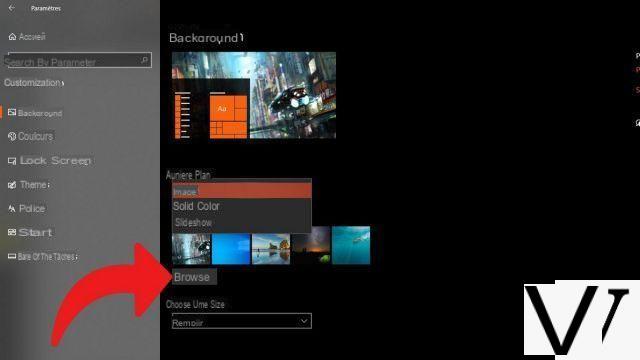
- Just below, in "Choose a size", you can select the image display mode. "Fill" is often the best option, but you can also turn to "Center" or "Stretch", depending on what you want and the size of your image. To guarantee a certain display quality, also prefer photos with a definition greater than or equal to that of your screen (1920x1080 pixels in general).
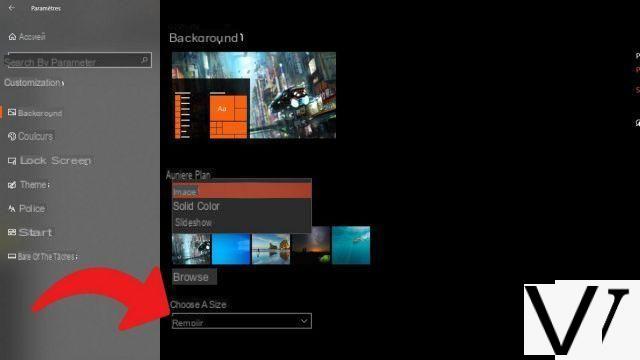
Your office is now to your liking. Note that you can also right click on an image in the file explorer and select the option "Choose as desktop background" to change the wallpaper quickly without touching the other customization settings.
This tutorial is presented to you as part of our large file "How to organize your workstation on Windows 10". Indeed, we believe that it is essential to know how to make your daily work or pleasure tool both welcoming and practical by mastering the different types of settings offered by Microsoft in the latest version of its system. operation.
Find our tutorials to help you organize your workstation on Windows 10:
- How to make the font bigger on Windows 10?
- How to create a guest session on Windows 10?
- How do I view my documents on Windows 10?
- How to view my desktop on Windows 10?
- How to unzip a .zip file on Windows 10?
- How to compress a .zip file on Windows 10?
- How to lock and unlock the taskbar on Windows 10?
- How to remove your Windows 10 password?
- How to use two screens on Windows 10?
- How to adjust brightness on Windows 10?
- The essential Windows 10 keyboard shortcuts
- How to create or delete a user account on Windows 10?
- How to free up disk space on Windows 10?
- How to recover deleted file on Windows 10?
- How to delete the Windows.old folder?
- How to show file extension on Windows 10?
- How to activate dark mode on Windows 10?
- How to schedule software to automatically launch when Windows 10 starts?
- How to disable the automatic launch of software when Windows 10 starts?
- How to change a QWERTY keyboard to AZERTY?


























