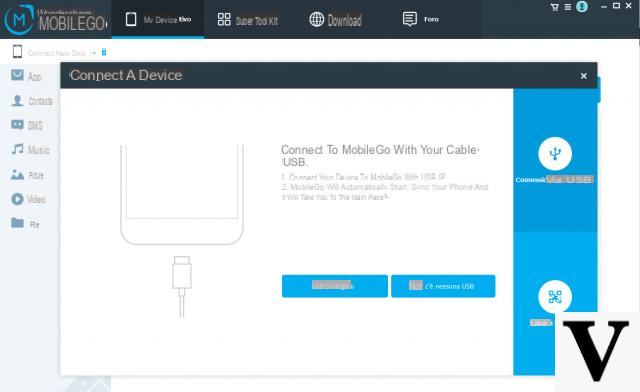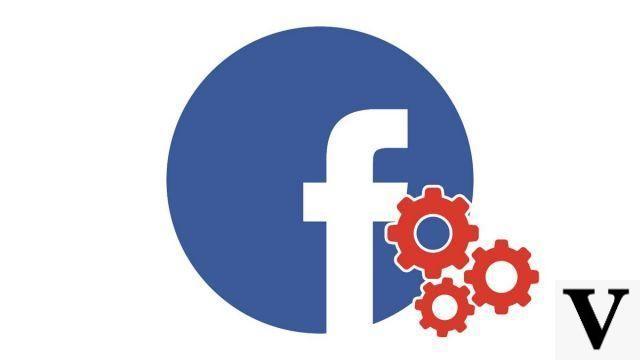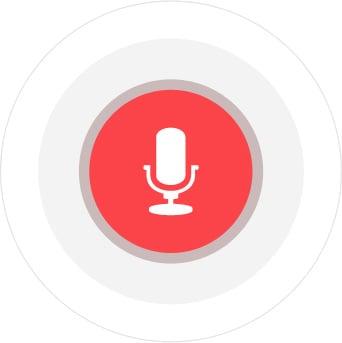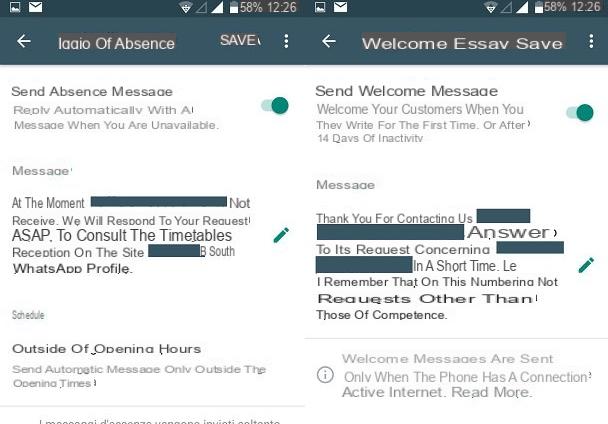Alterar o papel de parede do seu computador é um dos princípios básicos para personalizar sua experiência no Windows 10. Explicamos como configurar a imagem que você gosta.
Foto de família ou de férias, visual apresentando seu clube de futebol, seu filme ou videogame favorito, simples desejo de uma mudança ... Alterar o papel de parede permite iluminar a interface que pode parecer austera para alguns usuários do Windows 10. Uma opção de personalização que já existe há muito tempo, mas nunca foi tão fácil de acessar. A prova abaixo.
Alterar o papel de parede no Windows 10
Siga as etapas abaixo para alterar o papel de parede da área de trabalho. Para uma imagem específica, você deve primeiro salvá-la no PC.- No canto inferior esquerdo da tela, clique no logotipo do Windows para abrir o menu "Iniciar".
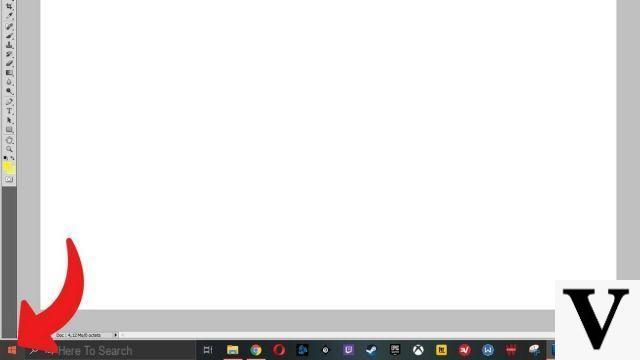
- Agora clique no ícone de engrenagem na coluna da esquerda. Está acima do botão desligar, reiniciar e suspender e abaixo do atalho Imagens.
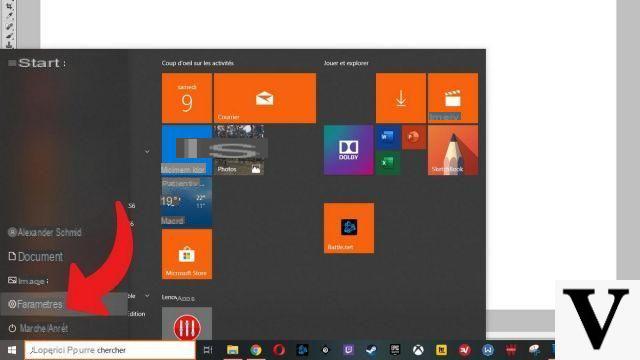
- Agora clique na seção "Personalização".
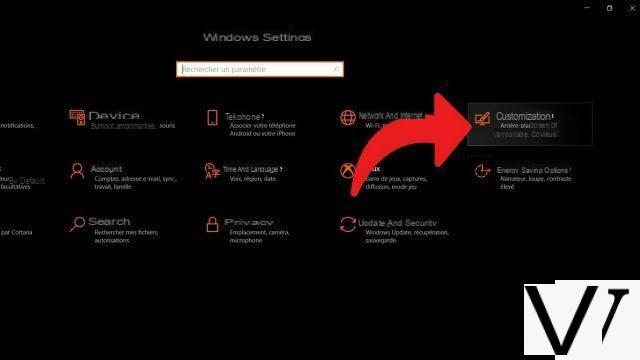
- Em "Background", escolha "Image", "Solid Color" ou "Slideshow", dependendo da sua preferência.
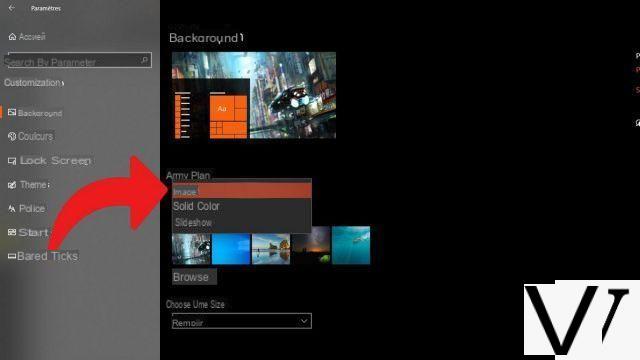
- Para alterar a imagem de fundo (o papel de parede), escolha em "Escolha sua imagem" o visual de sua preferência dentre os disponíveis nesta janela de visualização. Se a imagem que você deseja não estiver lá, selecione "Procurar" para localizá-la onde você a salvou no computador.
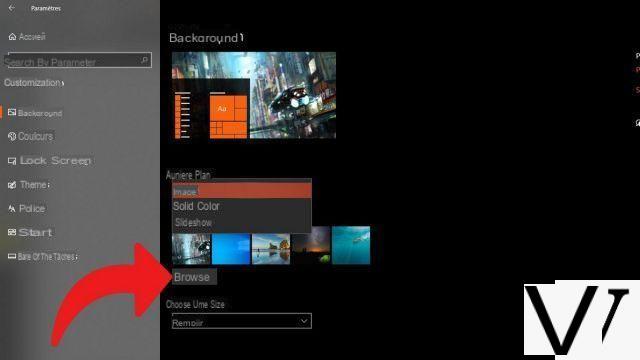
- Logo abaixo, em "Escolha um tamanho", você pode selecionar o modo de exibição da imagem. "Preencher" costuma ser a melhor opção, mas você também pode selecionar "Centralizar" ou "Esticar", dependendo do que deseja e do tamanho da imagem. Para garantir uma determinada qualidade de exibição, prefira também fotos com uma definição maior ou igual à da sua tela (1920x1080 pixels em geral).
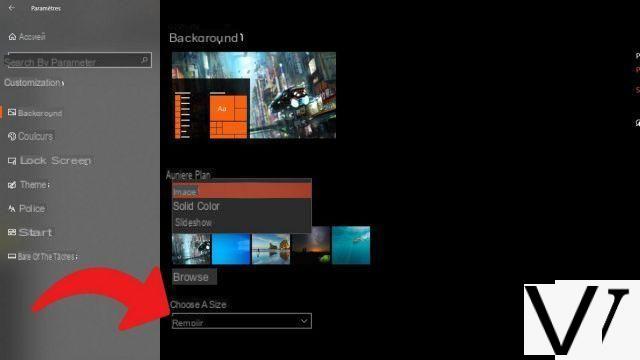
Seu escritório agora está ao seu gosto. Observe que você também pode clicar com o botão direito do mouse em uma imagem no explorador de arquivos e selecionar a opção "Escolher como plano de fundo da área de trabalho" para alterar o papel de parede rapidamente sem tocar nas outras configurações de personalização.
Este tutorial é apresentado a você como parte de nosso grande arquivo "Como organizar sua estação de trabalho no Windows 10". Com efeito, acreditamos que é essencial saber tornar o seu trabalho diário ou uma ferramenta de lazer ao mesmo tempo acolhedora e prática, dominando os diferentes tipos de configurações que a Microsoft oferece na última versão do seu sistema.
Encontre nossos tutoriais para ajudá-lo a organizar sua estação de trabalho no Windows 10:
- Como aumentar a fonte no Windows 10?
- Como criar uma sessão de convidado no Windows 10?
- Como vejo meus documentos no Windows 10?
- Como visualizar minha área de trabalho no Windows 10?
- Como descompactar um arquivo .zip no Windows 10?
- Como compactar um arquivo .zip no Windows 10?
- Como bloquear e desbloquear a barra de tarefas no Windows 10?
- Como remover sua senha do Windows 10?
- Como usar duas telas no Windows 10?
- Como ajustar o brilho no Windows 10?
- Os atalhos de teclado essenciais do Windows 10
- Como criar ou excluir uma conta de usuário no Windows 10?
- Como liberar espaço em disco no Windows 10?
- Como recuperar um arquivo excluído no Windows 10?
- Como deletar a pasta Windows.old?
- Como mostrar a extensão do arquivo no Windows 10?
- Como ativar o modo escuro no Windows 10?
- Como agendar o software para iniciar automaticamente quando o Windows 10 for iniciado?
- Como desabilitar a inicialização automática do software quando o Windows 10 inicia?
- Como mudar um teclado QWERTY para AZERTY?