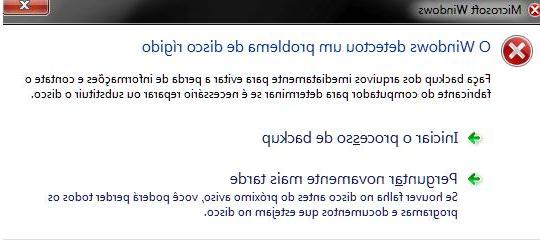
When any kind of error message appears on your PC, you always feel a little bit of worry and annoyance. The error "Windows: Hard drive problem detected”Is an alarming message indicating that something has gone wrong on the hard drive and that you need to back up your data to protect it. In this article we will see how to behave when this error appears and how to possibly recover data in case of cancellation. We will divide the article into three parts:
The 1: What are the causes of the error
The 2: How to fix "Windows: hard drive problem detected" error
The 3: How to recover data from hard drive
The error "Windows: Hard drive problem detected”Usually appears when the operating system detects a problem reading something on the hard drive. This message indicates that the drive is no longer safe for data storage and it is recommended that you start the data backup process to avoid data loss. Here is the error window that appears:
Part 1. What Causes the 'Hard Drive Problem Detected' Error?
There are many possible causes of the "Windows: hard disk problem detected" error. Below we want to list the most common and frequent causes of this error:
- Hard disk problems such as the presence of bad sectors and hard drive corruption
- Virus infections that damage files stored on the hard drive
- Improper uninstallation of programs from hard drive
- Sudden system crash
- Accidental deletion of hard disk system files
- Installing faulty plugins or improperly changing Windows registry settings
Part 2: Troubleshoot "Windows has detected Hard Drive problem"
There are two possible solutions to the problem. Let's see them both in detail.
SOLUTION 1:
Most of the users are unaware that there are some tools offered by Windows to fix various types of errors. Several serious problems can be easily solved using this tool already present in the PC. The tool in question is called File System Checker and below we see how to use it.
Open the search box by clicking the Start button and type cmd. Choose the option "Run as administrator”After clicking on it.
Click Enter after typing SFC / scannow in the command prompt.
The process is very quick and any problems found on the disk will be displayed in the results. Scanning protected system files and replacing corrupted ones with backup copies is the purpose of this command. Wait until verification is complete and always keep the window open.
SOLUTION 1:
It is vital that you remain calm when trying to fix the "Windows: Hard Drive Problem Detected" error. If the first proposed solution fails, try the following.
Again you need to use the command prompt. Go to the search box and type "cmd" to open the command prompt. Type the drive letter of the partition to be checked and repaired.
Dificanco to the drive letter of the disk enter the command chkdsk and press Submit. ChkDsk will start working.
The primary function of the Chkdsk command is review and correct errors of the FAT and NTFS file system. So, if the file system error was the cause of the error message appearing, you should fix it easily.
It is however possible that they can lose data while running chkdsk as this process modifies the file allocation table. Therefore, before using this command, you need to run the PC backup
Without such backup, all your personal information such as emails, movies, photos, documents and installed programs risk being deleted and therefore lost. In the event of data loss, we recommend that you read the following chapter.
Part 3: How to recover data from disk
When you agree that important data has been deleted from the disk, we recommend that you download and install the program on your PC Data Recovery. It is a powerful software capable of recovering files from hard drives (both internal and external) even in extreme cases.
It only takes 3 clicks to recover your files:
Step 1: Select the file type you want to recover or select “All file types” to search for any file
Step 2: Select the hard drive from which you want to recover lost data or choose "External removable device" if it is an external hard drive connected to the PC
Step 3: If you can't find your lost files after a quick scan, try the deep scansione which will search for multiple files.
Step 4: After the scan is complete, view the recovered data from your hard drive and save it to another storage device.
Troubleshoot Windows Error: Hard Drive Problem Detected -

























