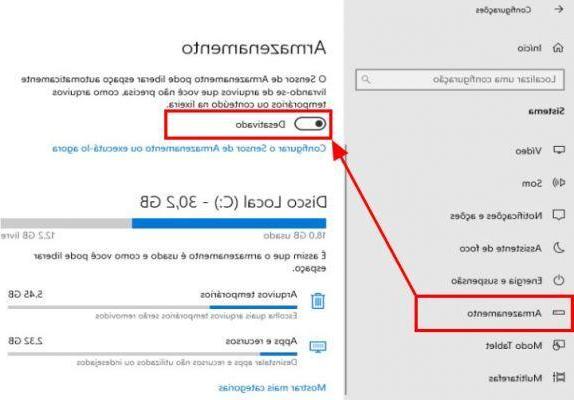
I temporary files on Windows are those created by "Windows Services" and some third-party programs and allow you to access some features faster or to store recent data to open them in the event of a sudden restart. Delete temporary files on Windows can help for free up a lot of space on disk, in fact, over time these files tend to accumulate and can become a real "boulder" for the system, also causing serious slowdowns, sudden crashes, etc ...
Deleting temporary files on Windows can also be a way to protect your privacy. In fact, in these files all the actions and histories of computer use are often saved, which therefore represents a risk to one's privacy and anyone could trace personal data, passwords, and much more.
We have already seen how to delete temporary files on iPhone, just to free up disk space and preserve your privacy. In this article we see in a similar way how to delete (permanently) temporary files on Windows (Windows 10 included). To do this, you can manually act in the Windows settings or use a program such as Wise Cleaner designed to optimize Windows from every point of view. We will analyze both of them below.
# 1. Delete temporary Windows files in Manual mode
Temporary files are created on your PC when you browse the Internet or install various programs. Removing temporary files can help you free up disk space and keep your PC clean. How to completely remove temporary files in Windows? Here is the manual method (in the following case we considered a PC with Windows 10)
Step 1: Go to "Settings”From the Start menu. Then access the section "System".
After clicking on SYSTEM this screen will open:
Step 2: From the left click on "ARCHIVING”To see the discs on Windows
Step 3: Select drive C: and then click on "Temporarnei files". You will immediately see how many GBs are occupied by these files and you will notice how they can be very important from this point of view.
Step 4: Click on Temporary Files and then you can select which files to delete: temporary files, download folder and recycle bin. Select what you want and finally click on the bottom REMOVE FILE
#2. Delete Windows temporary files with WiseCleaner
A very valid program that allows you to delete, and in a DEFINITIVE way, temporary files on Windows (and also all other types of "junk" files) is Wise Care 365
After installation this initial screen will open:
Click on "Check it out”And the program will start scanning your PC for all unnecessary files (including temporary files) to remove.
At the end of the scan, just click on the button at the top CLEAN UP to delete all these files.
If you want to deeply clean up temporary files, continue by choosing “SYSTEM CLEAN” and “Normal Clean” on the right to check and clean some junk files created by Windows and some applications.
That's all! Now your Windows PC will be 100% clean and certainly faster and more performing.
Permanently Delete Temp Files on Windows -

























